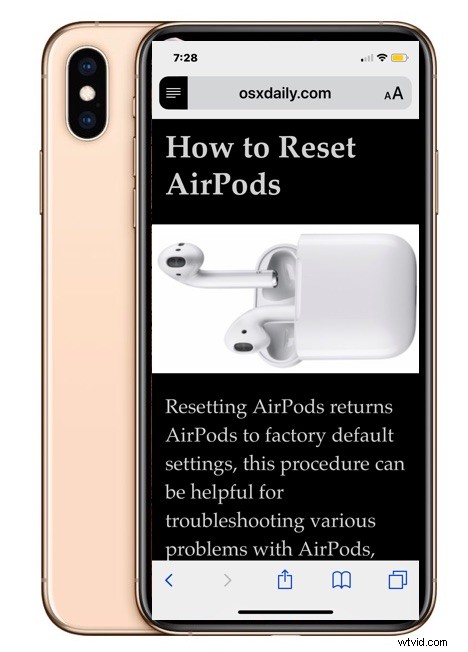
Rádi používáte Safari Reader View na iPhonu nebo iPadu při čtení článků nebo příběhů na konkrétní webové stránce? Reader View v Safari může v některých situacích usnadnit čtení webových stránek, a pokud tuto funkci používáte pro některé weby nebo celý web, možná oceníte povolení automatického zobrazení Reader v Safari pro iOS.
S aktivovaným automatickým zobrazením čtečky v Safari pro iOS se Safari automaticky přepne do režimu čtečky, buď pro konkrétní adresy URL webových stránek podle výběru, nebo pro všechny webové stránky.
Jak povolit automatické zobrazení čtečky v Safari pro iPhone nebo iPad
Chcete automaticky povolit zobrazení Reader, buď na konkrétním webu, nebo pro všechny weby? Zde je návod, jak to udělat v iPadu a iOS:
- Otevřete Safari na iPhonu nebo iPadu a poté navštivte adresu URL webu, pro který chcete použít automatické zobrazení čtečky
- Pro iOS 13 a novější:klepněte na tlačítko „aA“ a poté klepněte na „Nastavení webu“
- Pro iOS 12 a starší:Klepněte a podržte tlačítko Reader v řádku URL v horní části obrazovky Safari
- Když se zobrazí možnost „Automatické zobrazení čtečky“, vyberte ji pomocí jedné z následujících možností:„Použít na (aktuální doména)“ nebo „Použít na všech webových stránkách“
- Procházejte web jako obvykle s nastaveným nastavením
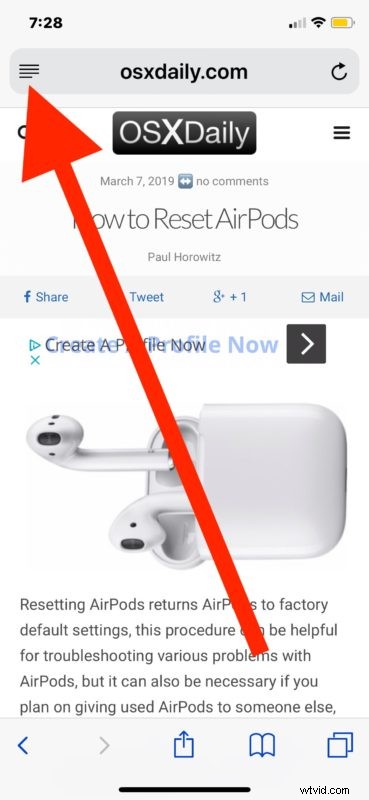 r
r
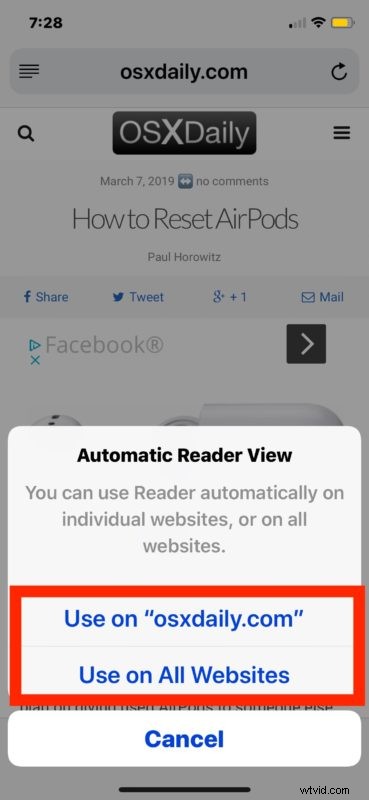
Pokud zvolíte „Použít v (aktuální doméně)“, kdykoli načtete konkrétní web v Safari pro iOS, Reader View v Safari se automaticky aktivuje, ale pouze pro danou doménu webu.
Pokud zvolíte „Použít na všech webech“, všechny webové stránky se automaticky načtou do Reader View v Safari pro iOS a iPadOS.
Většina uživatelů bude pravděpodobně chtít tuto funkci omezit na konkrétní webové stránky a domény, které buď nejsou optimalizovány pro jejich zařízení nebo obrazovku, nebo jsou jinak obtížně čitelné z nějakého jiného důvodu. Tímto způsobem se při každé návštěvě takové webové stránky spustí funkce režimu Reader a čitelnost a čitelnost by se měla zlepšit (nezapomeňte, že vzhled Safari Reader můžete přizpůsobit).
Automatické zobrazení čtečky použije poslední nastavení, která byla definována pro vzhled režimu Safari Reader, takže pokud chcete změnit velikost textu, barevný motiv, řez písma nebo jiné aspekty prostředí Safari Reader, můžete tak učinit, jak je popsáno zde a nechat tato přizpůsobení přenést také do režimu automatické čtečky.
Toto je zvláště užitečná funkce pro prohlížení webových stránek na iPhonu, které nejsou optimalizované pro mobily nebo které nemají mobilní web, protože Safari Reader View má v těchto situacích tendenci zlepšit čitelnost tím, že zvětší velikost písma a zaměří se na obsah webových stránek.
Jak zakázat automatické zobrazení čtečky v Safari pro iOS
Pokud jste dříve zapnuli Automatické zobrazení čtečky a nyní byste chtěli toto nastavení změnit v systému iOS, postupujte takto:
- Otevřete Safari v systému iOS a poté navštivte adresu URL konkrétního webu, pro který chcete zakázat automatické zobrazení čtečky
- Klepněte a podržte tlačítko Reader v horní části obrazovky Safari
- Když se zobrazí možnosti „Automatické zobrazení čtečky“, vyberte jednu z následujících možností:„Přestat používat v (aktuální doméně)“ nebo „Všechny webové stránky“
- Používejte Safari s vypnutým dříve nastaveným nastavením Reader
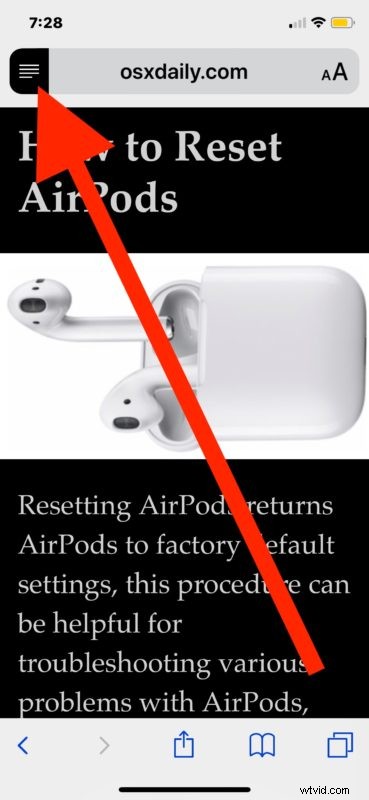
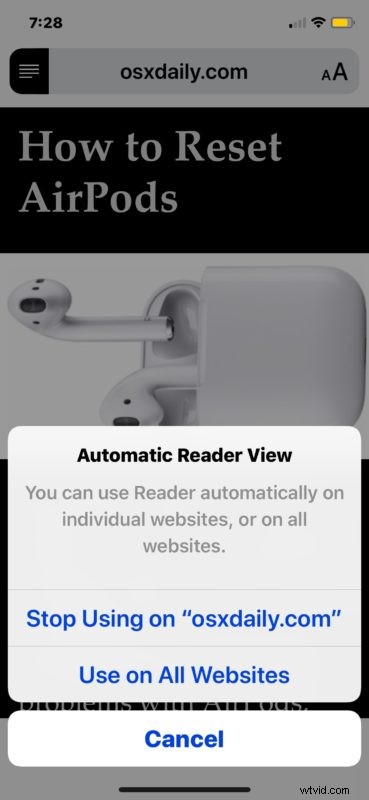
Tato nastavení se samozřejmě týkají iOS Safari pro iPhone a iPad, ale tato funkce existuje i ve verzi Safari pro Mac, kde ji lze také nastavit tak, aby se aktivovala na jednotlivých webech nebo na všech webech, a vzhled čtečky lze upravit podle potřeby na Mac také.
Safari Reader Mode existuje již nějakou dobu a je opravdu docela užitečný, i když jej nepoužíváte pro čtení určitých webových stránek, může být užitečný pro jiné účely, jako je tisk článků na webových stránkách bez reklam a jiného nadbytečného obsahu stránek. Tato automatická funkce se mírně změnila z iOS 12 na iOS 13 a iPadOS 13 a novější, ale stále přetrvává za tlačítkem „aA“ a při prohlížení jednotlivých nastavení pro webové stránky.
Podělte se o své myšlenky, zkušenosti a komentáře k Automatickému zobrazení čtečky v komentářích níže!
