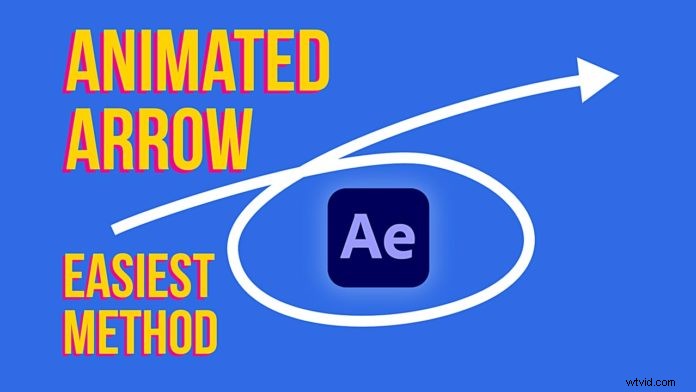
Existuje mnoho způsobů, jak vytvořit animované šipky v Po efektech . Některé výukové programy mohou dokonce navrhovat použití biče a výrazů a tak dále. Ale ve skutečnosti je to opravdu snadné vytvořit pouhými 2 kliknutími a v tomto tutoriálu se dozvíte, jak na to.
Nejprve vyberte nástroj pero a začněte kreslit svou cestu na plátno. Ujistěte se, že je výplň nastavena na průhlednou a tah je nastaven na neprůhledný, abyste skutečně viděli cestu, kterou kreslíte. Vždy můžete jít dovnitř a upravit cestu, aby byla pěkná a kulatá.
Nyní přejděte na tuto nově vytvořenou vrstvu tvaru na vaší časové ose a otáčením otevřete malý trojúhelník. Zde otevřete „Tvar “ a poté „Cesta“. Nyní klikněte a zkopírujte tento parametr Path. Budeme to potřebovat, abychom později skutečně animovali hrot šipky.
Zde klikněte na „Přidat “ v pravém horním rohu a přidejte „Oříznout cesty ' vlastnictví. Tím se animuje čára nebo ‚tělo “ šipky. Když otevřete tento parametr (opět malý trojúhelník vedle názvu), uvidíte „Start “ a „Konec „hodnoty. S těmito 2 hodnotami můžete animovat oba konce cesty. Budeme používat ‘Konec ‘hodnota. Nastavte klíčový snímek pomocí „0 “ poté trochu posuňte hlavu přehrávání a poté nastavte další klíčový snímek s hodnotou „100 ‘.
Dále vytvoříme hlavu šipky. Vyberte „Hvězdička ‘ z nabídky nástrojů a začněte přetahovat na plátno. Podržením klávesy Shift jej omezíte na hodnotu 0 nebo 90 stupňů.
Tip pro profesionály: Při přetahování můžete upravit počet hrotů hvězdy. Protože potřebujeme trojúhelník, můžeme ho nechat na 3 hrotech!
Nyní zaměňte tah a výplň tak, aby vám zůstal pravidelný trojúhelník, takže to ve skutečnosti vypadá jako animované šipky.
Než to necháme, chceme vycentrovat otočný bod, nezapomeňte, že jsme právě náhodně začali přetahovat na plátno. Když použijete zkratku CTRL/CMD + ALT/OPTION + HOME vycentruje otočný bod na grafiku!
Pamatujete si, jak jsme dříve zkopírovali cestu? Nyní je čas zarovnat hrot šipky k cestě. Stačí otevřít hodnotu pozice a vložit (CTRL/CMD + V ). Tím se automaticky vytvoří 2 klíčové snímky (s několika „rovingovými“ klíčovými snímky mezi nimi) sledující cestu!
Nyní klikněte na šipku, klikněte pravým tlačítkem a vyberte ‘Transformovat -> Automatická orientace ‘. Ve vyskakovacím okně vyberte možnost Orient Along Path ‘. Tím zajistíte, že hrot šipky zůstane zarovnaný při pohybu po cestě.
V závislosti na tom, jak jste šipku vytvořili, ji můžete otočit o 90 stupňů, aby ukazovala na směr pohybu.
Jako poslední krok můžete tuto animaci usnadnit výběrem obou vrstev, stisknutím klávesy „U“ (pro zobrazení všech klíčových snímků) a stisknutím klávesové zkratky F9 (nebo klikněte pravým tlačítkem myši a poté na „Keyframe Assistant“ -> Easy Ease ‘).
