Hledáte rychlý způsob, jak udělat svou fotku dramatičtější? Přidání rozostření je skvělý způsob, jak to udělat. Považujte toto za rychlého a snadného průvodce pro začátečníky k použití filtru rozostření a efektu rozostření v aplikaci Adobe Photoshop.
Ať už chcete dosáhnout vzhledu malé hloubky ostrosti nebo přidat pocit rychlosti, různé rozostření může mít různé efekty. Dnes vám stručně představíme různé funkce rozostření, se kterými se ve Photoshopu setkáte. Na konci tohoto článku budete schopni rozeznat rozdíl mezi rozostřením rámečku a rozmazáním tvaru.

Co jsou to filtry rozostření?
Filtry rozostření ve Photoshopu jsou jednoduše algoritmy, které rozostřují konkrétní část vašich obrázků.
Rozostření je přirozenou součástí fotografie. Dobrý fotograf ví, jak ovládat různé aspekty rozostření, aby byl snímek působivější. Můžete to udělat nastavením úzké clony, takže bude zaostřený pouze objekt. Nebo můžete snížit rychlost závěrky a rychle se pohybovat po něčem, co se kolem vás pohybuje, jako je jedoucí auto.
Pokud ještě nemáte kontrolu nad svým fotoaparátem, Photoshop je tu, aby vám pomohl. Po pořízení fotografie můžete vytvářet efekty. Existují dokonce možnosti, které vám poskytnou výsledky, které nedokáže vytvořit ani fotoaparát.
V tomto článku projdu 6 efektů rozostření ve Photoshopu. Tento obrázek použiji k vytvoření rozostření nad rámec, abych vám jasně ukázal, jak jednotlivé filtry fungují.

6 efektů rozostření pro použití ve Photoshopu
1. Gaussovské rozostření pro přirozený vzhled
Gaussovské rozostření je s největší pravděpodobností nejoblíbenějším filtrem rozostření, který Photoshop má. Dá se použít mnoha způsoby, ale nejznámější je pro vyhlazení obrázků a povrchů. Rozostření můžete v malých dávkách aplikovat i na místa, která obsahují příliš mnoho šumu.
Toto rozostření můžete umělecky využít. Nebo můžete rozmazat pozadí a vytvořit hloubku. Lidé používají toto rozostření téměř na cokoli. To by mohlo být způsobeno tím, jak vytváří přirozené rozostření v křivce ve tvaru zvonu. Tato křivka rozmaže aspekty směrem od každého bodu ve tvaru zvonu. Díky tomu je efekt rozostření intenzivnější v blízkosti epicentra. Poté efekt jemně postupuje směrem ven ve tvaru zvonu.
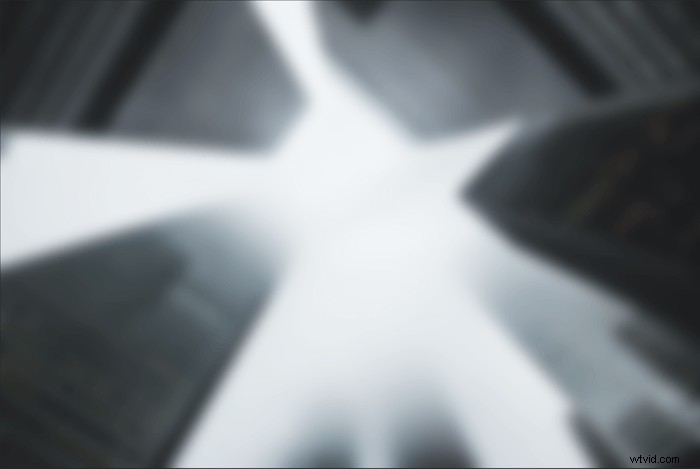
2. Box Blur for Detailed Edges
Filtr Box blur je docela podobný Gaussovu rozostření. Hlavní rozdíl mezi nimi je naznačen v názvu. Místo vytváření rozostření v postupné křivce vytváří rozostření rámečku krychlový tvar.
Box rozostření hledá okraje v obrázku, aby zůstalo více detailů. Tyto okraje vytvářejí dvě kontrastní barvy. Toto rozostření je tedy užitečné v situacích, kdy chcete změkčit povrch, ale zvýraznit jeho okraje.
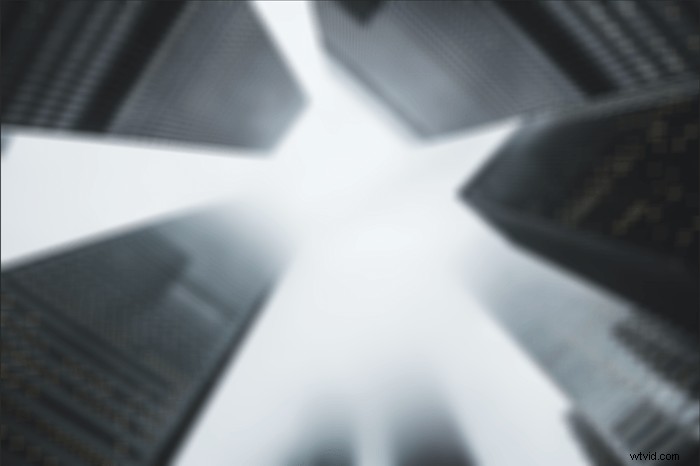
3. Rozostření objektivu pro hloubku
Filtr rozostření objektivu napodobuje malou hloubku ostrosti. Tento filtr můžete použít k přidání větší hloubky obrazu.
Filtr používá hloubkovou mapu k určení polohy pixelů ve vašem obrázku. Můžete to dokonce nastavit na hloubkovou mapu, kterou jste vytvořili pro svou fotografii, abyste měli větší kontrolu.

Můžete také ovládat, jak budou detaily rozostření vypadat. Různé typy otvorů mají mírně odlišné tvary. Ve Photoshopu si můžete vybrat clonu se třemi stranami, až po jednu s osmi. Na tomto obrázku můžete vidět, že jsem zvolil clonu ve tvaru šestiúhelníku. V odrazech světla můžete vidět šest stran otvoru.
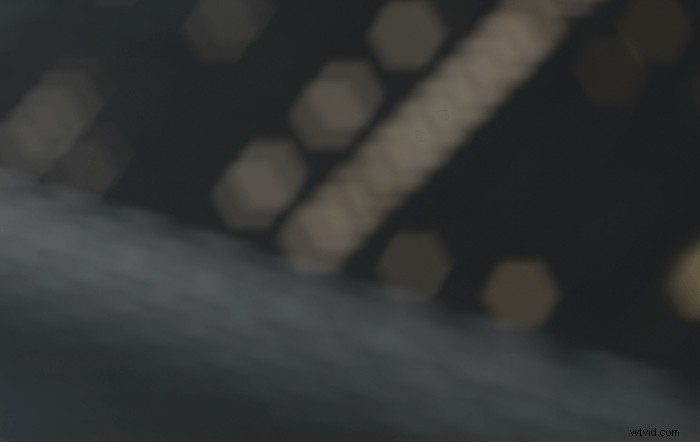
4. Motion Blur to Show Move
K rozmazání pohybu dochází při použití dlouhé rychlosti závěrky nebo pokud se jedná o rychle se pohybující objekt. Objekt se sám rozmaže, protože jeho světlo projde senzorem rychleji, než jej dokáže zmrazit rychlost závěrky. Tento filtr může být užitečný, pokud obrázky s rychlým pohybem vypadají příliš staticky.
Pomocí tohoto filtru můžete vybrat úhel, pod kterým filtr běží. Zobrazí se vám to jednoduchým způsobem, kdy můžete označit směr objektu na vaší fotografii.

5. Radiální rozostření pro Spinning nebo Tunnel Effects
Představte si tečku barvy na plátně. Pokud by se plátno začalo otáčet, pohyb by vyvrhl barvu přímo ze středu obrazu. Přesně to dělá filtr Radiální rozostření. Naštěstí máte větší kontrolu než jen náhodné rotující plátno. Ve Photoshopu můžete nastavit jediný bod, kolem kterého se bude rozostření točit. Můžete si také vybrat, zda se obraz rozmaže dovnitř nebo ven.

Radiální rozostření má také možnost přiblížení. Zoom napodobuje efekt, který získáte, když na něco přiblížíte při nízké rychlosti závěrky. To může být užitečné pro vytvoření tunelového vidění nebo vertigo efektu.

6. Rozostření tvarů pro individualizované vzory
Filtr rozostření tvarů vám umožňuje vytvářet vlastní tvary pro rozostření. Photoshop poskytuje několik vzorů, jako jsou různé stromy nebo jednoduché klikaté vzory.
Protože vám Photoshop dává tuto možnost vytvářet vlastní tvary rozostření, máte větší kontrolu. Máte-li velmi konkrétní efekt, kterého chcete dosáhnout, vytvoření vzoru pro rozmazání vám může ušetřit spoustu času.

Jak rozmazat části fotografie
Samozřejmě, že pokud rozmažete celý snímek, bude to vypadat, že jste nestrávili dostatek času zaostřováním. Chcete tedy izolovat části své fotografie, aby se rozmazaly.
Při práci v Adobe Photoshopu musíte nejprve obrázek rozdělit. Můžete to udělat různými způsoby, ale nejjednodušší je to pomocí nástroje Rychlý výběr. Vyberte nástroj Rychlý výběr z levého panelu nástrojů. Poté se ujistěte, že je na horním panelu nástrojů stisknuto tlačítko Přidat k výběru (štětec se znaménkem +).
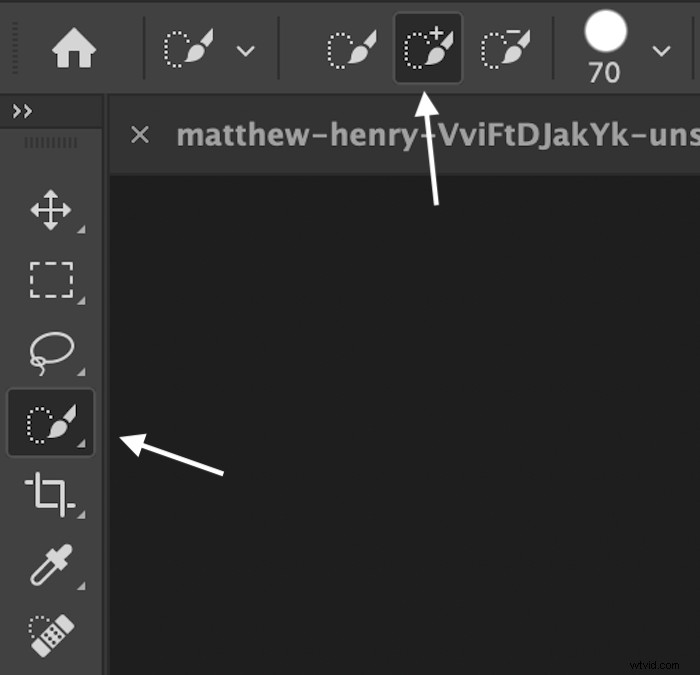
Nejprve se ujistěte, že pracujete na duplikátu obrázku. Poté pomalu začněte malovat předmět zevnitř.
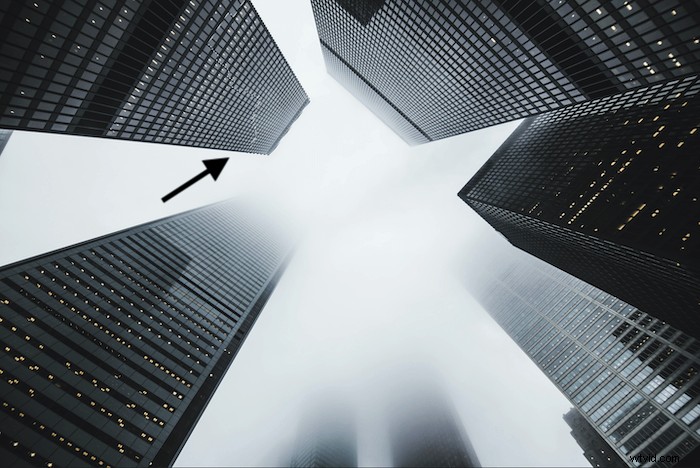
Dále vyberte předmět a invertujte výběr pomocí Command (Ctrl) + Shift + I. Poté pomocí nástroje Erase odstraňte pozadí. To by vám mělo zůstat s jediným prvkem.
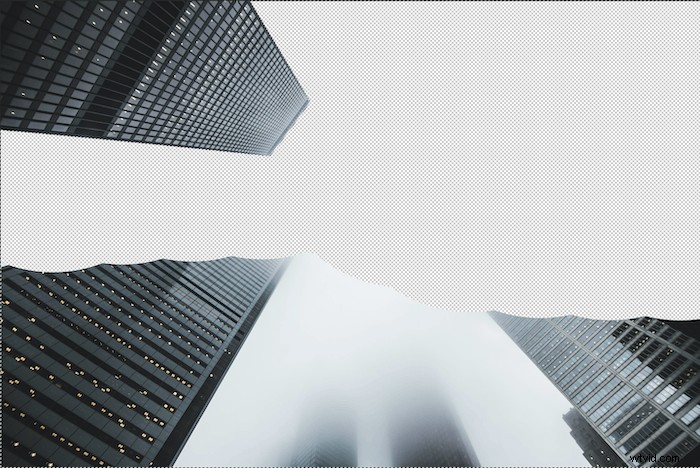
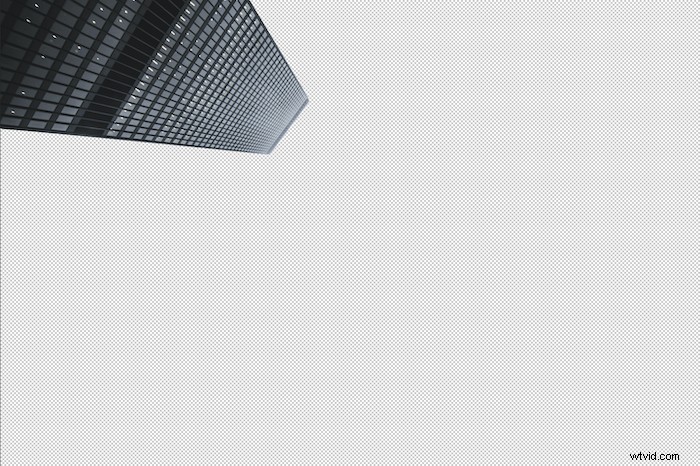
Zrušte výběr kliknutím na obrázek. Víte, že se zruší, když „pochodující mravenci“ kolem výběru zmizí.
Nyní s vybranou novou vrstvou přejděte na Filtr> Rozostřit vytáhněte galerii rozostření filtru. Poté vyberte požadovaný efekt rozostření. Zde jsem použil mírné rozostření objektivu.

Jak přidat masku vrstvy k izolaci rozmazání
Pokud chcete zachovat rozostření striktně na omezení vašeho výběru, možná budete chtít přidat masku vrstvy. Můžete to udělat přetažením nové vrstvy do spodní části panelu Vrstvy a přes ikonu „Přidat masku vrstvy“. Vedle nové vrstvy se zobrazí maska vrstvy. Při aplikaci masky se ujistěte, že máte vybraný obrázek. Tato metoda zajistí, že se efekt neroztáhne přes celý obrázek.
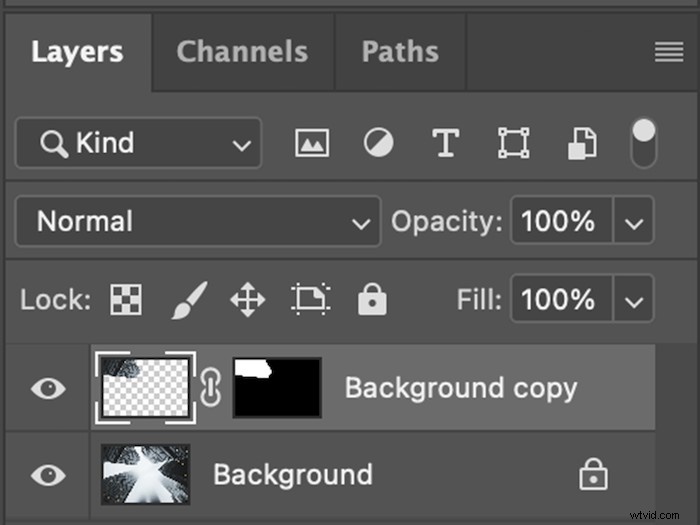
Závěr
Jelikož průmysloví fotografové používají Photoshop, Adobe musí vytvářet nástroje, které mohou používat profesionálové. I když se tedy může zdát, že se všechny snímky rozmazávají stejným způsobem, jsou to detaily toho, jak se rozmazává, co odlišuje filtry. Práce s různými filtry rozostření může nějakou dobu trvat, než si všimnete rozdílu.
Efekty rozostření Photoshopu jsou k nerozeznání od skutečné věci. Pokud máte přístup k těmto nástrojům, využijte je! Nejlepší způsob, jak to udělat, je vyzkoušet, co každý filtr dělá se stejným obrázkem. Takže experimentujte a brzy budete moci rozmazat všechny fotky tak, jak chcete.
Chcete se naučit, jak pořizovat okouzlující fotky v jakémkoli ročním období nebo počasí? Podívejte se The Magical Photography Spellbook s podrobnými pokyny, jak pořizovat a upravovat živé a živé snímky.
