
Chcete pochopit, jak odstranit odlesky ve Photoshopu? I když odlesky mají své kreativní využití, když jen odvádějí pozornost od hlavního předmětu, poškodí pouze vaše obrázky – a v tom se tento článek hodí.
Oslnění se projevuje mnoha způsoby, takže je lze odstranit různými technikami. Níže se s vámi podělím o nejoblíbenější metody pro snížení nebo odstranění odlesků ve Photoshopu – a také o několik tipů, jak jim předcházet!
Začněme.
Co je to oslnění?
Oslnění je, když světlo zhoršuje viditelnost . Pokud například řídíte a slunce se odráží od kovového povrchu auta před vámi, takže nevidíte, je to odlesky.
Někdy k oslnění dochází, když se světlo odráží od objektu v záběru, jako je voda, brýle nebo kovový předmět. Proto se při fotografování lidí s brýlemi často setkáváte s efektem odlesků.

Jindy je oslnění způsobeno odrazem světla uvnitř čočky. To se obvykle stává, když fotografujete směrem ke zdroji světla (např. V takových případech často uslyšíte výraz „odlesk objektivu“ – ale z pohledu retuše je to ve skutečnosti úplně stejné a lze to opravit některými technikami zmíněnými v tomto článku.
Odlesky na fotografii mohou být jedním jasným bodem, množstvím kruhů a tvarů v různých barvách nebo lehkým oparem. Někdy lze oslnění použít jako kreativní efekt; jindy může odlesky zničit váš obrázek.
Pojďme se tedy podívat, jak odstranit odlesky ve Photoshopu!
Jak odstranit odlesky ve Photoshopu:4 metody
Začnu rychlým upřesněním:Úplné odstranění odlesků z fotografie je velmi obtížné. Většinu času můžete pouze snížit odlesky, i když vše závisí na množství detailů, se kterými musíte pracovat.
Každá fotografie bude vyžadovat trochu jiný přístup, proto doporučuji naučit se všechny tyto metody. S každým novým obrázkem pak můžete použít různé techniky nebo je dokonce podle potřeby kombinovat.
Metoda 1:Adobe Camera Raw
Adobe Camera Raw je digitální temná komora, kde můžete vyvolat všechna nezpracovaná data z fotografie pořízené ve formátu RAW. Nabízí nejlepší šanci na obnovení oslněných detailů, protože ze záběru máte stále k dispozici spoustu informací.
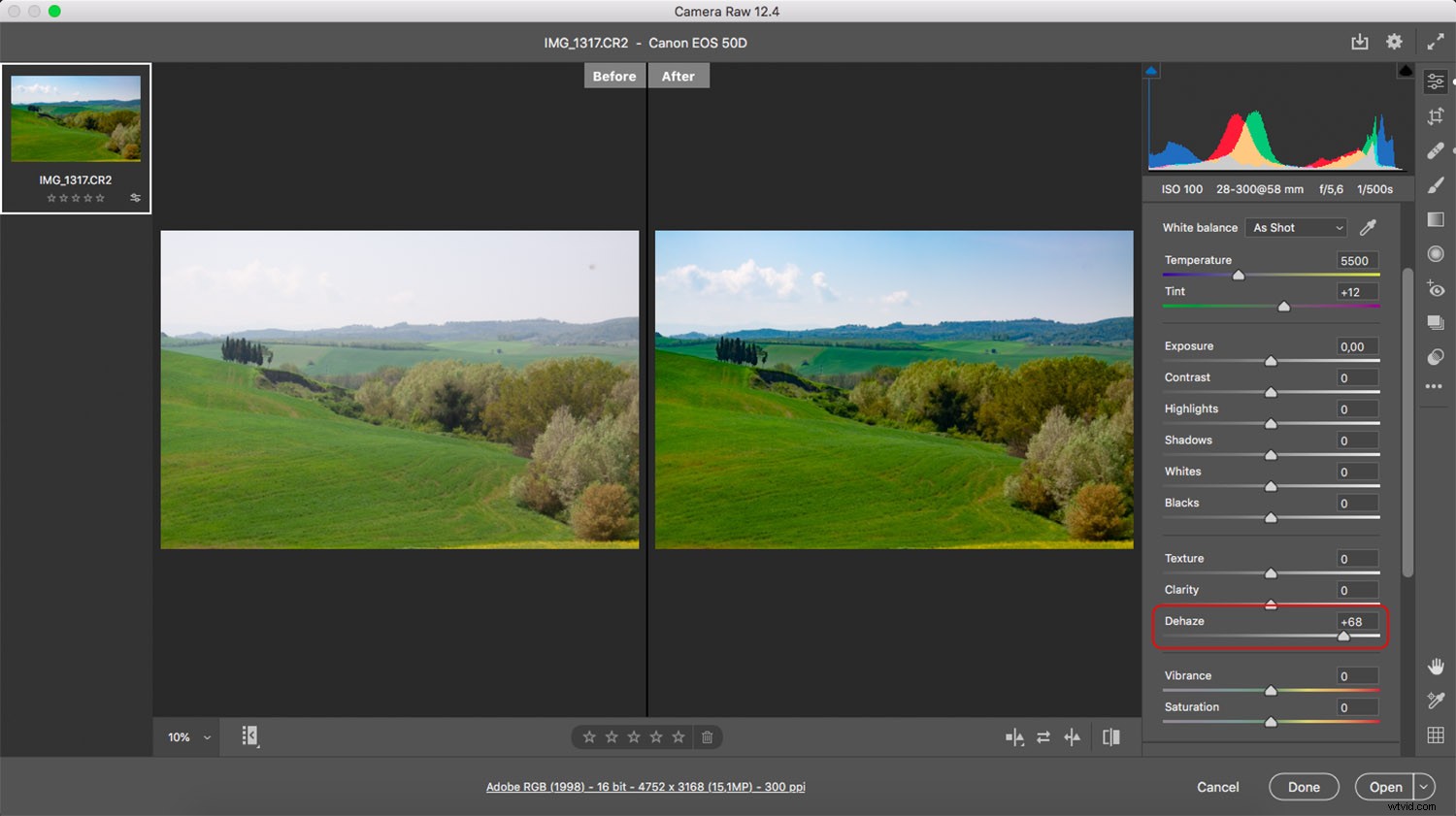
Ve výchozím nastavení, pokud otevřete soubor RAW ve Photoshopu, ACR se spustí automaticky. Zde můžete vyvolat obrázek, než přejdete do Photoshopu. Samozřejmě, ačkoli je ACR navrženo pro standardní následné zpracování, existuje několik nástrojů, které jsou zvláště užitečné při řešení odlesků.
Dehaze :Někdy se odlesky projevují jako záře v celkovém snímku, jako když je nad záběrem mlha (opar). Tady, Dehaze je tvůj nejlepší přítel. Jednoduše posuňte posuvník Dehaze a sledujte, jak se zvyšuje kontrast (a odlesky zmizí!).
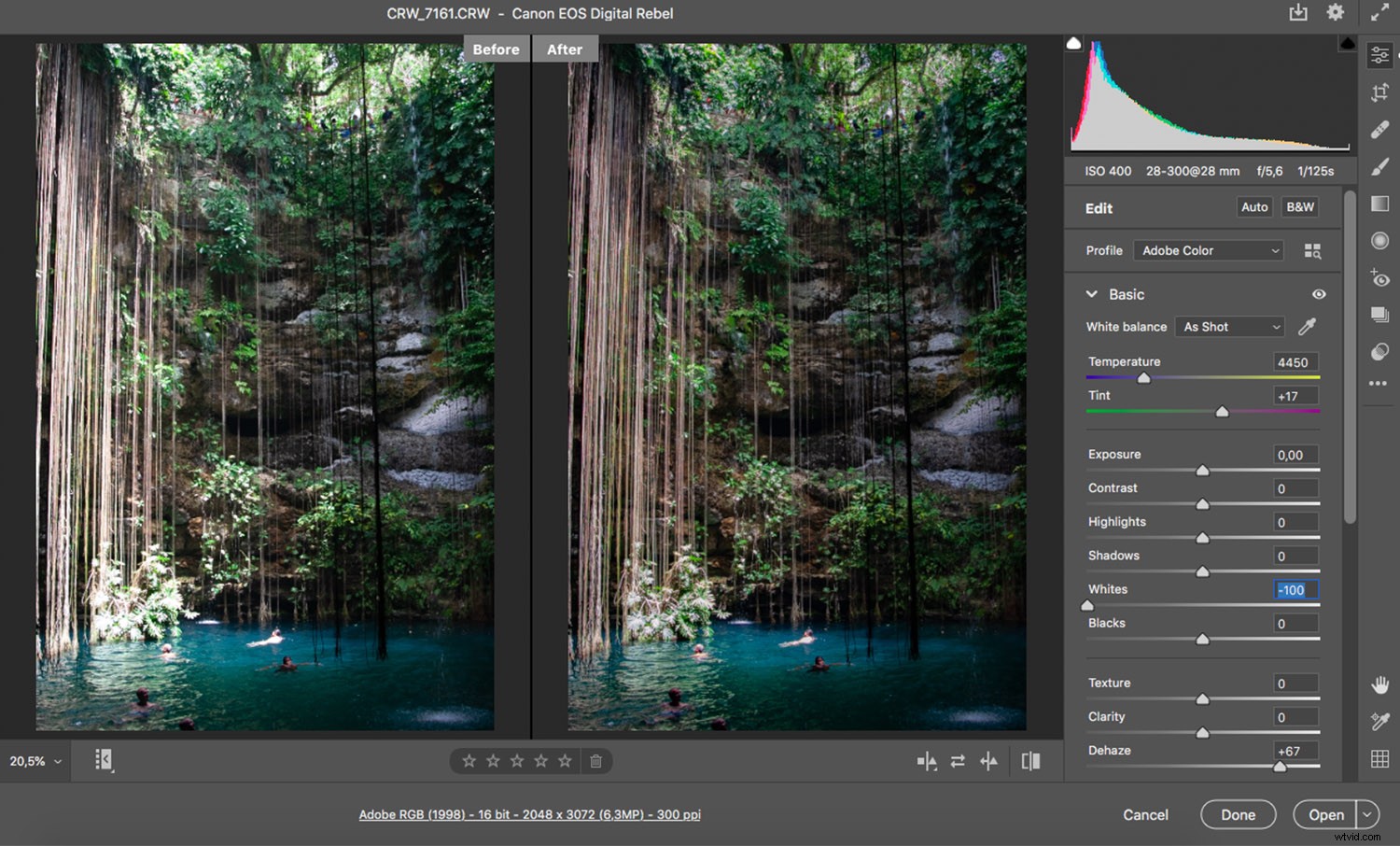
Bílí :Na panelu Základní najdete posuvník Bílé. Upravuje nejbělejší bílé na obrázku (známé také jako bílý bod ). Takže pomocí tohoto posuvníku můžete ztmavit nejjasnější oblasti záběru a získat zpět některé detaily.
Mimochodem, pokud nepracujete na souboru RAW, stále můžete spustit ACR z Photoshopu. Stačí přejít na Filtry a zvolte Camera Raw Filter . Získáte tak přístup ke stejným nástrojům jako ACR, ale mějte na paměti, že informace o vaší fotografii budou ve srovnání s původním souborem RAW omezeny.
Metoda 2:Úprava stínů a světel
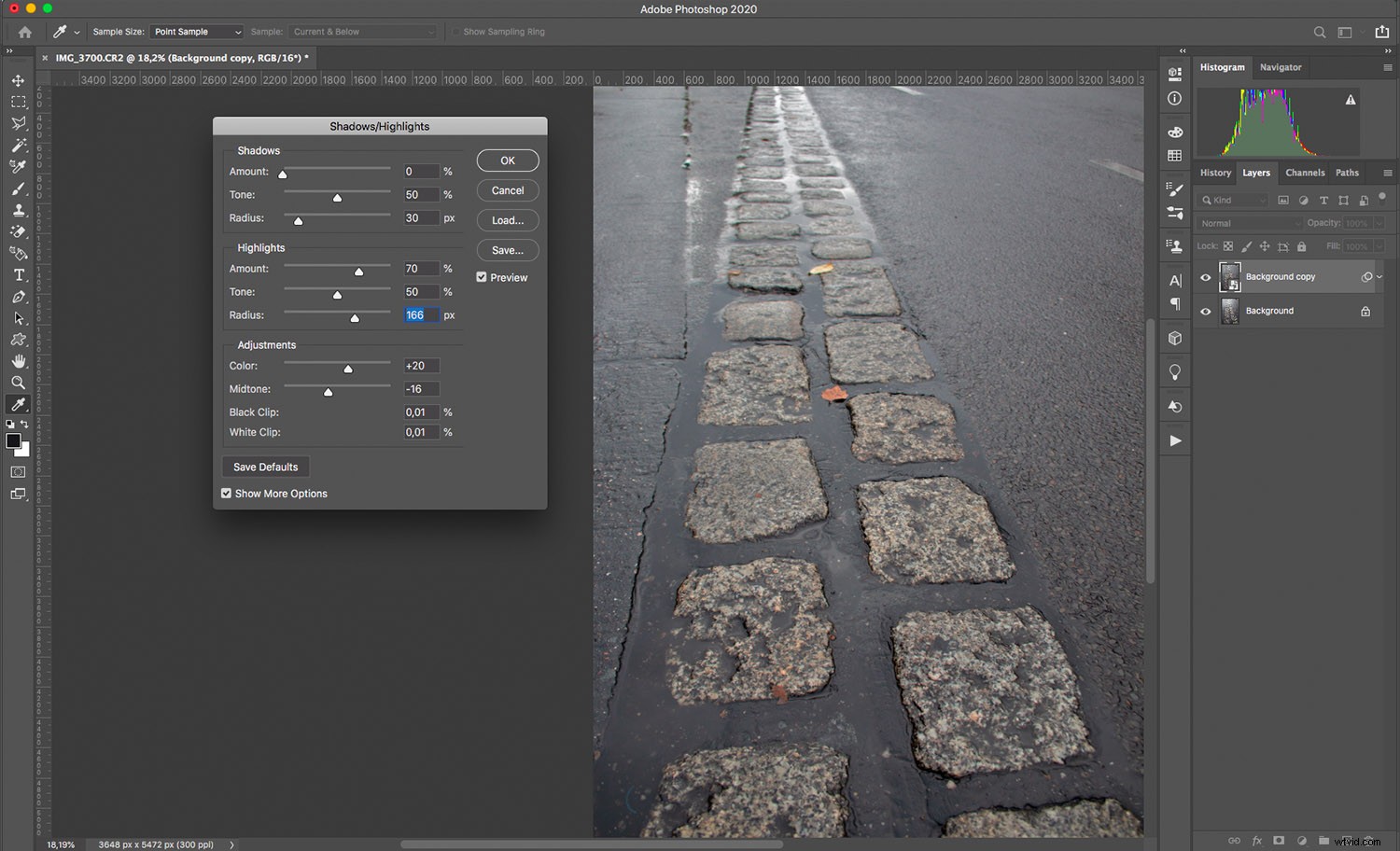
Shadows and Highlights je nástroj, který umožňuje opravit snímky s vysokým kontrastem nebo obnovit detaily v přeexponovaných a podexponovaných oblastech.
Tuto možnost najdete v nabídce Upravit>Úpravy>Stíny/světla . Doporučuji nejprve duplikovat pozadí; tímto způsobem zachováte původní obrázek nedotčený a navíc můžete zamaskovat různé oblasti.
Když zvolíte Shadows/Highlights, objeví se vyskakovací okno, které vám umožní ovládat vaše úpravy. Pro další ovládání vyberte Zobrazit další možnosti .
Poté jednoduše posuňte posuvníky, abyste odstranili odlesky ve vašem obrázku. Nezapomeňte zkontrolovat Náhled možnost vidět účinky vašich úprav v reálném čase.
Částka posuvníky určují, jak velkou korekci aplikujete. Chcete-li odstranit odlesky, budete chtít pracovat na zvýrazněních. Samozřejmě můžete také změnit stíny, abyste snížili kontrast a zviditelnili odlesky.
Tónová šířka ovládá rozsah tónů, které budou ovlivněny vašimi úpravami. Chcete-li opravit odlesky, nastavte malou hodnotu v Tonální šířce zvýraznění, abyste omezili změny na nejjasnější části obrazu.
Poloměr změní velikost uvažované oblasti kolem každého obrazového bodu, když Photoshop zvažuje, zda patří mezi světla nebo stíny.
Tip pro profesionály:Pokud chcete, aby byly úpravy aplikovány na odlesky a nic jiného, přidejte masku vrstvy. Poté jej naplňte černou barvou a natřete bílou barvou přes odlesky. Tímto způsobem uvidíte původní obrázek – ale vrstva s úpravou Shadows/Highlights bude viditelná pouze v horní části odlesků.
Metoda 3:Dodge and burn
Ve Photoshopu existují různé techniky uhýbání a vypalování. Ve skutečnosti existuje nástroj Dodge a Burn, ale já raději používám vrstvy.
Zde vám ukážu několik způsobů, jak toho dosáhnout. Tyto metody uhýbání a vypalování můžete použít samostatně, ale pro můj příklad obrázku používám obě pro lepší výsledek.
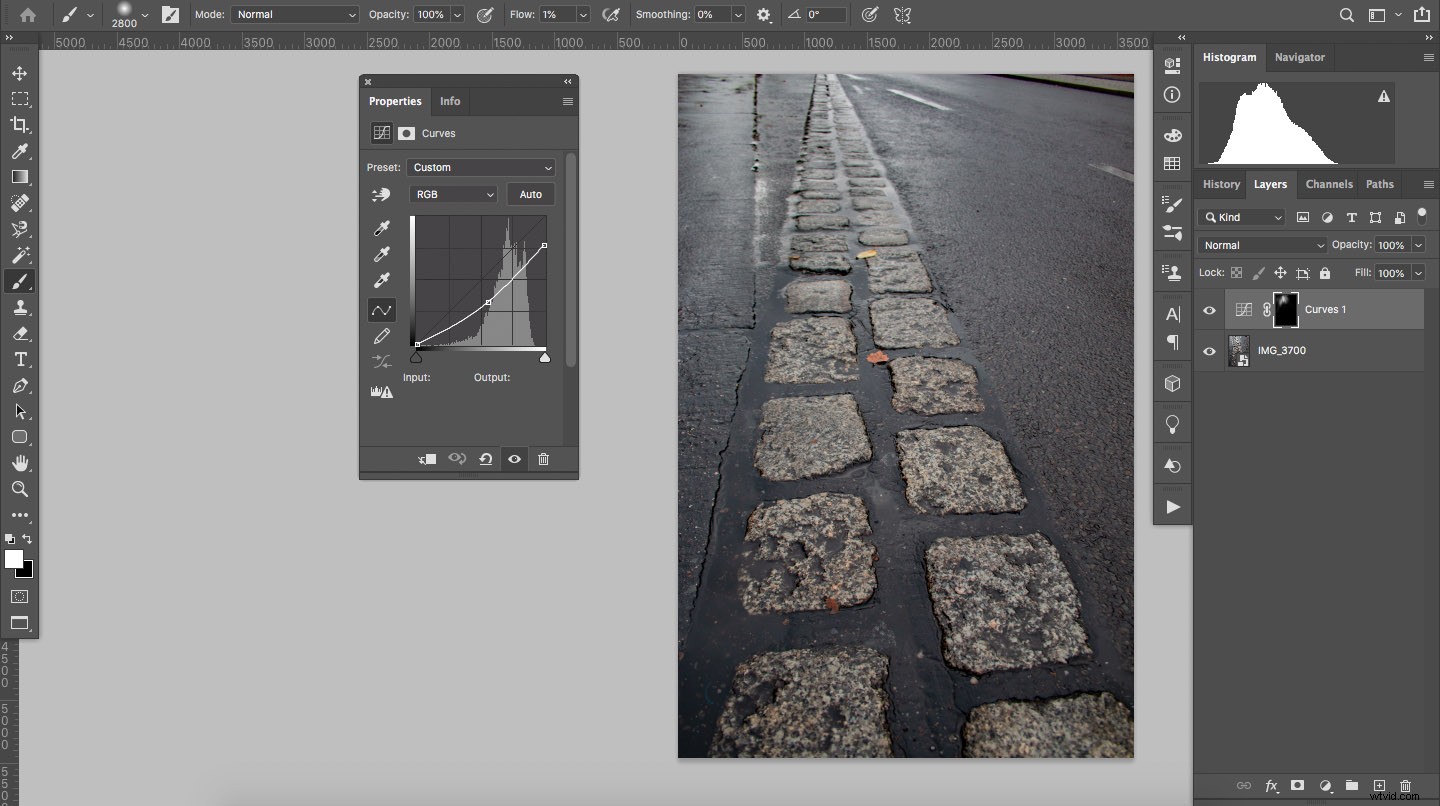
Uhýbání a vypalování pomocí křivek
Cílem je ztmavit oblasti, kde je přítomno odlesky, takže budete muset udělat nějaké spálení.
Přidejte vrstvu úprav Křivky na původní fotografii. Zatažením za střed křivky dolů ztmavte odlesky. Nezáleží na tom, jestli je zbytek obrázku příliš tmavý – v dalším kroku to napravíte.
Až budete mít dostatečně tmavé odlesky, vyberte masku Křivky a přejděte na Upravit>Vyplnit a zvolte Černá . Tímto způsobem bude úprava křivek skryta. Poté uchopte nástroj štětec s bílou barvou v popředí a natřete odlesky. Tím se odhalí efekt hoření na vybraných místech.
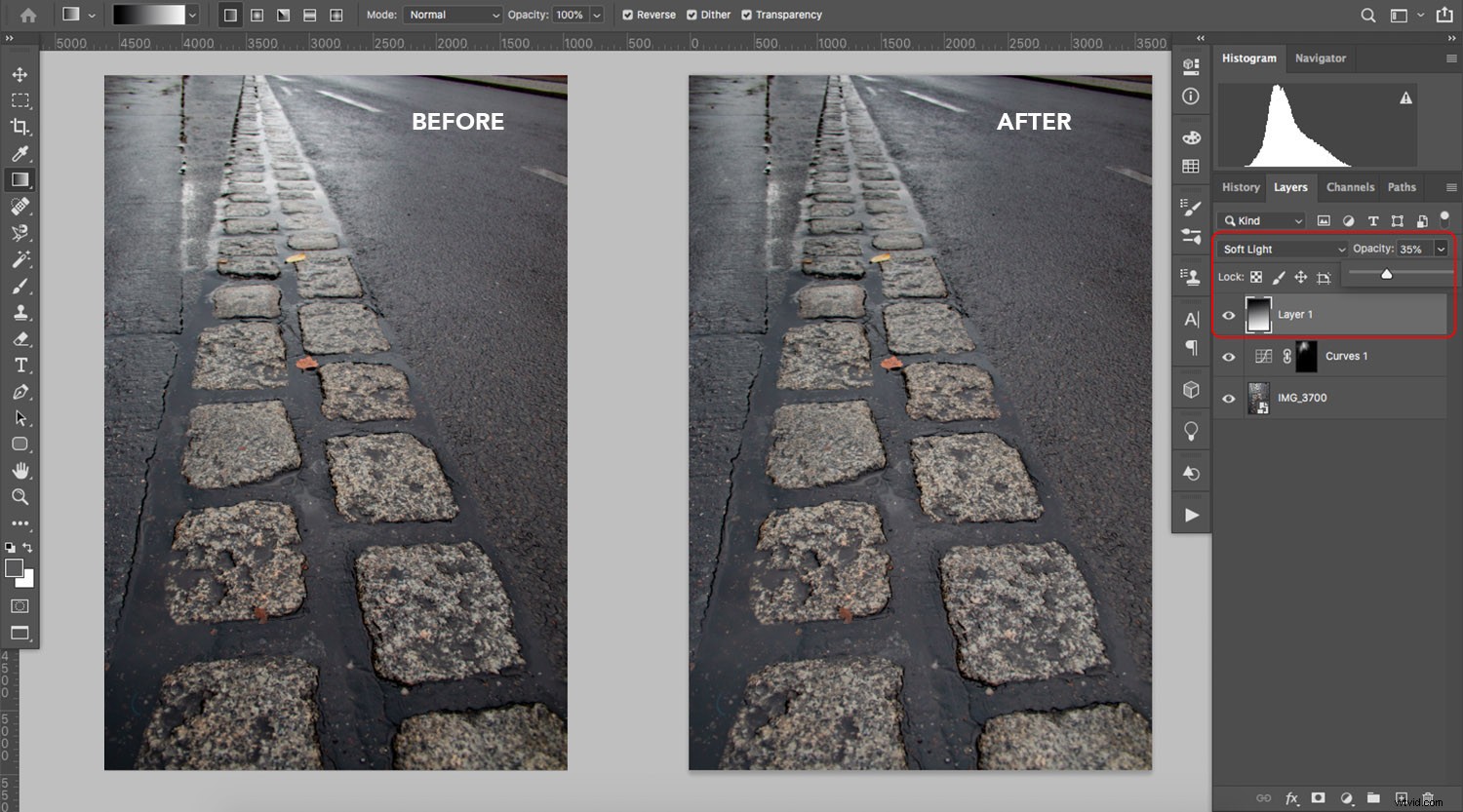
Uhýbání a hoření s měkkým světlem
Přidejte novou vrstvu na původní vrstvu a změňte režim prolnutí na Měkké světlo. Nyní vše, co namalujete bílou, zesvětlí a vše, co namalujete černou barvou, ztmavne – takže přetřete odlesky černým štětcem!
Pamatujte:Pokud provedete úpravy a výsledky se vám nelíbí, můžete snížit neprůhlednost, aby byl efekt méně patrný.
Metoda 4:Klonování a léčení

Pokud je odlesky úplně přeexponuje určité pixely, takže nebudete žádné informace vůbec, nebo pokud máte problém sladit barvy a úroveň svítivosti, můžete vyzkoušet nástroje Clone Stamp a Healing. Ty přebírají informace z okolních oblastí a informace pro každý daný pixel buď prolínají, nebo nahrazují.
Nástroj klonování zkopíruje informace z oblasti, kterou vyberete, a vloží je nahoru. Nedochází k prolnutí, takže si musíte dávat pozor na viditelné okraje nebo vytváření vzorů.
Nástroje pro léčení uchopit informace z jiné oblasti a smíchat je s existujícími informacemi. Pokud použijete Štětec pro léčení skvrn , Photoshop za vás shromažďuje informace pomocí Healing Brush umožňuje vybrat zdrojový bod.
Obvykle vám nejlepší výsledky poskytne kombinace obou nástrojů, i když to opravdu závisí na situaci.
Jak zabránit odleskům na fotkách
Nyní, když jste se naučili, jak odstranit odlesky ve Photoshopu, rád bych se vrátil na začátek. Protože nejlepší způsob, jak zlepšit oslnění? Vědět, jak se tomu vyhnout hned od začátku.
Zde je tedy několik rychlých způsobů, jak zabránit odleskům ve fotoaparátu!

Použití sluneční clony
Na přední část objektivu můžete připevnit sluneční clonu, která blokuje světlo přicházející ze stran. Existuje spousta skvělých možností:válcové a okvětní kryty, pevné a pryžové kryty se skládacími segmenty a další. Na specifikách moc nezáleží; bez ohledu na to, jaký typ kukly si vyberete, pomůže vám zabránit odleskům na snímcích.
Postavte se ve stínu
Pokud nemáte sluneční clonu, zvažte úpravu polohy, abyste mohli střílet ze stínu. Pokud odlesky pocházejí z odrazu předmětu ve scéně, nepomůže vám to. Zabrání však pronikání světla do objektivu z úhlu.
Změňte úhel pohledu
Nebojte se pohybovat fotoaparátem ze strany na stranu nebo dokonce nahoru či dolů. Vyzkoušejte různé polohy, které výrazně neovlivní orámování záběru, ale budou změnit úhel, pod kterým světlo dopadá na váš objektiv. To obvykle pomáhá předcházet oslnění!
Použití polarizačního filtru
Kruhový polarizační filtr pomáhá snížit nebo odstranit odlesky. Stačí jej nasadit na objektiv a otáčet, dokud neuvidíte, že odlesky zmizí. Mějte na paměti, že budete muset upravit nastavení fotoaparátu, abyste propustili více světla.
Jak odstranit odlesky ve Photoshopu:poslední slova
Naučit se, jak odstranit odlesky, je užitečná dovednost – koneckonců, i když jste velmi ostražití, má tendenci si najít cestu k vašim fotografiím!
Doufám tedy, že vám tento článek pomohl a že si nyní můžete s jistotou poradit s odlesky na svých vlastních snímcích.
Nyní k vám:
Kterou z těchto metod odstranění odlesků plánujete vyzkoušet? Máte nějaké vlastní tipy? Podělte se o ně v komentářích níže!
