Jak odstranit zvuk z videa v Premiere® Pro
Znalost toho, jak odstranit zvuk z videa v Premiere® Pro, může být zásadní dovedností pro editory videa ze všech oblastí života. Ať už chcete odstranit některé nepříjemné zvuky z pozadí vašich video souborů nebo nahradit stávající zvuk vašeho filmu novou zvukovou stopou, je důležité vědět, jak se zbavit zvuku, který nechcete nebo nepotřebujete. Tato příručka se zabývá tím, jak odstranit zvuk pomocí Premiere® Pro na různých zařízeních, a také potenciální alternativou, kterou byste mohli chtít použít.
Jak ztlumit video v Premiere® Pro
Adobe® Premiere® Pro usnadňuje odstranění zvuku z videa nebo ztlumení stávajícího zvuku, aniž byste jej museli vyjmout. Zjistěte, jak na to, pomocí našeho jednoduchého podrobného návodu níže:
Krok 1. Stáhněte a nainstalujte program
Prvním krokem je ujistit se, že máte na svém zařízení skutečně spuštěnou aplikaci Adobe® Premiere® Pro. Pokud je program již nainstalován, můžete pokračovat dalším krokem k odstranění zvuku. Pokud ne, budete muset zamířit na oficiální stránky Adobe a stáhnout si Premiere® Pro do svého systému. Postupujte podle všech pokynů na obrazovce pro instalaci programu a poté jej otevřete a začněte jej používat.
Krok 2. Vytvořte nový projekt
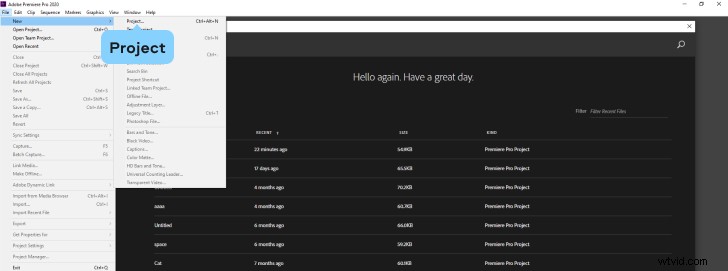
Jakmile je program spuštěn na vašem zařízení, budete jej muset otevřít a spustit nový projekt. Chcete-li to provést, klikněte na Soubor a poté klikněte na Nový začít nový projekt.
Krok 3. Importujte své video
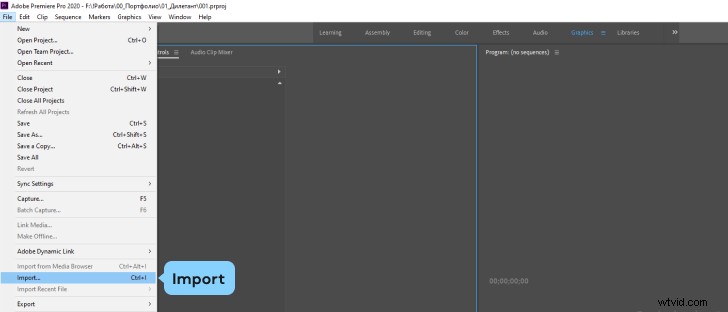
Dále musíte importovat video, které chcete upravit. Chcete-li to provést, přejděte zpět do Souboru a poté klikněte na Importovat odtud v dolní části nabídky. To vám umožní procházet systémové soubory a složky a najít video, se kterým chcete pracovat.
Krok 4. Přidejte video do časová osa
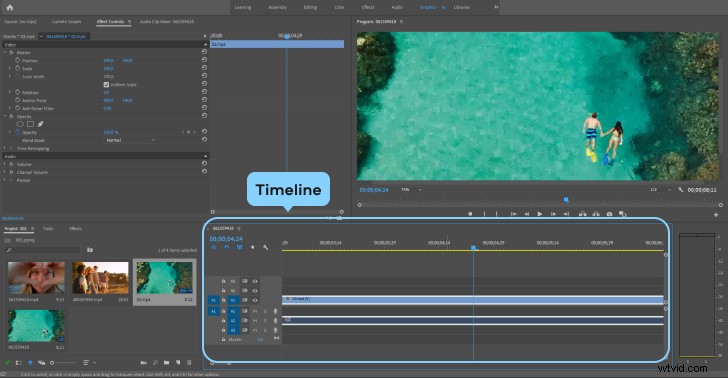
Jakmile do aplikace přidáte video, ze kterého chcete odstranit zvuk, můžete jej přetáhnout z Projektu oblasti okna do Časové osy sekce. Jakmile to uděláte, video bude připraveno k úpravám a vy se můžete pustit do práce na odstranění zvuku.
Krok 5. Začněte odstraňovat zvuk
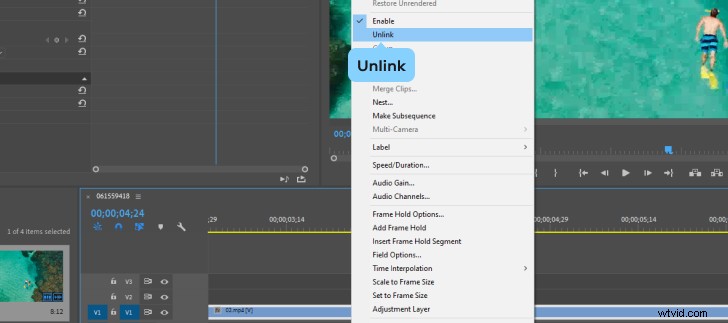
Nyní je čas konečně se zbavit zvuku z vašeho videa. Tento proces v Premiere® Pro lze provést dvěma hlavními kroky. Prvním krokem je kliknout na videoklip v Časové ose a poté klikněte pravým tlačítkem na video. Zvolte Odpojit v nové nabídce, která se objeví. V zásadě jde o oddělení zvukové a obrazové stopy od sebe, takže je pro vás mnohem snazší pracovat samostatně se zvukovou částí klipu, aniž by to mělo vliv na samotné video.
Krok 6. Zcela se zbavte zvuku
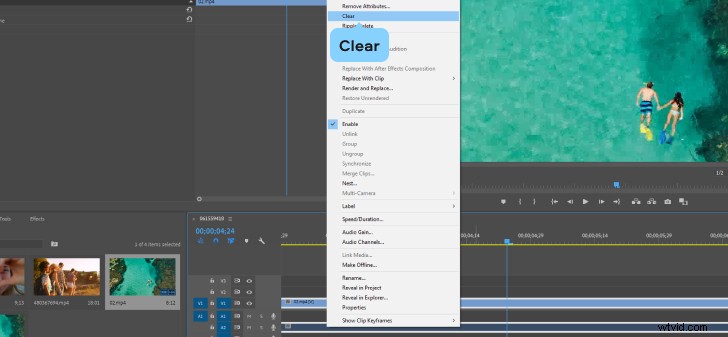
Dalším krokem po oddělení zvukové a obrazové stopy je odstranění zvuku. Můžete to udělat několika způsoby. Můžete buď kliknout na zvuk a stisknout tlačítko Smazat klíč na klávesnici. Nebo můžete kliknout pravým tlačítkem na zvukovou vrstvu, která se objevila na vaší časové ose po stisknutí Odpojit a poté klikněte na Vymazat v nabídce, která se zobrazí po kliknutí. V obou případech to povede k odstranění zvuku z vašeho videa.
Krok 7. Přidejte zvuk (volitelné) a uložte
Posledním krokem procesu je dokončení úprav souboru. Jakmile bude původní zvuk odstraněn, můžete použít Premiere® Pro k přidání náhradního zvuku ve formě vlastní hudby a zvukových souborů. Toto je volitelný krok, takže je na vás, jestli to chcete udělat. Pokud tak učiníte, můžete jednoduše použít Import přidat zvukové soubory a poté je přetáhnout na Časovou osu podle toho. Pokud ne, posledním klíčovým krokem procesu je uložení nového videa bez zvuku do vašeho zařízení.
Jak ztlumit video v Premiere® Pro pomocí různých zařízení
Je důležité si uvědomit, že Adobe® Premiere® Pro lze použít na různých zařízeních pro odstranění zvuku z video souborů. Můžete jej použít na počítačích Mac, laptopech a počítačích se systémem Windows a dokonce i na mobilních zařízeních, jako jsou iPhony a telefony Android. Níže se podíváme na způsoby, jak se pomocí Adobe Premiere® Pro zbavit zvuku na různých zařízeních.
Ztlumení videí na mobilních zařízeních pomocí Premiere® Pro
Krok 1. Stáhněte a nainstalujte Premiere Rush
Pokud chcete používat Premiere® Pro na mobilním zařízení, budete si muset stáhnout aplikaci Premiere® Rush. Toto je speciálně navržená verze Premiere® Pro vhodná pro mobilní zařízení, která nabízí většinu stejných vlastností a funkcí, jaké byste našli na desktopové verzi Premiere® Pro.
Krok 2. Spusťte projekt
Otevřete v telefonu aplikaci Premiere® Rush a poté klepnutím vytvořte nový projekt. Poté budete moci procházet systémové úložiště nebo synchronizovaná zařízení a najít videosoubor, se kterým chcete pracovat. Jakmile najdete video, ze kterého chcete zvuk odstranit, klepnutím jej importujte na obrazovku projektu.
Krok 3. Dlouze stiskněte klip
Jakmile bude video přidáno na vaši časovou osu na Premiere® Rush budete muset dlouze stisknout. Podržte prst na videoklipu, dokud se neobjeví nová nabídka.
Krok 4. Oddělte zvuk
Jakmile se po dlouhém stisknutí objeví nabídka, můžete kliknout na Oddělený zvuk knoflík. Stejně jako ve verzi Premiere® Pro pro stolní počítače toto tlačítko odděluje zvukové a obrazové stopy od sebe, což vám umožňuje pracovat se zvukem ze souboru individuálně a v případě potřeby jej odstranit.
Krok 5. Smažte nebo ztlumte zvuk
Premiere® Rush vám pak umožní buď zcela ztlumit zvuk, aby vaše video běželo tiše, nebo odstranit zvukovou stopu, abyste pak mohli přidat své vlastní zvukové soubory jako zvukovou stopu a upravit tak svůj původní soubor videa.
Krok 6. Uložte klip
Ať už zvolíte kteroukoli možnost, posledním krokem procesu je ujistit se, že se vaše video uloží. Můžete jej uložit přímo do svého mobilního zařízení nebo jej exportovat do připojených zařízení nebo systémů, jak chcete. S Premiere® Pro a Premiere® Rush se také můžete rozhodnout nahrát svá nově upravená videa online na weby jako Instagram, YouTube, Facebook a TikTok, pokud je chcete sdílet s rodinou, přáteli a sledujícími na internetu.
Ztlumení videí na počítači pomocí Premiere® Pro
Krok 1. Stáhněte a nainstalujte program
Prvním krokem je ujistit se, že máte na svém zařízení nainstalovanou aplikaci Adobe® Premiere® Pro. Můžete navštívit oficiální stránky Adobe, stáhnout a nainstalovat podle pokynů na obrazovce.
Krok 2. Začněte nový projekt
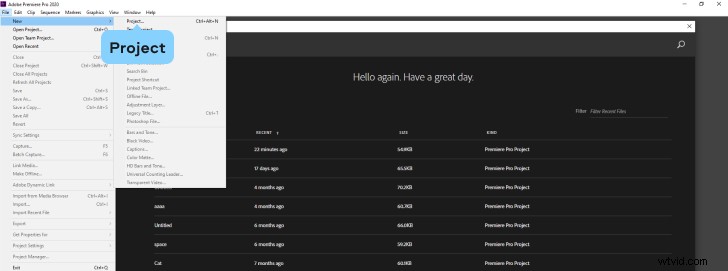
Otevřete aplikaci Premiere® Pro. Poté klikněte na Soubor a poté Nový projekt .
Krok 3. Přidejte své video
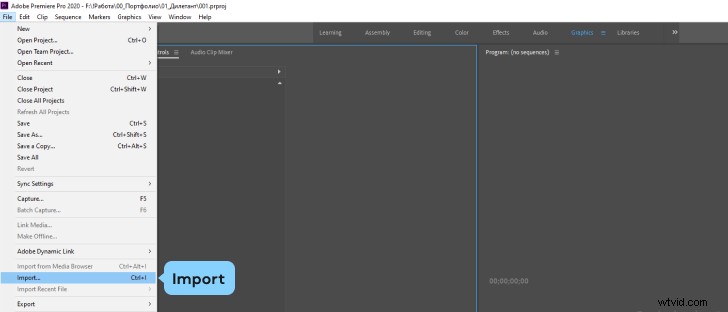
Klikněte zpět na Soubor a poté stiskněte Importovat . Procházejte svůj systém a najděte video, které chcete upravit, a přidejte ho do projektu.
Krok 4. Přidejte video na časovou osu
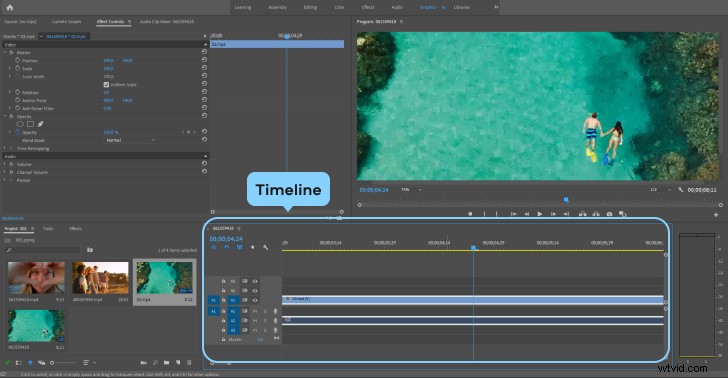
Po přidání videa na obrazovku projektu jej můžete přetáhnout na časovou osu sekce, abyste ji mohli začít upravovat.
Krok 5. Odpojte zvuk
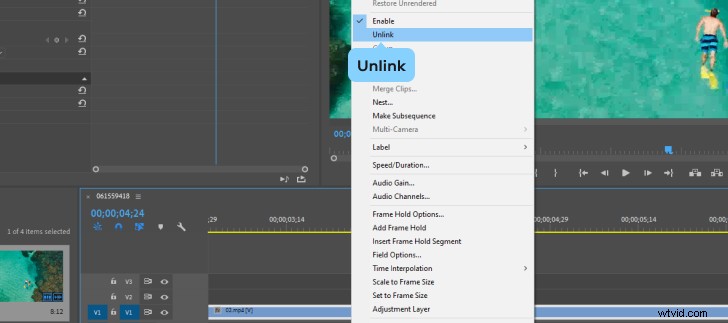
Jakmile budete připraveni zvuk odstranit, kliknutím na videoklip jej vyberte a poté klikněte pravým tlačítkem. Stiskněte Odpojit k oddělení zvukové a obrazové stopy od sebe.
Krok 6. Smažte zvuk
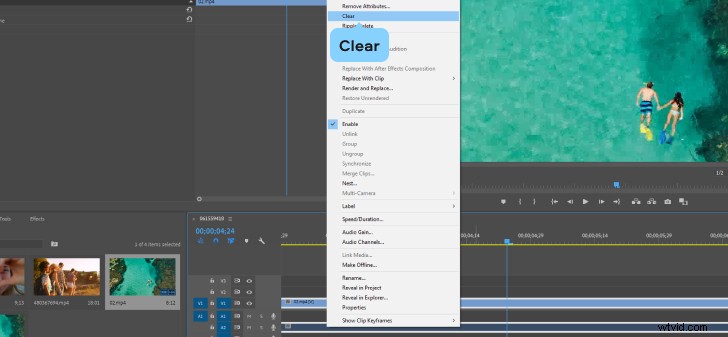
Po oddělení zvukové a obrazové stopy můžete zvuk začít mazat. Můžete na něj kliknout a vybrat jej a poté stisknout Odstranit na klávesnici, nebo na něj můžete kliknout pravým tlačítkem a stisknout Vymazat funkce.
Krok 7. Přidejte zvuk (volitelné) a uložte
Poté můžete použít některé z dalších funkcí a nástrojů Adobe® Premiere® Pro k provedení dalších změn v souboru. Můžete přidat vlastní zvuky nebo hudební stopy, například nahradit odstraněný zvuk. Můžete také provádět další úpravy samotné videostopy, jako je stříhání, kopírování a tak dále. Po dokončení můžete nový soubor uložit na plochu nebo jej exportovat do jiného zařízení.
Jak ztlumit video v alternativě Premiere® Pro
Další možností, jak ztlumit videa nebo odebrat zvuk z videí, je použití jiného typu softwaru. Movavi Video Editor Plus je oblíbená alternativa Premiere® Pro, kterou můžete použít pro všechny druhy úprav videa, včetně ztlumení videí. Tato aplikace je k dispozici pro zařízení se systémem Windows i Mac a před upgradem na plnou verzi si ji můžete zdarma vyzkoušet.
Movavi Video Editor Plus je navržen tak, aby střih videa byl co nejjednodušší a nejplynulejší, s uživatelsky přívětivým rozhraním pro začátečníky, rychlou dobou zpracování a spoustou možností, které jsou pěkně uspořádány v jednoduchých, přímočarých nabídkách.
Tento editor videa můžete použít k použití speciálních efektů, animací klíčových snímků, vlastních úvodů a dalších. Lze jej také použít pro jednodušší úpravy, jako je ořezávání, řezání, kopírování atd. Je k dispozici v mnoha jazycích a má nízké systémové požadavky, takže může běžet na mnoha různých zařízeních, včetně starších notebooků a počítačů.
Jednou z výhod použití Movavi Video Editor Plus pro odstranění zvuku je, že poté můžete pomocí vestavěné zvukové knihovny nástroje nahradit odstraněný zvuk vlastními zvuky a hudebními stopami. Nebo můžete nahrát a přidat své vlastní zvuky a zvukové soubory, pokud si to přejete, pomocí jednoduchého uživatelského rozhraní pro snadné a bezproblémové nastavení zvuku.
Zde je návod, jak odstranit zvuk pomocí Movavi Video Editor Plus:
Krok 1. Stáhněte a nainstalujte program
Prvním krokem k použití Movavi Video Editor Plus k odstranění zvuku z vašich videí je stažení a instalace programu. Aplikaci si můžete zdarma stáhnout z oficiálních stránek pro vaše zařízení Mac nebo Windows. Poté jednoduše postupujte podle pokynů na obrazovce a nainstalujte program do systému.
Krok 2. Otevřete program a přidejte video
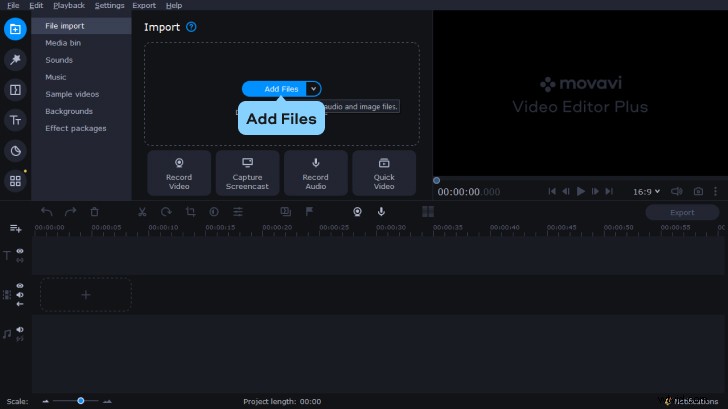
Poté, jakmile bude program nainstalován do vašeho zařízení, můžete jej otevřít a poté kliknout na Přidat soubory vyberte video, které chcete upravit. Jakmile se video načte, můžete jej kliknutím přetáhnout na časovou osu , připraveno k úpravám.
Krok 3. Odeberte zvuk
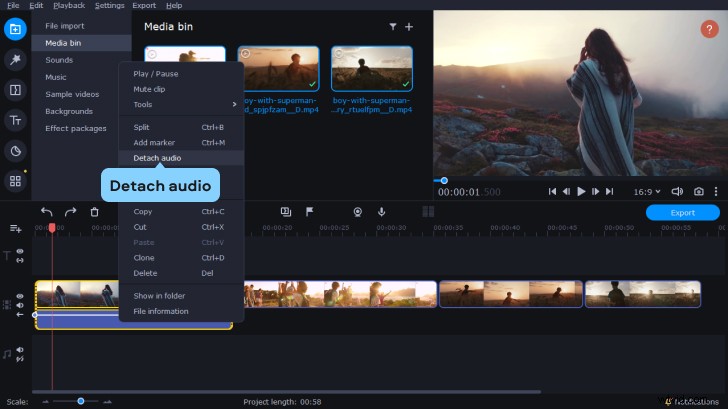
Dalším krokem je odstranění zvuku z videa pomocí vestavěných nástrojů editoru videa. Chcete-li to provést, klikněte na zvukovou stopu na časové ose pod obrázky vašeho videa. Poté stiskněte Smazat tlačítko umístěné těsně nadčasovou osou , pro odstranění zvuku.
Krok 4. Přidejte vlastní hudbu nebo zvuky (volitelné)
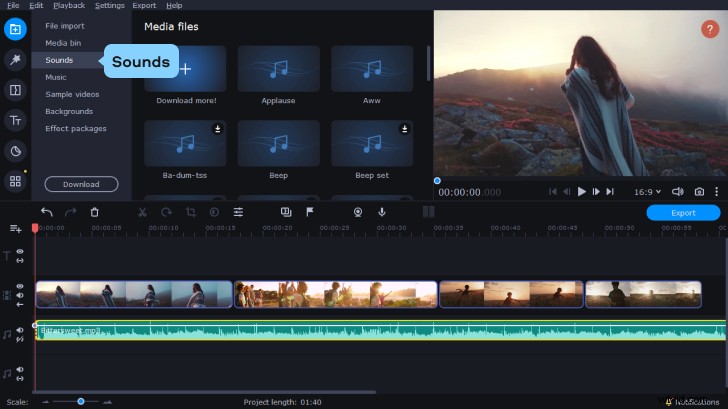
Pokud chcete smazaný zvuk nahradit vlastní zvukovou stopou, můžete kliknout na Přidat soubory znovu vyberte zvukové soubory, které chcete použít jako zvuk na pozadí pro vaše video, a poté přetáhněte soubory na časovou osu . Můžete také vybrat skladbu z vestavěné hudební knihovny Movavi Video Editor Plus. Chcete-li to provést, klikněte na Zvuky a poté přetáhněte vybranou skladbu na Časovou osu . Pokud je video pro vámi vybraný zvuk příliš dlouhé, můžete zvukový soubor duplikovat a prodloužit jeho běh, nebo můžete přidat další zvukový soubor, který zaplní ticho. Pokud je na druhou stranu zvukový soubor příliš dlouhý, můžete přetáhnout okraj zvukové části na Časové ose doleva, aby odpovídala konci vašeho videoklipu.
Krok 5. Uložte své video
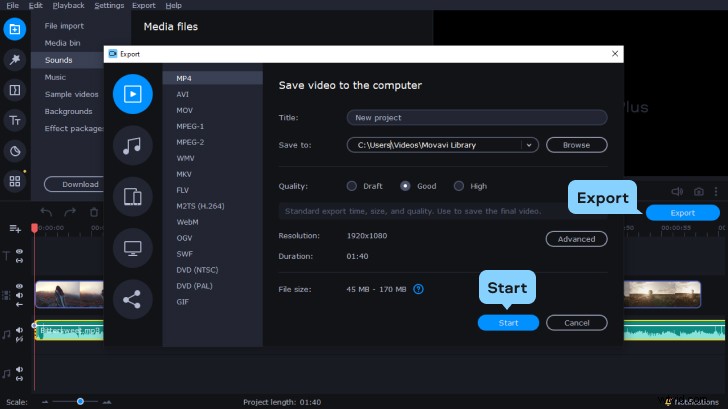
Po provedení nezbytných úprav zvuku ve videoklipu klikněte na Exportovat knoflík. Poté si můžete vybrat kartu, která nejlépe vyhovuje vašim potřebám, a uložit nový videosoubor do zařízení, nahrát jej na internet nebo exportovat do připojeného zařízení, například chytrého telefonu. Jakmile vyberete správnou možnost, klikněte na Start pro uložení souboru.
Shrnutí
Existuje mnoho důvodů, proč byste mohli chtít odstranit zvuk z videoklipu, a tato příručka ukazuje několik jednoduchých způsobů, jak to udělat. Můžete buď použít Premiere® Pro na různých zařízeních, abyste se snadno zbavili zvuku, nebo můžete použít jiný nástroj, jako je Movavi Video Editor Plus, abyste dosáhli stejného konečného výsledku. V každém případě je odstranění zvuku z videí poměrně jednoduchý a přímočarý postup.
