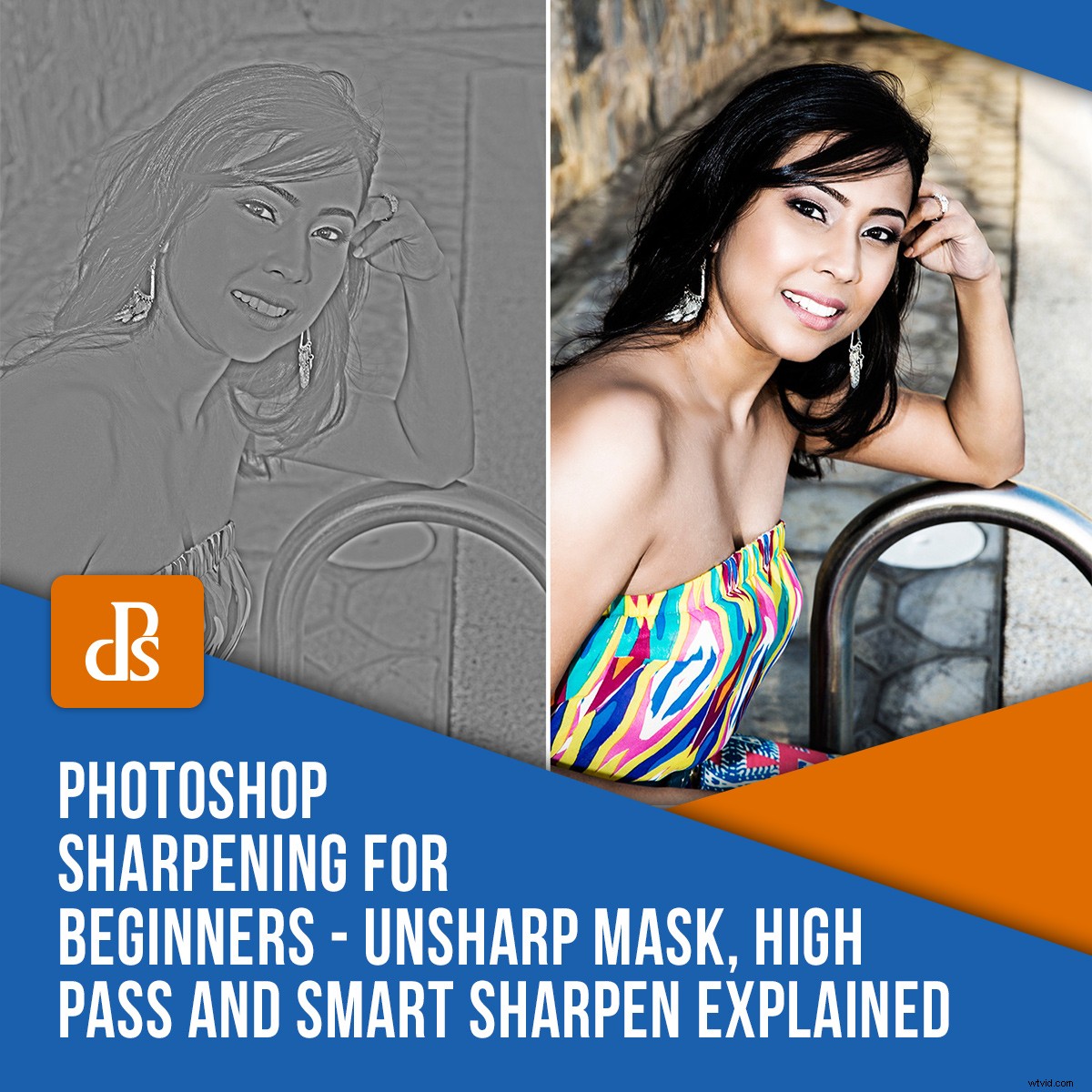
Díky neustálému zdokonalování technologií je reálné očekávat ostré snímky přímo z fotoaparátu. Mnohokrát se však obraz ve fotoaparátu zobrazí ostřejší než při nahrání do počítače. Je to z toho důvodu, že obrázky je třeba pro jejich specifikovaný výstup doostřit. V ostření Photoshopu pro začátečníky se podíváme na to, proč a jak doostřovat obrázky. Také se seznámíte s některými doostřovacími filtry a technikami, které výrazně ovlivňují celkovou kvalitu vaší finální úpravy.

F/5,6 1/200/ISO800 @420 mm
Proč ostřit?
Než se ponoříme do nástrojů pro ostření photoshopu, je důležité vědět, proč a kdy je potřeba obrázky doostřit. Předpokladem doostření je, že zvyšuje kontrasty kolem okrajů vašeho obrázku.
Jak již bylo zmíněno, musíte obrázky doostřit pro jejich specifické typy výstupu. To znamená, že obrázek zobrazený na internetu zaostříte jinak, než jaký je určen pro tisk.
Ostření je také velmi užitečné, pokud jde o opravu menších problémů se zaostřením. Pokud například fotíte portrét a místo očí se zaměřujete na ucho.
Zaostření očí objektu vrátí pozornost tam, kam jste zamýšleli. V jiných žánrech fotografie použijte ostření v podstatě stejným způsobem. Zaostřete oblasti, ke kterým chcete přitáhnout oči diváka, a snižte ostrost v oblastech, které chcete „odpadnout“.

Ostřete pro svůj příslušný výstup:web vs. tisk. Detaily dělají rozdíl F/11 1/250 ISO200 @10 mm
Mějte na paměti, že zatímco ostření posune váš obraz na další úroveň, jsou chvíle, kdy to není potřeba. Zatímco ostření očí a rtů člověka může posunout jeho portrét na další úroveň, vy se vyvarujte ostření jeho kůže!
Jak ostřit
Stejně jako u jiných technik úprav jsou ostřící filtry Photoshopu destruktivní (pokud jsou aplikovány přímo na váš obrázek). Použijte vrstvy a inteligentní objekty, abyste maximalizovali následující nástroje pro ostření a vyhli se jejich trvalé změně.
Bonusový tip:Při následném zpracování si uložte použití techniky ostření jako poslední.
Ostré masky
Zatímco název „neostrý“ zní jako nástroj, který by snížil ostrost vašich snímků, tento neintuitivně pojmenovaný filtr je ve skutečnosti nástrojem pro ostření. Je zajímavé, že v dřívějších iteracích Photoshopu byl považován za nejlepší nástroj pro zostření obrázků.
I když je to stále užitečné, některé další nástroje vám poskytují větší míru kontroly.

Ostření Photoshopu pro začátečníky Poznámky:Když obrázek příliš zaostříte, začne vypadat trochu zašuměle.
Použití Unsharp Mask:
- Duplikujte původní vrstvu/vrstvu pozadí
- Klikněte pravým tlačítkem myši na novou vrstvu a zvolte „Převést na inteligentní objekt“
- Přejděte na Filtr -> Zostřit -> Neostřit maska. Zobrazí se dialogové okno s možnostmi:Množství, Poloměr a Práh
Pamatujete si, že jsme řekli, že doostření v podstatě zvyšuje kontrasty kolem okrajů na vašem obrázku? Pokud na tom budete stavět, budou tyto posuvníky srozumitelnější.
Pomocí posuvníku Množství zvyšte nebo snižte množství kontrastu v okrajích obrázku.
Radius řídí úroveň detailů. Menší poloměr tedy zvládne menší detaily, zatímco velký poloměr ovlivní větší plochu.
Poslední posuvník, Práh, ovlivňuje oblasti s vyšším kontrastem.
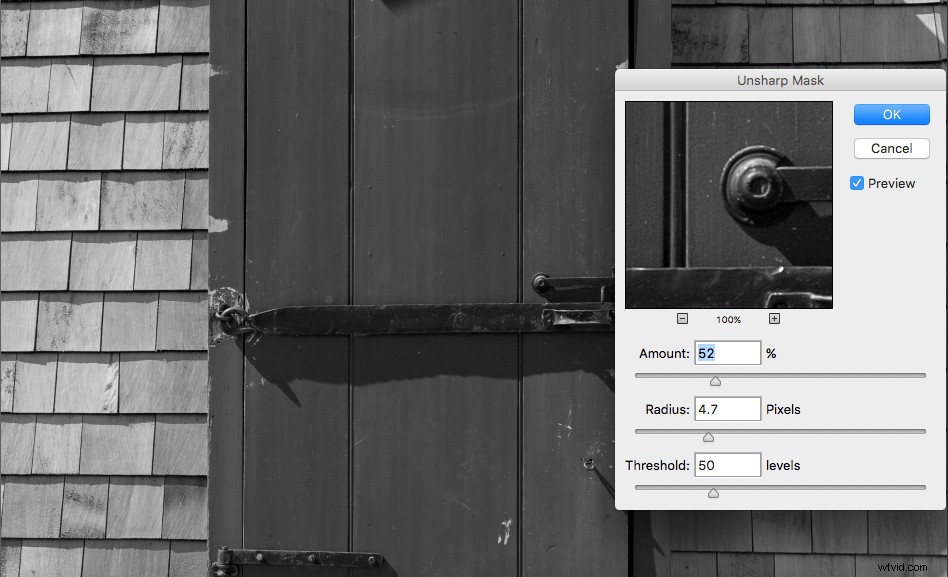
Při použití těchto posuvníků je dobrým výchozím bodem nejprve zjistit váš rádius. Chcete doostřit menší detaily nebo ty větší? Pokud si stále nejste jisti, jak pracovat s doostřením Photoshopu pro začátečníky, experimentujte!
V tomto příkladu zatlačte svůj poloměr nahoru a poté pracujte zpět dolů, dokud neovlivníte oblasti, které chcete. Odtud se můžete začít pohybovat kolem dalších dvou posuvníků, dokud nedosáhnete požadovaných výsledků.
Jednou z nevýhod používání Unsharp Mask je, že je specifická pro vrstvu. Je to proto, že ovlivní celý váš obrázek, takže k odstranění oblastí, které nechcete doostřit, potřebujete maskování vrstvy.
Smart Sharpen
Nástroj Smart Sharpen je jako dítě Unsharp Masks, protože vám poskytuje další možnosti. Jednou ze skvělých věcí na Smart Sharpening je, že ignoruje detaily pleti a zaměřuje se na oblasti s vyšším kontrastem, např. oči, obočí, rty.
Pro přístup k filtru Smart Sharpen použijte stejný pracovní postup jako výše. Dialogové okno nabízí pokročilejší možnosti než předchozí Unsharp Mask. Množství a poloměr fungují stejným způsobem, jak bylo popsáno dříve.

F/5,6 1/1600 ISO100 @420 mm
Rozbalovací nabídka umožňuje odstranit různé typy rozostření, jako je Gaussovské rozostření, rozostření objektivu a rozostření pohybu. Rozostření objektivu je nejběžnější odstranění používané v této nabídce.
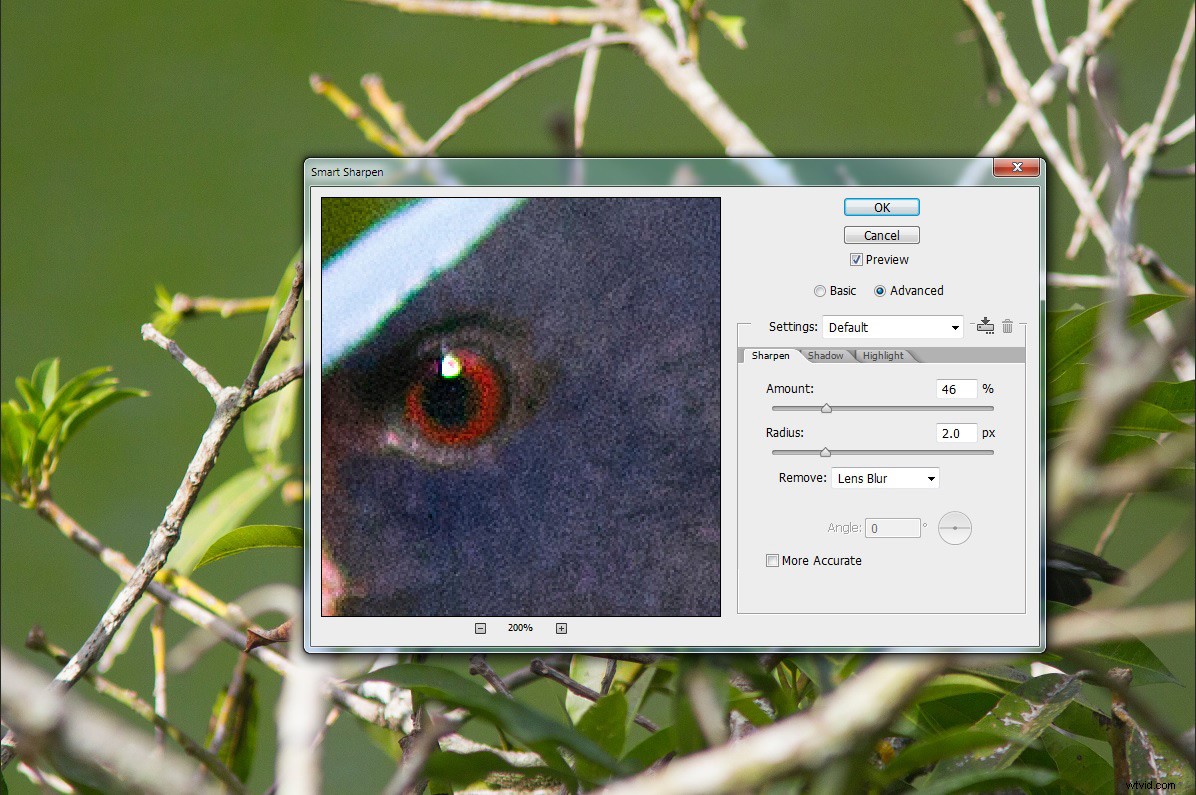
Ve Photoshopu CC vaše nabídka vypadá trochu jinak, ale má všechny stejné možnosti. Navíc obsahuje užitečnou možnost snížení hluku.
Smart Sharpen také umožňuje vytvářet předvolby. To je užitečné, pokud doostřujete dávku snímků na podobnou ohniskovou vzdálenost. Pamatujte, že když použijete své filtry/přednastavené filtry na inteligentní objekt, můžete je dále upravit/upřesnit.
High Pass Sharpening
Dalším photoshopovým ostřením pro začátečníky je technika High Pass Sharpening. I když je o něco pokročilejší než ostatní nástroje, stále jej můžete snadno použít. Nejedná se o filtr, který se nachází v nabídce Sharpen Menu, jako jsou filtry Unsharp Mask a Smart Sharpen. Jde však o kombinaci kroků, které zostřují váš obrázek.
Zpracování pomocí High Pass Sharpening:
- Duplikujte svou vrstvu
- Zrušte saturaci nové vrstvy. Zdá se to jako zvláštní krok, ale protože doostření zvyšuje sytost kolem vašich okrajů, váš obrázek může začít vypadat neskutečně.
- Klikněte pravým tlačítkem na desaturovanou vrstvu a zvolte „Převést na inteligentní objekt“
- Přejděte na Filtr -> Jiné-> Vysoká propust. Celý váš obrázek se nyní změní na šedou, a když posunete posuvník poloměru, uvidíte dotčené cílové oblasti podrobností.

Vlevo:Pomocí High-Pass ve výchozím normálním režimu uvidíte, jak jsou definovány vaše hrany. Vpravo:Použití High-Pass v režimu překryvného prolnutí vám umožní vidět změny v reálném čase
K tomuto šedému obrázku samozřejmě existuje alternativní způsob, kde své úpravy uvidíte v reálném čase.
Před posledním krokem výše:
- Vyberte svou desaturovanou vrstvu a přejděte na Režimy prolnutí
- Vyberte Překryvný obrázek
- Poté přejděte na Filtr -> Jiné -> Vysoká propust a upravte

V plné velikosti ne vždy vidíte, že oči nejsou tak ostré, jak mohou být. Stejně jako Smart Sharpen jsou oči a rty zaostřeny, ale pokožka zůstává nedotčena. F/7,1 1/125 ISO100 @70 mm
Poznámka:Tato technika ostření je jediná, která umožňuje použít ostření s různými režimy prolnutí.
Závěr
Pamatujte, že ostření by mělo být posledním krokem ve vašem pracovním postupu po zpracování. Tyto filtry a techniky v Photoshop Sharpening pro začátečníky posune váš obrázek na další úroveň. Pomáhá vědět, kdy a proč obrázek doostřit, a stejně jako u každého zpracování má správné použití velký rozdíl ve výsledném obrázku.
Máte nějaké další tipy pro ostření photoshopu pro začátečníky, o které byste se chtěli podělit? Udělejte to prosím v komentářích!
