
Při úpravách ve Photoshopu je dobré vědět, jak úpravy ovlivňují váš obrázek. Úpravy, které provedete přímo na obrázku, přepisují původní obrázek. Úpravy také mění jeho pixely. Opakem přímé úpravy je praxe nedestruktivní úpravy. Zde jsou úpravy na obrázku v samostatné vrstvě, která zachovává upravený i původní obrázek.
Použití inteligentních objektů ve Photoshopu vám umožňuje upravit obrázek nedestruktivním způsobem. Inteligentní objekt je vrstva, která uchovává původní stav vašeho obrázku a umožňuje úpravy bez změny nebo zničení pixelů. Znamená to také, že můžete vrátit zpět jakékoli provedené změny.
Proč používat inteligentní objekty?
Hlavním důvodem použití inteligentních objektů je provádění nedestruktivních úprav. To znamená, že můžete změnit měřítko, zkosit, otočit nebo pokřivit obrázek, aniž byste narušili jeho původní pixely nebo kvalitu. Jednoduše řečeno, jakákoli transformace, kterou na obrázku provedete, neovlivní původní data.
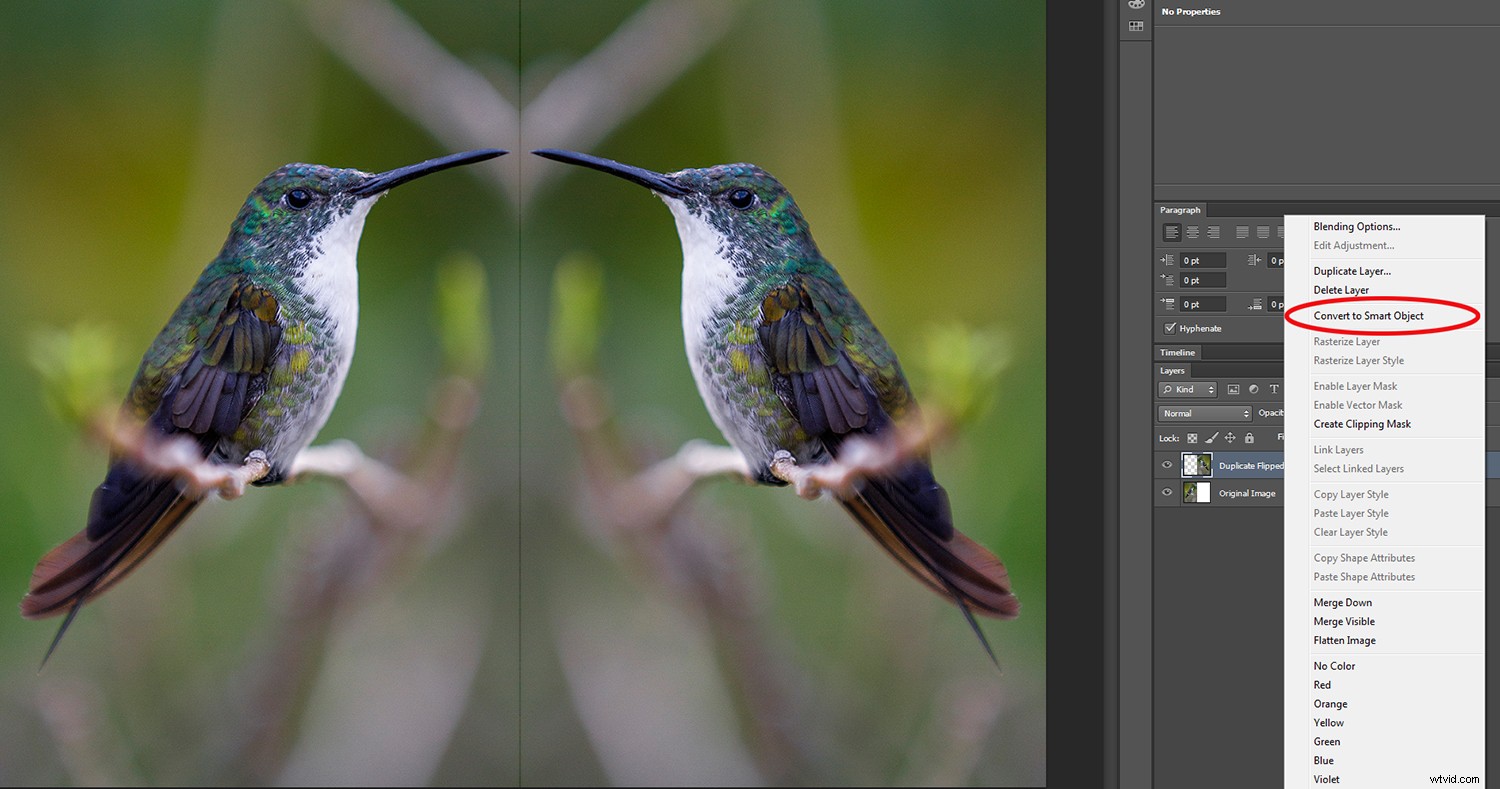
Kliknutím pravým tlačítkem na vrstvu zrcadlového obrazu kolibříka jej můžete převést na inteligentní objekt.
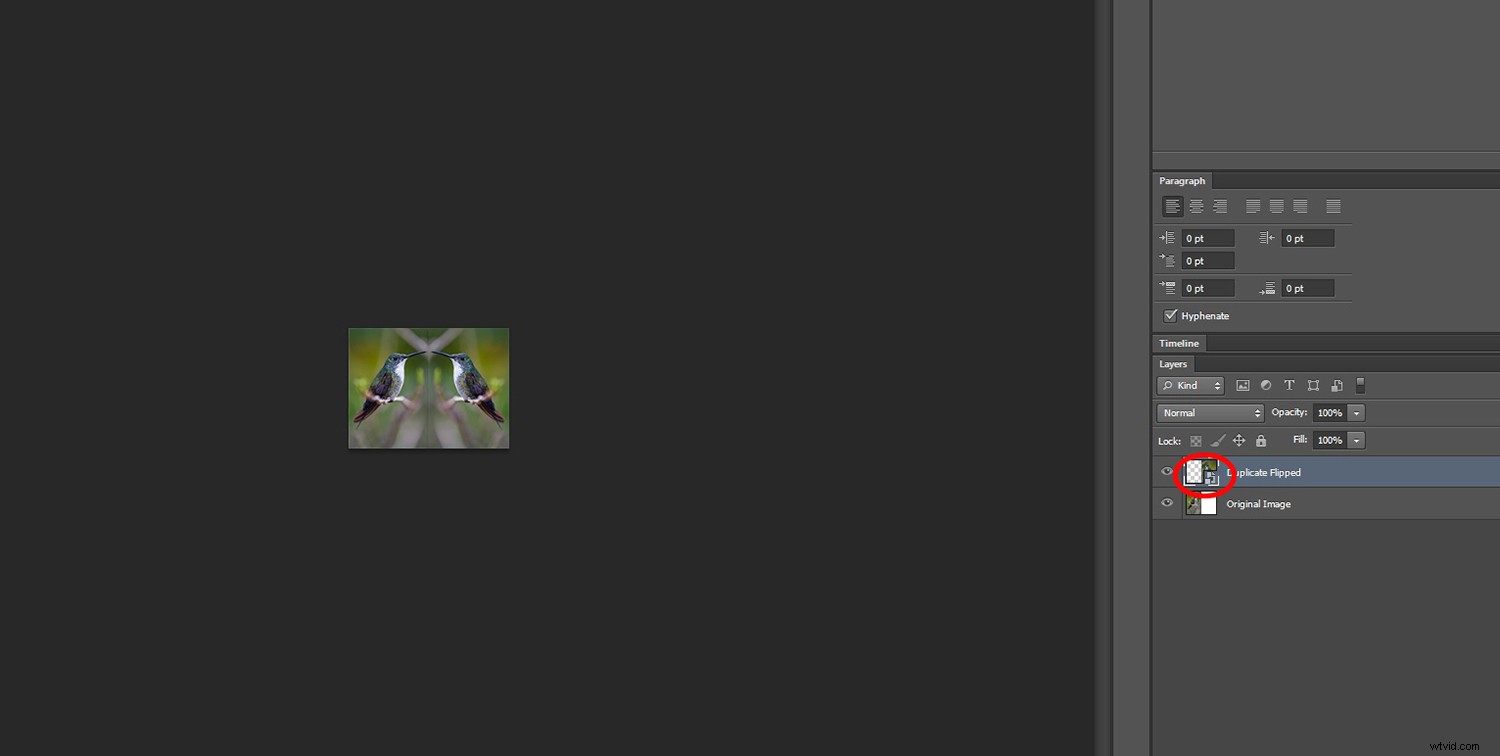
Zde je velikost obrázku změněna na menší měřítko. Červený kruh ukazuje, že pouze pravá strana je inteligentní objekt
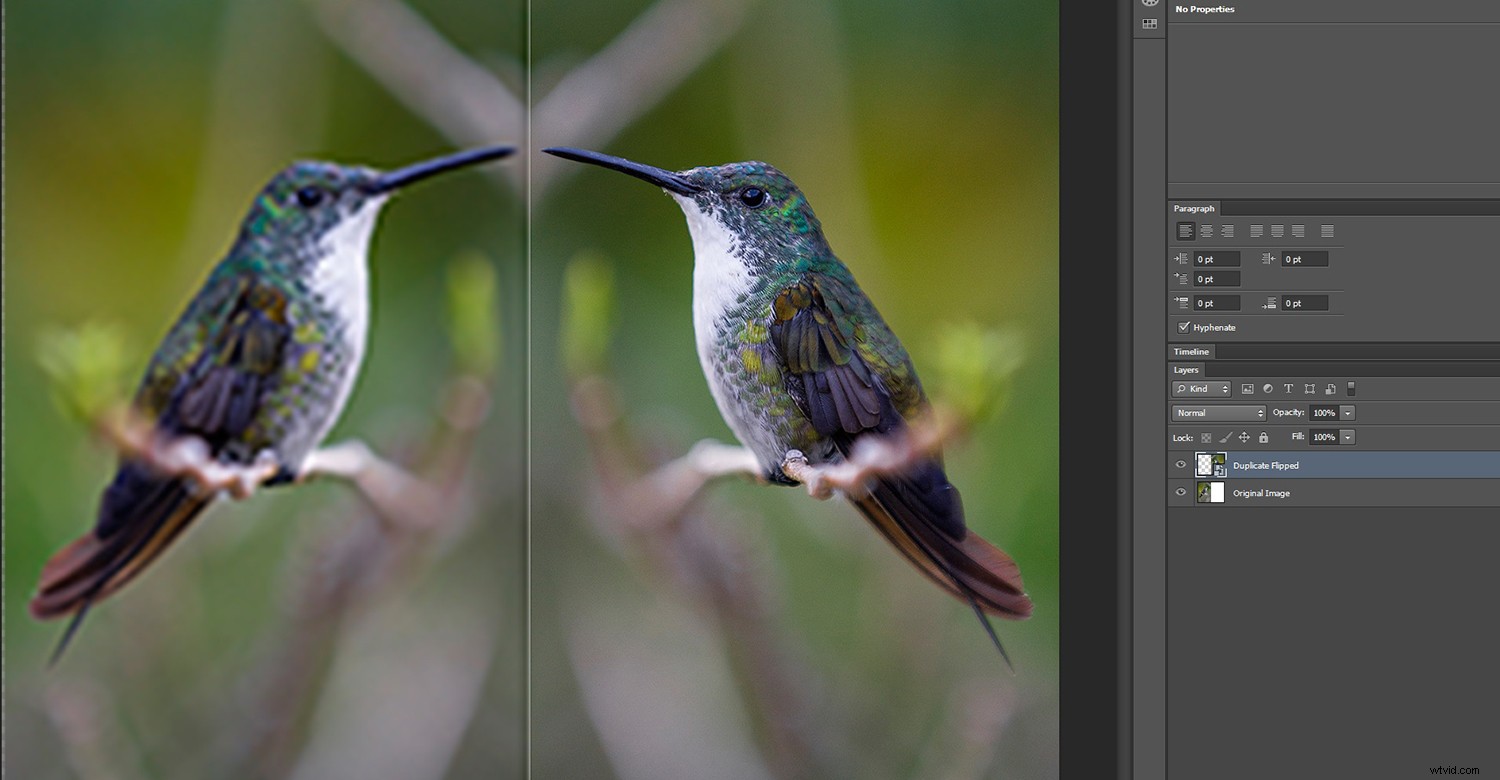
Když se obrázek vrátí do původní velikosti, inteligentní objekt (vpravo) není ovlivněn, zatímco levá strana ukazuje destruktivní úpravy a sníženou čistotu pixelů.
Pokročilí uživatelé Photoshopu jsou fanoušky propojování „chytrých objektů“. Zde používáte jeden obrázek nebo soubor v několika projektech Photoshopu. To je velmi výhodné, když provádíte změny v původním souboru. Změny se okamžitě projeví ve všech propojených odkazovaných souborech. Ve světě designu je to obrovská úspora času! Může být užitečný i pro fotografy, kteří chtějí změnit logo/vodoznak na velkém množství obrázků.
Inteligentní filtry
Když použijete filtr na „chytrý objekt“, stane se z něj „chytrý filtr“. To znamená, že filtr nemění pixely a v případě potřeby je později můžete upravit/změnit.
Chcete-li vytvořit ‚Inteligentní filtr‘, vyberte svůj ‚Inteligentní objekt‘, vyberte požadovaný filtr a nastavte možnosti požadavků. Chcete-li upravit některý z použitých filtrů, jednoduše na něj dvakrát klikněte a zadejte svou úpravu. Zde můžete také změnit pořadí filtrů nebo je odstranit. Snadné nastavení hodnot filtru/filtru je dalším skvělým důvodem, proč používat inteligentní objekty.
Poznámka:V různých verzích aplikace Photoshop existuje několik filtrů, které nelze použít jako inteligentní filtr
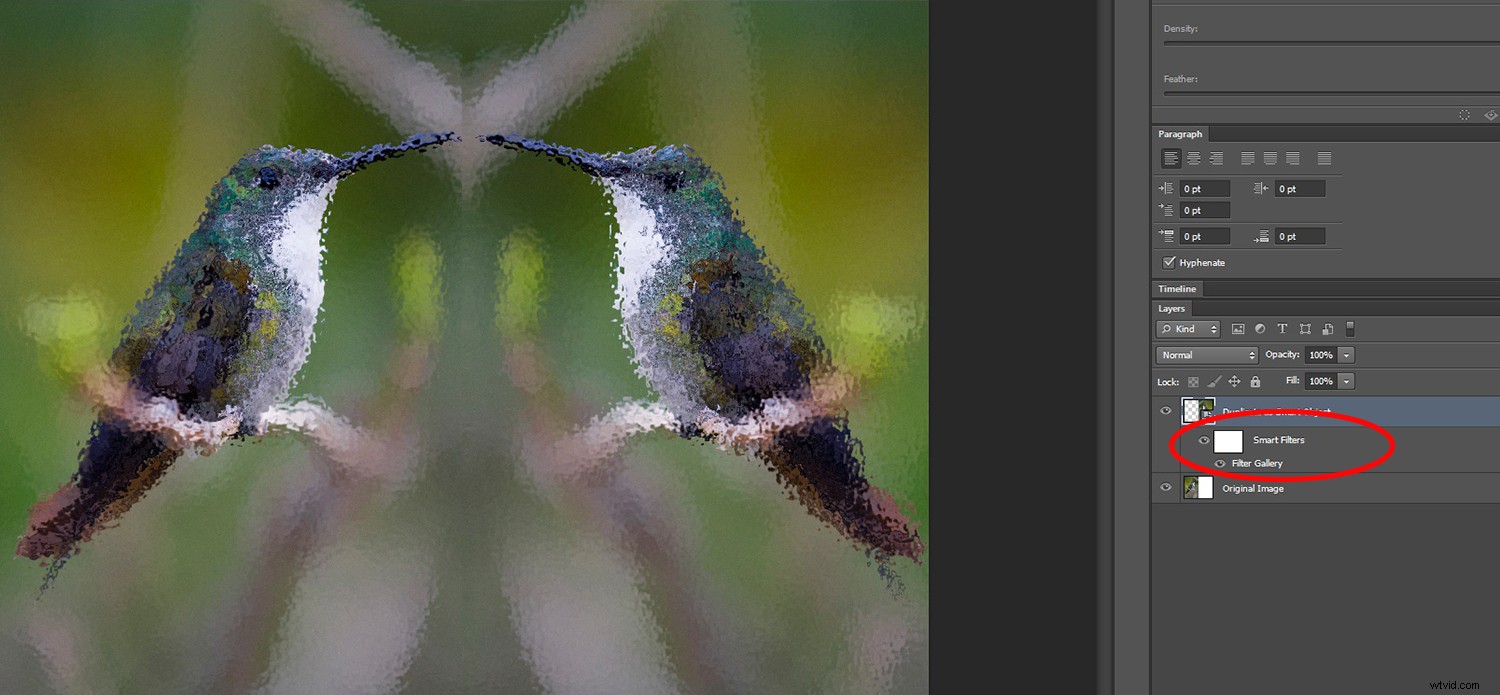
Stejný filtr je použit na obě strany, ale inteligentní filtr je zvýrazněn pod inteligentním objektem na pravém obrázku.
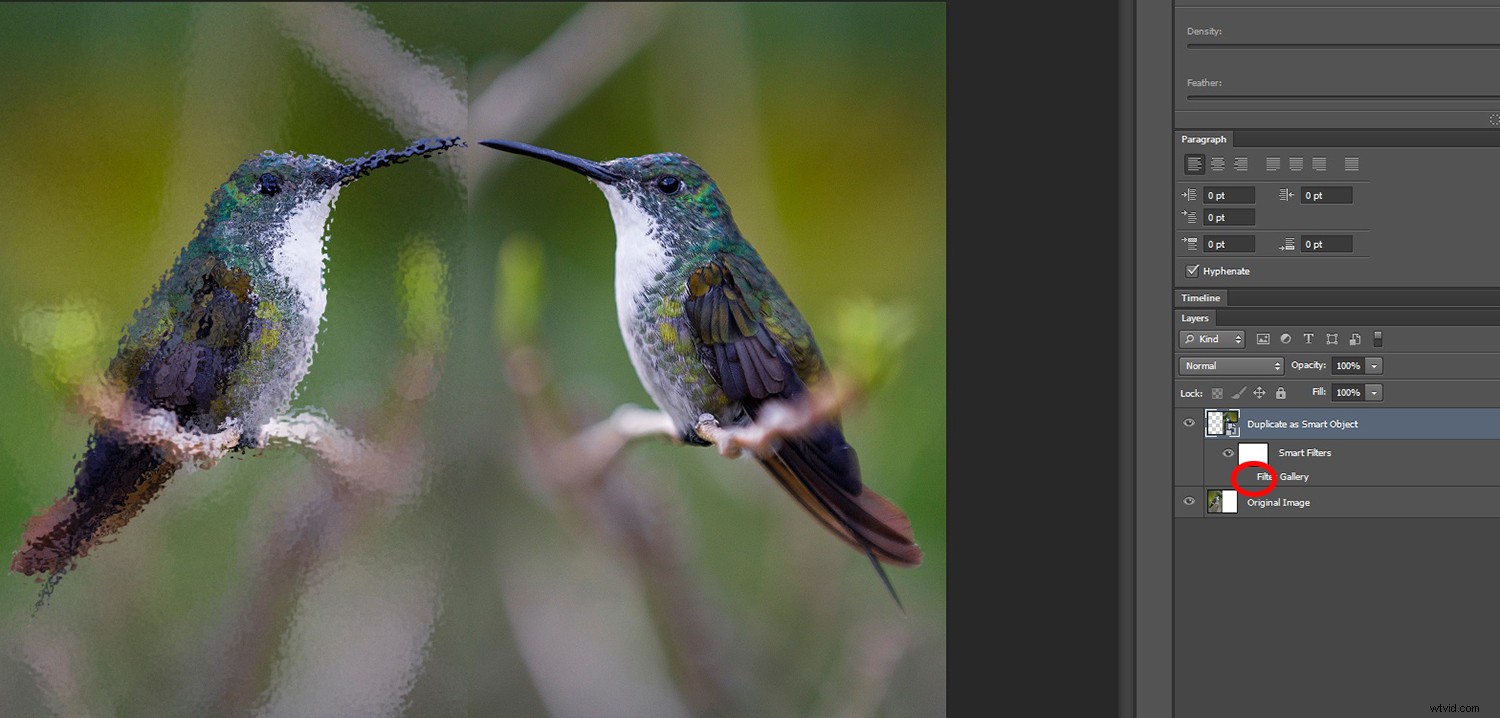
Když zrušíte zaškrtnutí oční bulvy vedle filtru, vaše původní vrstva se zobrazí bez ovlivnění.
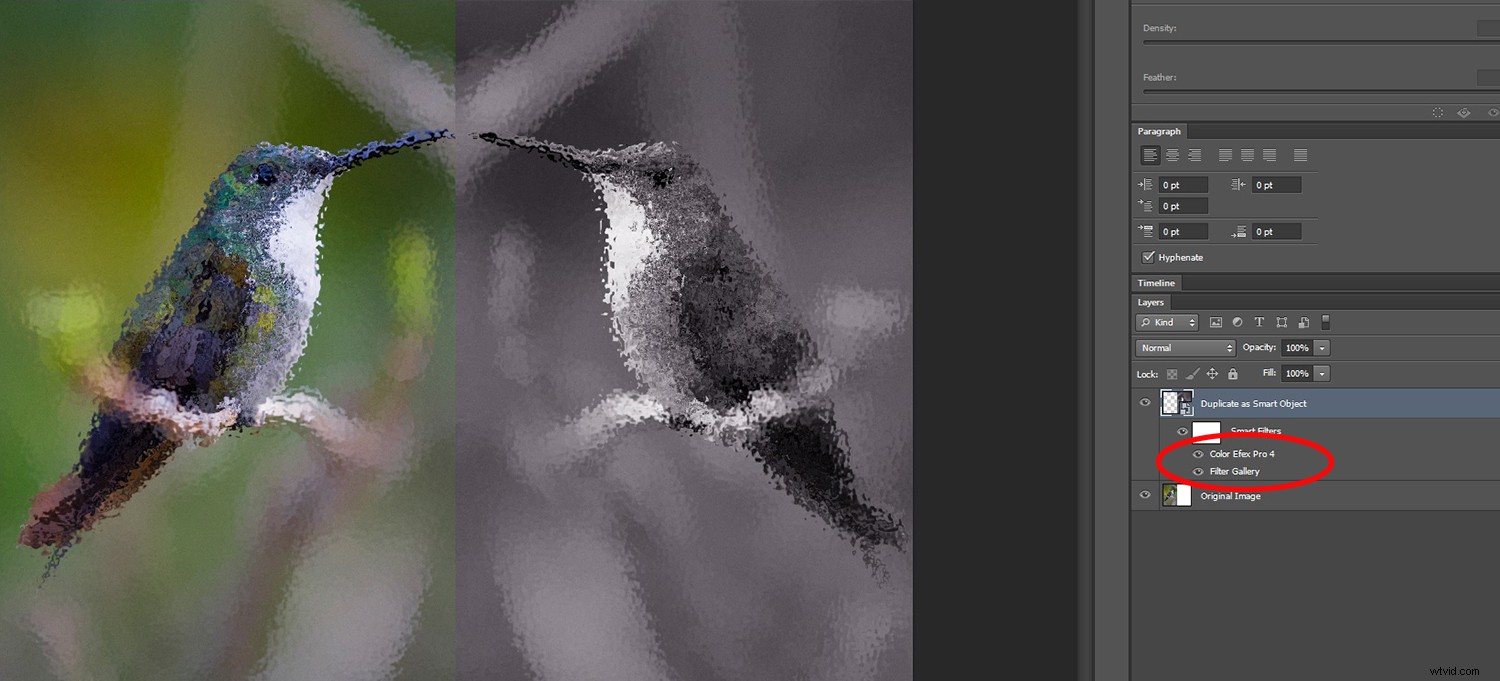
Pomocí inteligentních filtrů je snadné skládat a nastavovat filtry nezávisle na sobě.
Maskování inteligentních filtrů
Když je filtr aplikován na „Inteligentní objekt“, Photoshop zobrazí miniaturu bílé masky na řádku „Inteligentní filtr“. Tato maska inteligentního filtru funguje stejným způsobem jako masky vrstev, kdy malujete černou pro skrytí a bílou pro odhalení.
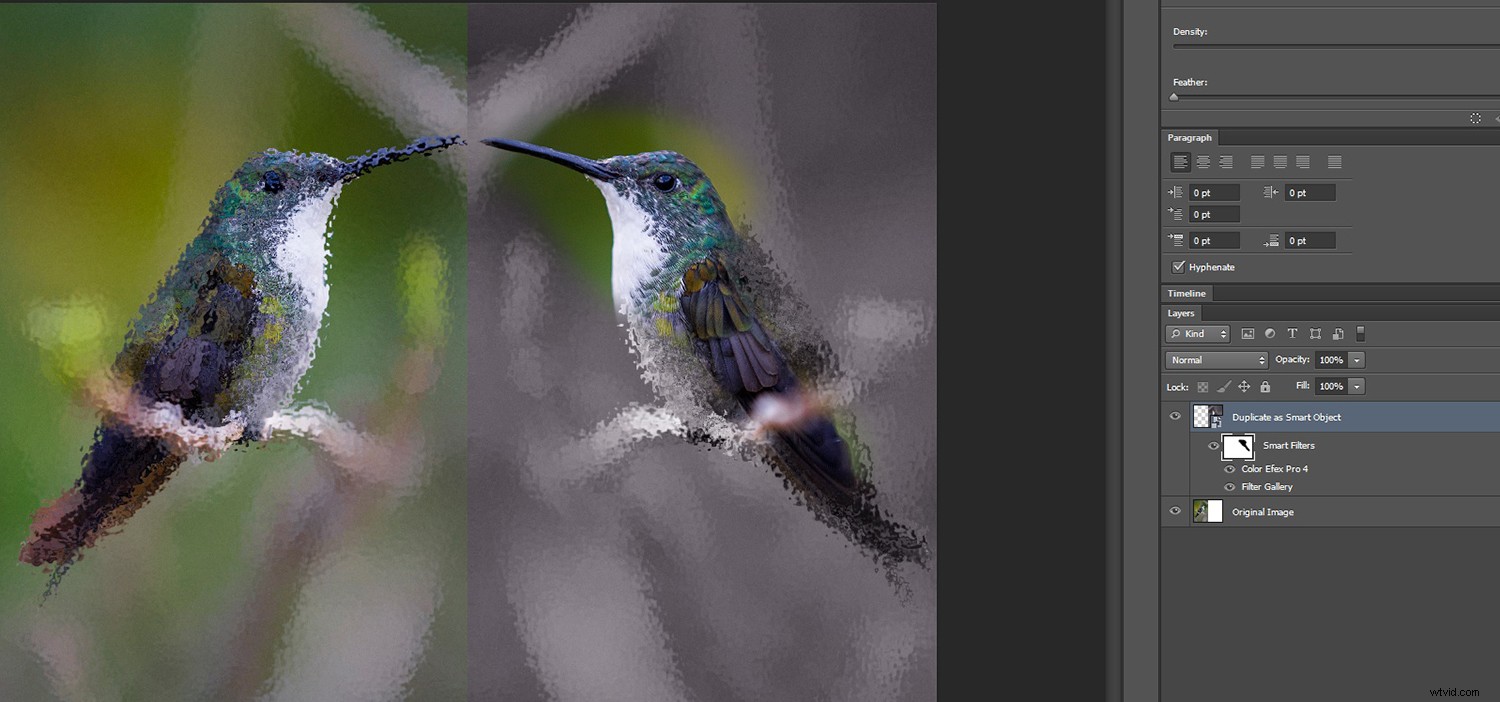
Masky filtrů fungují stejně jako masky vrstev.
Jak vytvořit inteligentní objekt?
Dva snadné způsoby, jak vytvořit inteligentní objekty, jsou:
1. Soubor můžete otevřít jako inteligentní objekt.
Z nabídky Photoshopu zvolte Soubor -> Otevřít jako inteligentní objekt. Vyberte svůj soubor a klikněte na „Otevřít“.
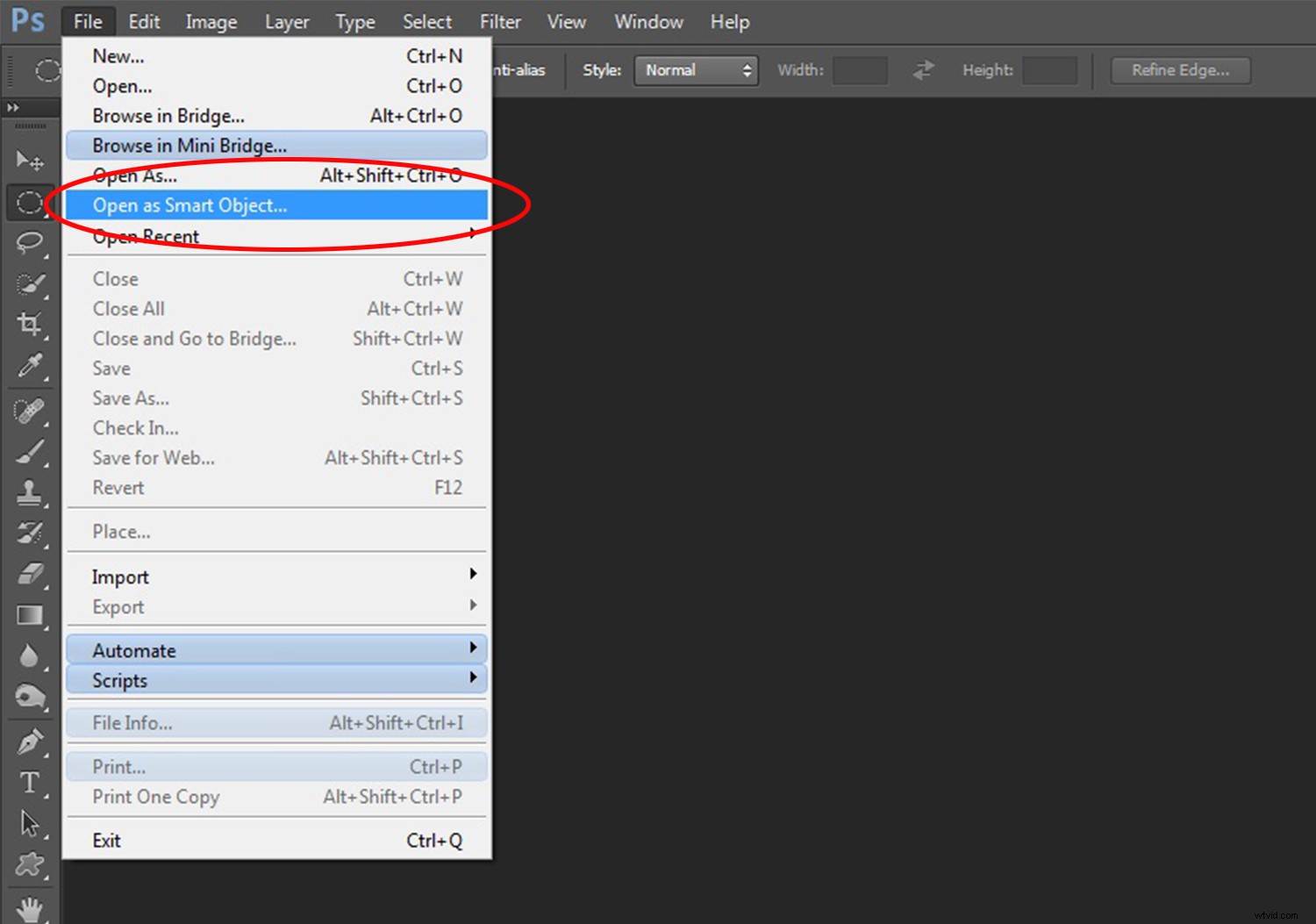
2. Vrstvu můžete převést na inteligentní objekt.
Vyberte vrstvu, kterou chcete převést, a z nabídky Photoshopu zvolte Vrstva -> Inteligentní objekt -> Převést na inteligentní objekt. Zkratkou je klepnutí pravým tlačítkem myši na vrstvu a výběr „Převést na inteligentní objekt“.
Poznámka:Inteligentní objekty lze vytvářet ve vrstvě, skupině vrstev nebo ve více vrstvách.
Nedostatky inteligentních objektů
Soubory obsahující „inteligentní objekty“ jsou větší, a proto vyžadují více systémových prostředků k otevření, práci s nimi a uložení. Takže tyto mohou zcela jistě zpomalit váš počítač při jeho zpracování.
I když „inteligentní objekty“ pracují s různými typy transformací, nepracují s operacemi, které mění data pixelů. Nebudete tedy moci uhýbat, vypalovat, klonovat nebo malovat přímo na „chytrý objekt“, pokud nebude nejprve převeden na běžnou vrstvu. Tato konverze v první řadě ruší účinky používání „chytrých objektů“. Pokud musíte změnit data pixelů, doporučujeme upravit duplicitní vrstvu „Inteligentního objektu“ nebo vytvořit novou vrstvu.

Inteligentní filtry také usnadňují přidávání a odebírání použitých filtrů, např. tato viněta přidána k obrázku výše.
Závěr
Používání inteligentních objektů je velmi mocný nástroj a skvělý přístup k úpravám ve Photoshopu. Umožňuje vám zachovat původní obrazová data a pracovat nedestruktivně. I když jsou soubory velké a mohou zpomalit vaše zpracování, zachová si kvalitu vašich obrázků.
Jak používáte inteligentní objekty?
