Fotografie lze vysledovat až po cameru obscuru; což byla pomůcka pro umělce, kteří pak mohli čerpat své náměty z projekce vytvořené světlem procházejícím dírkou. V souladu s touto tradicí vám v tomto tutoriálu ukážu, jak vytvořit kresbu nastíněním předmětu z vaší digitální fotografie, abyste vytvořili zábavný, kreslený obrázek.

Začínáme
Tuto techniku můžete použít na jakoukoli fotografii, kterou chcete, a použít ji na jakýkoli předmět, který se vám líbí. Myslím si však, že zejména pro váš první pokus je nejlepší, když je předmět dobře definovaný nebo izolovaný, takže je pro vás snazší jej nastínit. Osobně také preferuji a doporučuji, aby obrázek nebyl příliš zaneprázdněný. Jakmile tedy vyberete svou fotografii, otevřete ji ve Photoshopu.
Nastíněte předmět
Ke sledování vašeho předmětu použijete nástroj Pero. Funguje to tak, že při každém kliknutí vytváříte kotevní body. Tyto body pak spojuje přímka. Udělejte to kolem celého předmětu.
Jakmile to budete mít, změňte nástroj Pero na nástroj Převést bod, který najdete podržením pera, dokud se neotevře rozevírací nabídka. Pomocí Convert Point můžete zakřivit rovné čáry tak, aby co nejlépe odpovídaly siluetě. Stačí kliknout na kotevní bod a začít jej přetahovat. Z každého kotevního bodu budete muset kliky, každý z nich ovládat čáru v každém směru kotvy.
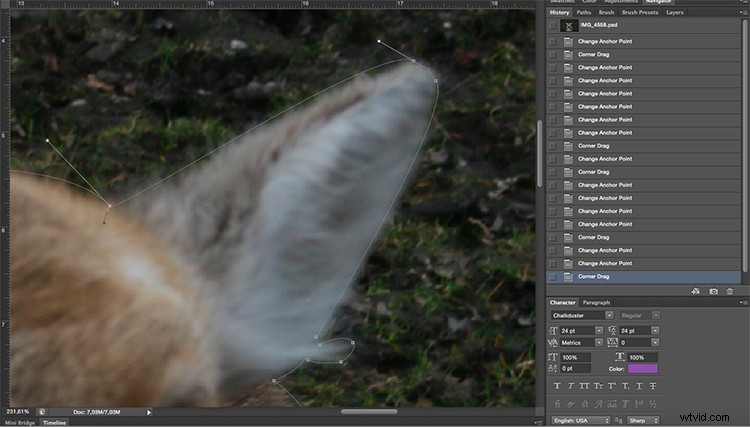
To vám pomůže získat hladší siluetu a vyhnout se zbytečným nárazům, které byste získali, pokud byste kreslili pouze přidáním kotevních bodů.
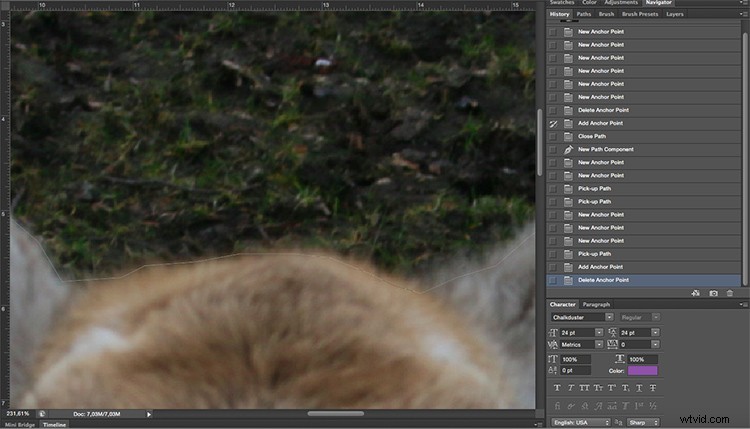
Rovná čára.
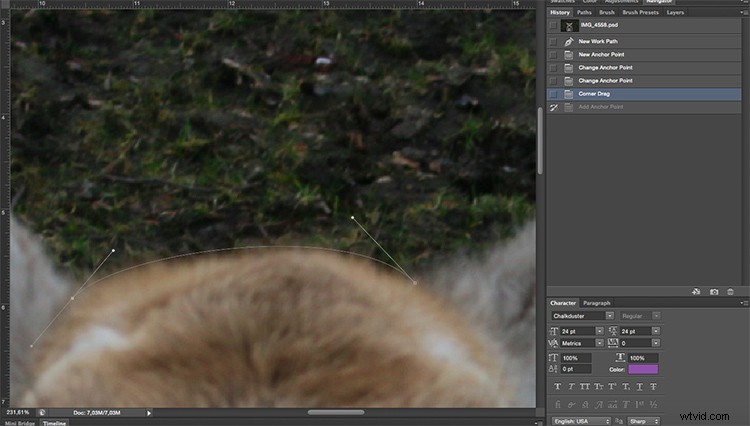
Pomocí zakřivených čar.
Vytvořte si osnovu
Jakmile načrtnete siluetu předmětu, vytvořte novou vrstvu. Můžete to udělat tak, že přejdete do horní nabídky> Vrstva> Nová vrstva. Můžete jej přejmenovat na „silueta“ nebo „obrys“, abyste měli pořádek, protože dále budete vytvářet další vrstvy.
Dále uděláte, že z této cesty uděláte kresbu, přesněji čáru, která ohraničuje váš výkres. Proto si můžete vybrat, jakou barvu bude mít a jak hustou ji chcete. Chcete-li jej nastavit, musíte přejít na nástroj Štětec a vybrat tvrdý štětec tak silný, jak chcete. V tomto případě dělám 8px.
Barvu můžete také vybrat kliknutím na barvu popředí v dolní části palety nástrojů, pro tento příklad používám černou. Vypněte vrstvu pozadí (klikněte na ikonu malého oka), abyste viděli, jak bude vypadat, a poté vyberte svá nastavení.
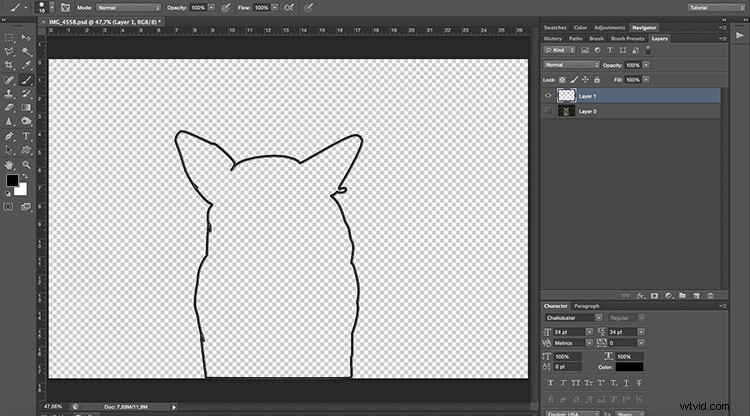
Nyní, když to máte připravené, nechte novou vrstvu aktivní a přejděte na paletu cest. Pokud je již otevřen, můžete jej otevřít tak, že přejdete do horní nabídky> Windows> Cesta. Tam uvidíte, že byla vytvořena pracovní cesta, ikona zobrazí obrázek jako šedý obdélník a cesta je silueta, kterou jste nakreslili.
Dále klikněte pravým tlačítkem myši na pracovní cestu a zvolte Cesta tahu. Objeví se vyskakovací okno, ujistěte se, že je vybrána možnost Štětec, a klikněte na OK.
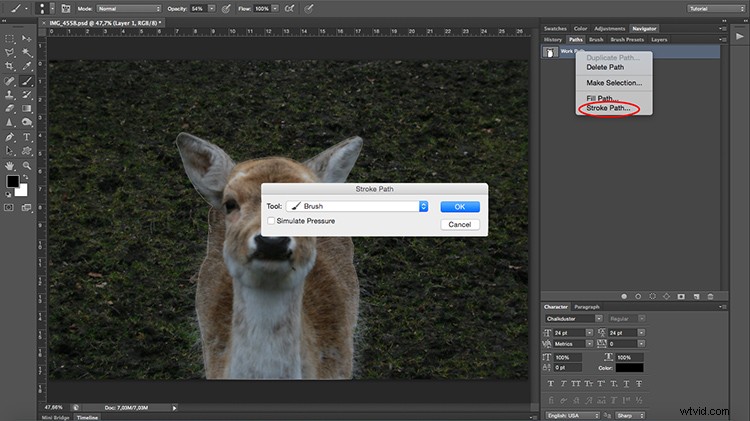
Přidání podrobností
Nyní máte ohraničení nebo siluetu, ale stále potřebujete detaily. Každá z nich bude novou vrstvou a novou cestou, takže ji budete mít oddělenou a můžete ji tedy přesněji ovládat.
Chcete-li například dva detaily ve stejné vrstvě, abyste udrželi dvě uši v jedné vrstvě, aby se případné změny uplatňovaly stejně, pak pokračujte v práci ve stejné vrstvě. Pro každou z nich však musíte vytvořit novou cestu.
Všimněte si zde, že mám svou vrstvu pozadí, což je můj původní obrázek; vrstva 1, která odpovídá pracovní cestě, která je obrysem; a vrstvu 2, která obsahuje cestu 1 a cestu 2, což jsou dva detaily uší. To je důvod, proč jsem dříve navrhl, že byste měli přejmenovat vrstvy a cesty, abyste je mohli snadněji sledovat. Pokračujte v tom tolikrát, kolikrát potřebujete, abyste dokončili kresbu.
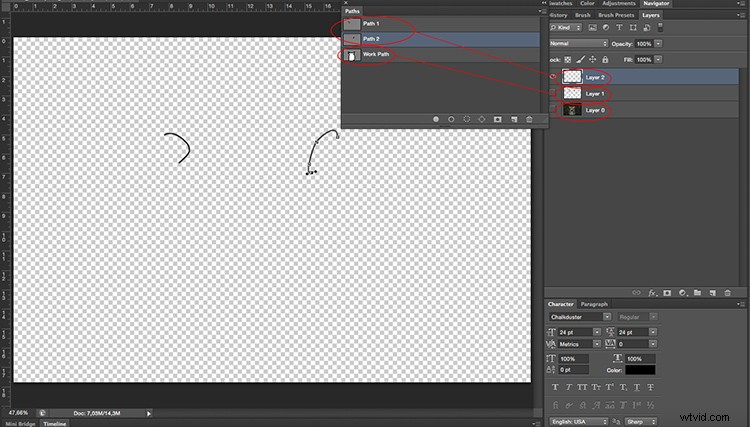
Použít filtr
Jakmile s tím skončíte, duplikujte vrstvu pozadí. Když je tato nová vrstva aktivní, přejděte na Pracovní cestu (ta, která má vnější čáru výkresu) a klikněte na ni pravým tlačítkem. Z rozevírací nabídky vyberte možnost Provést výběr. Tím vyberete svůj předmět tak, aby filtr, který použijete jako další, neovlivnil pozadí, jinak se celý změní na karikaturu.
Nyní přejděte do horní nabídky> Filtr> Galerie filtrů. Zobrazí se okno se všemi druhy filtrů, které můžete použít, a náhledem obrázku. V tomto případě vyberete ten s názvem Výřez z uměleckých filtrů. Na pravé straně jsou posuvníky pro zpřesnění efektu, stačí je posouvat, dokud nebudete spokojeni. Udělám to jako Počet úrovní 7, Edge jednoduchost 5 a Edge věrnost 2. Až budete hotovi, klikněte na OK.
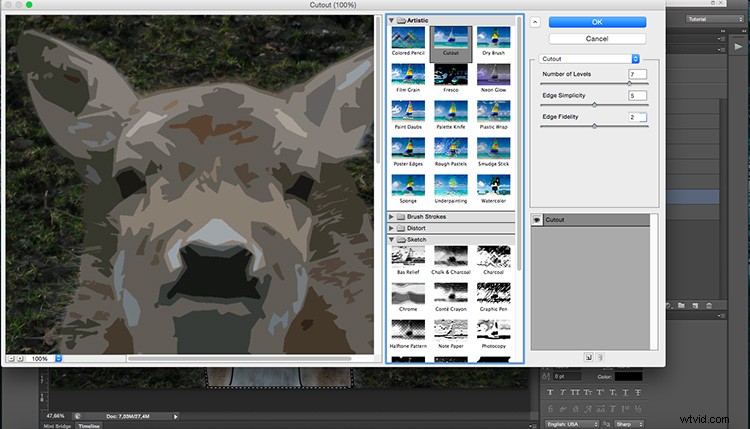
Další triky
Můžete také znásobit své karikatury, použít upravující vrstvy pro změnu barev nebo sytosti a cokoli jiného, co vás napadne! A nejlepší na tom je, že to můžete udělat s jakoukoli fotografií, zde jsou některé další příklady; podělte se i vy v komentářích!



