Jsme zvyklí uvažovat o fotografii z hlediska barevného nebo černobílého, ale než jsme sem dorazili, proběhla řada procesů, které vedly k tomu, že snímky byly monochromatické. V tomto tutoriálu vám ukážu, jak dosáhnout takového vzhledu, abyste mohli přemýšlet mimo rámec a dosáhnout různých tonálních efektů, díky nimž budou vaše fotografie jedinečné.
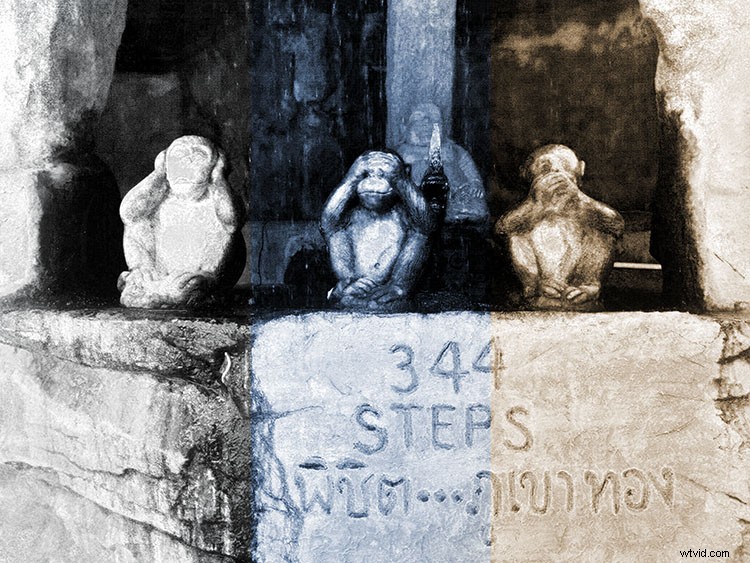
Přidáním tónového efektu mohou vaše fotografie z různých kolekcí získat jednotný vzhled. Může také pomoci navodit atmosféru scény nebo jednoduše dodat nostalgický a starožitný vzhled. Než se fotografie stala takovou, jakou ji známe dnes, chemici používali mnoho experimentů a vzorců, které se staly v historii populární.
Mnoho z nich mělo zvláštní barvu. Nejoblíbenější jsou sépie a azurová a nyní je možné dosáhnout těchto a jakéhokoli jiného tónového efektu pouhými několika kliknutími. Ukážu vám tři různé způsoby, jak toho dosáhnout, abyste si mohli vybrat, která metoda vám nejlépe vyhovuje.
#1 – SOLID COLORS
V první řadě je potřeba pracovat s černobílým obrázkem. Ve Photoshopu existuje mnoho různých způsobů, jak toho dosáhnout. Vybírám nabídku> Obrázek> Úpravy> Černobílá, protože vám dává hodně kontroly.
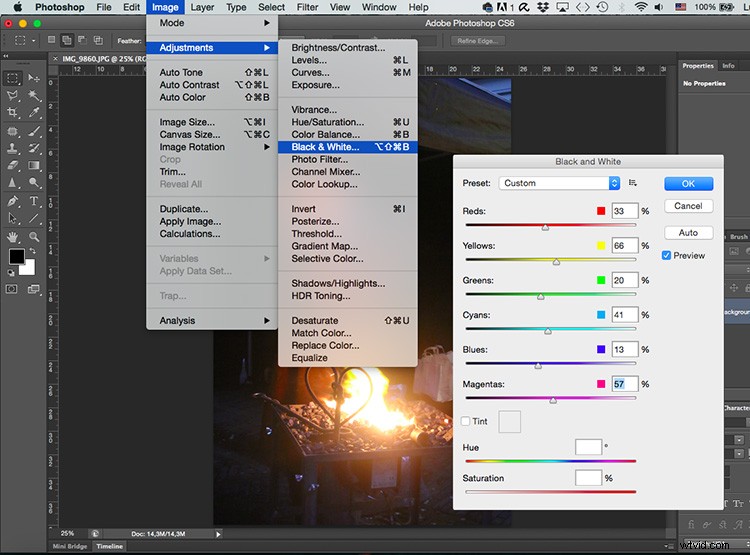
Jakmile budete mít počáteční obrázek černobílý, musíte přidat vrstvu úprav s plnou barvou. Chcete-li to provést, přejděte na paletu Vrstvy a klikněte na tlačítko vrstev úprav ve spodní části a vyberte možnost Plná barva.
Otevře se vyskakovací okno, kde si můžete vybrat barvu, kterou chcete pro danou vrstvu. Není zde žádné správné nebo špatné, je to věc vkusu, ale pro sépiový tón jděte někam mezi žlutou a červenou, a když jste spokojeni, klikněte na OK.
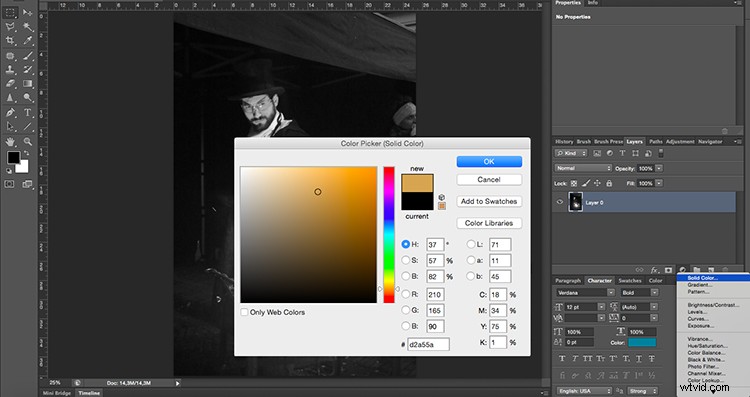
Nyní by barva měla pokrýt celý obrázek, což je normální, protože jste přidali plnou barvu. Stále jej však musíte sloučit s obrázkem, takže otevřete nabídku možností prolnutí z horní části palety Vrstvy a vyberte Měkké světlo.
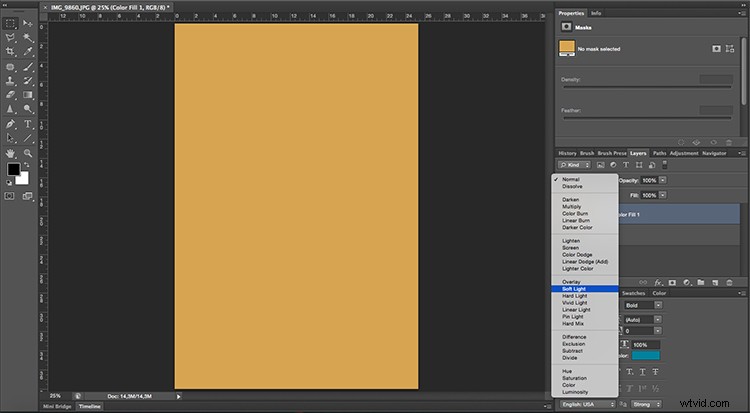
Můžete se také podívat na další možnosti prolínání, abyste zjistili, zda je něco, co vám vyhovuje lépe, ale měkké světlo obvykle funguje nejlépe. Můžete provést konečnou úpravu krytí vrstvy, pokud si myslíte, že to potřebuje doladit, a je to!

#2 – ADJUSTMENT LAYERS
Chcete-li na své fotce dosáhnout azurového tónu, musíte začít s černobílým obrázkem stejně jako v předchozím procesu, takže využiji příležitosti, abych vám ukázal jiný způsob, jak převést vaši barevnou fotografii na černobílou.
Přejděte na paletu Vrstvy, přidejte vrstvu úprav. a z rozevírací nabídky vyberte Černobíle. V okně Vlastnosti budete mít stejné úpravy jako v předchozí metodě, kterou jsem použil výše.
Rozdíl je v tom, že nyní budete mít černou a bílou úpravu na jiné vrstvě, takže se můžete kdykoli vrátit a vyladit ji nebo změnit krytí.
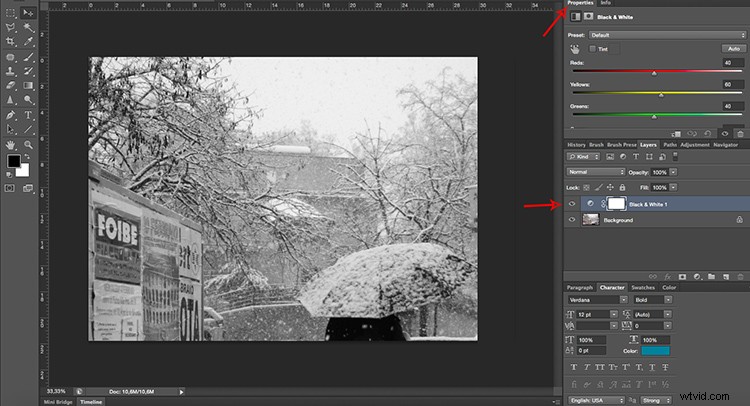
Dále přidejte další vrstvu úprav, tentokrát z nabídky vyberte Úrovně. V okně Vlastnosti můžete vidět histogram svého obrázku, který zobrazuje černou, bílou a střední tóny obrázku a odpovídající posuvník pro každý z nich, který můžete upravit.
Začněte posouvat posuvníky, abyste zvýšili kontrast obrázku, protože to poskytne lepší výsledek, když na něj použijete azurovou barvu.
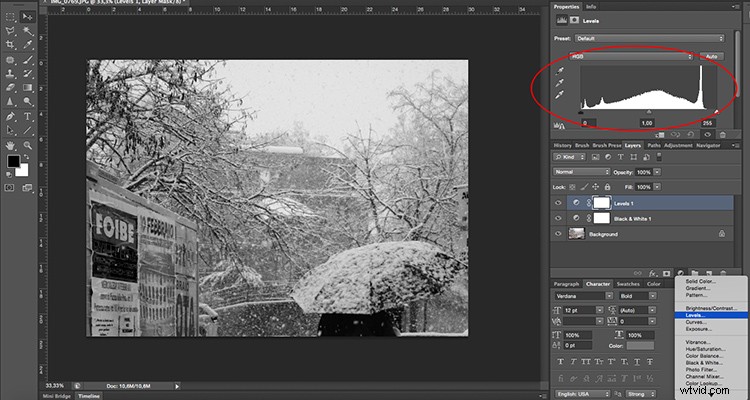
Posledním krokem, který musíte udělat, je přidat třetí vrstvu úprav, tentokrát pomocí možnosti Odstín/sytost. V okně Vlastnosti posuňte posuvník Hue směrem k modrému konci, dokud nenajdete tón, který se vám líbí, kolem 215 je obvykle docela dobrý. Pokud máte pocit, že modrá je příliš intenzivní, snižte trochu hodnotu sytosti, dokud nebudete s výsledkem spokojeni.

Nyní máte zasněženou fotku s příjemným studeným tónem pro zlepšení nálady!

#3 – DUOTONE
Pokud si myslíte, že sépie nebo azurová jsou velmi pěkné efekty, ale ještě lepší by bylo, kdybyste nanesli obojí nebo dokonce více, nemusíte se bát. Photoshop myslel i na to.
Nejprve musíte otevřít svůj černobílý obrázek (nebo převést obrázek na černobílý, jak jsme to udělali výše). Poté přejděte na Nabídka> Obrázek> Režim a vyberte možnost Duotone. To je správné, i když chcete tři nebo čtyři tóny, později to upravíte.
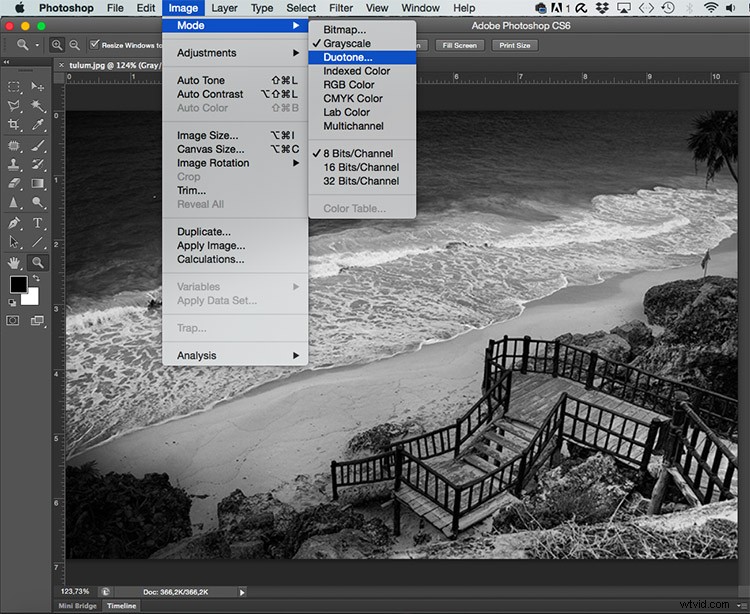
Otevře se vyskakovací okno, kde si můžete kliknutím na rozbalovací nabídku vybrat počet inkoustů (tónů), které chcete na obrázku. Pro tento příklad volím Tritone, takže pro výběr inkoustů budou k dispozici tři pole.
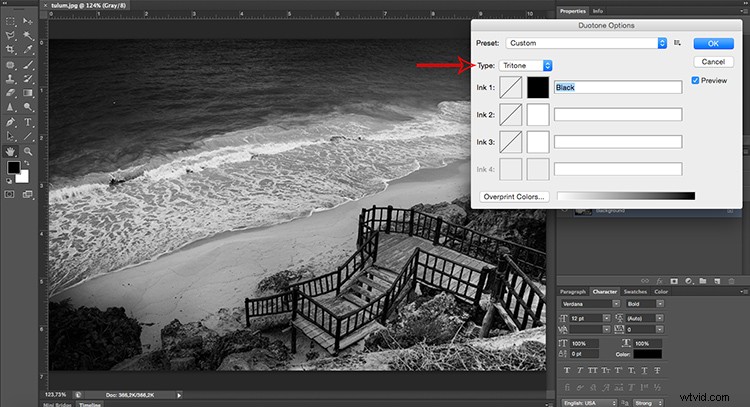
Barvu každého inkoustu můžete nastavit kliknutím na druhý čtverec, čímž se otevře vyskakovací okno s výběrem barvy. Stačí tedy kliknout na tón, který se vám líbí, a stisknout OK. Poté jej pojmenujte v poli napravo od inkoustu. Tento postup opakujte pro každou barvu inkoustu.
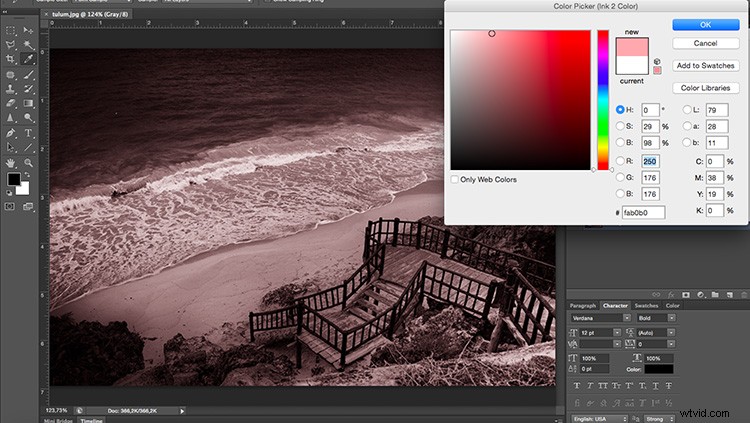
Nyní všechny vybrané barvy pokrývají obrázek stejným způsobem. Můžete to však upravit výběrem, který inkoust bude ovlivňovat více které tóny. Například volím purpurovou pro nejtmavší tóny a žlutou pro světlejší tóny, ale můžete si vybrat jakýkoli tón a jakoukoli úpravu, kterou chcete.
Stačí kliknout na první čtverec, čímž se otevře okno Křivky. Ve výchozím nastavení bude mít diagonální přímku, která se pohybuje od 0 (černá) do 255 (bílá), můžete experimentovat s jejím pohybem, dokud nezískáte správný vzhled obrázku.
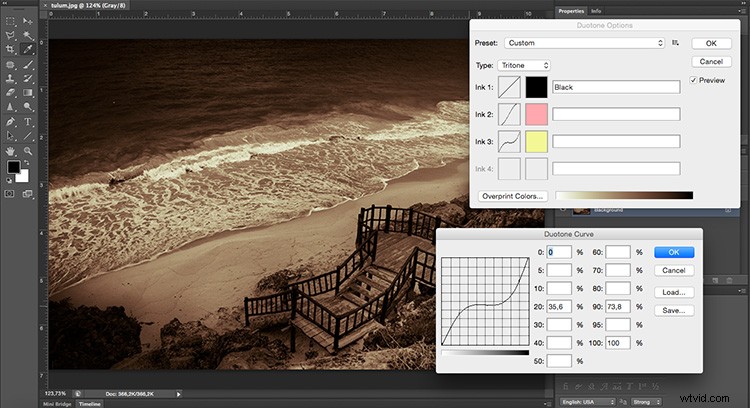
Vzhledem ke všem možnostem je to nejtěžší technika, ale také více personalizovaná, která vám poskytne velmi jedinečný výsledek. Vyzkoušejte to a dejte mi vědět v komentářích, jak to jde!
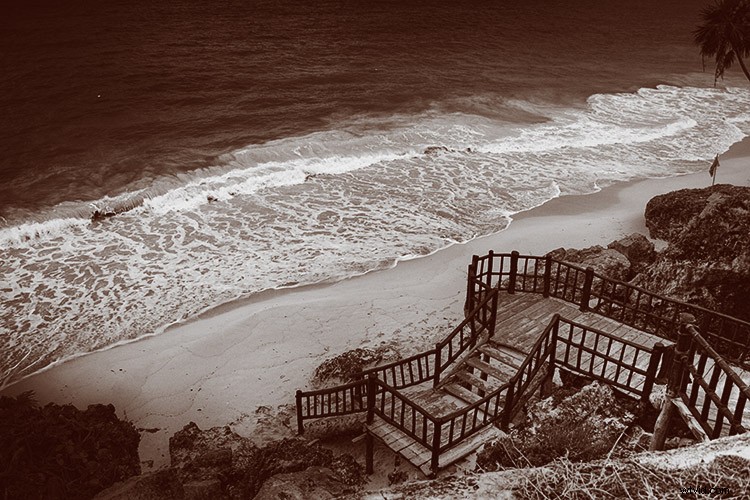
Jste na řadě
Takže zde máte tři způsoby použití tónových efektů pomocí Photoshopu. Používáte něco z toho pro své obrázky? Jakou metodu preferujete? Máte jinou techniku, která se vám líbí? Sdílejte prosím své obrázky a nápady s tónovými efekty v oblasti komentářů níže.
