Sluneční paprsky dokážou udělat jinak nudný obraz, vypadat dost dramaticky. Je velmi složité získat dobré snímky slunečních paprsků ve fotoaparátu, zejména při použití pouze přirozeného světla, protože kontrast mezi světlými a tmavými částmi snímku je často příliš velký, že jej nedokáže opravit žádné množství Active-D osvětlení. Naštěstí máme Photoshop a mnoho speciálních efektů, jako jsou sluneční záře, lze magicky vytvořit, přidat nebo vylepšit pomocí ohromujících funkcí tohoto softwaru.

Proč přidat sluneční záři?
Speciální efekty, jako je sluneční záře, nakonec závisí na osobním vkusu fotografa. Zde je několik důvodů, proč mohou být při následném zpracování přidány sluneční paprsky.
- Aby zveličovali sluneční paprsky.
- Zvýšit kontrast a vnést drama.
- Chcete-li skrýt nežádoucí nepořádek.
- Chcete-li dosáhnout uměleckých efektů, například chcete-li dosáhnout snového a romantického efektu nebo jemného a mlhavého prostředí, jako je obrázek nahoře vpravo.
Kdy nepřidávat sluneční svit?
Když objevíte kouzlo Photoshopu, můžete se snadno nechat unést vzrušením z přidávání speciálních efektů a existuje nebezpečí, že je přidáte na všechny své obrázky, i když jsou zcela mimo kontext, nejsou na místě nebo jsou zcela zbytečné. Doporučuji vyhnout se slunečním paprskům, když:
- V záběru není vůbec žádné slunce ani žádný velký zdroj světla.
- Když obrázek vypadá úplně falešně, když opravdu chcete, aby vypadal přirozeně.
Jak přidat odlesk ve Photoshopu
Jak je ve Photoshopu obvyklé, vždy existuje několik metod, jak něco udělat. Tento tutoriál se zaměřuje na dva způsoby přidání sluneční záře.

1. Metoda jedna:Použití filtru LensFlare
Přidání jasného slunečního záření k obrázku výše nebude mít velký vliv na již vybledlou oblohu a část budovy. Nejprve byste museli vytvořit kontrast ztmavením obrazu. Zkopírujte obrázek do nové vrstvy pomocí CMD/CNTRL + J a ztmavte jej pomocí vrstvy úprav Úrovně.
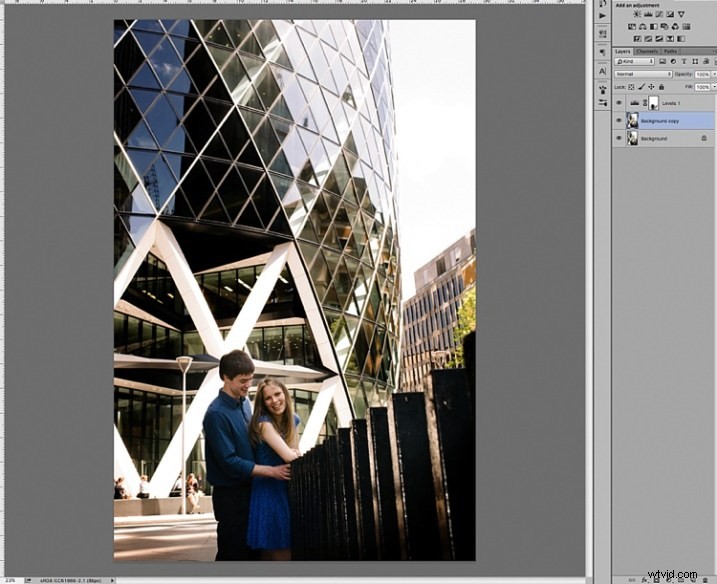
Sloučte vrstvu kopie pozadí s vrstvou úrovní tak, že vyberete obě vrstvy a stisknete CMD/CNTRL + E pro jejich sloučení. Nyní máte novou ztmavenou vrstvu. Vytvořte další kopii nové ztmavené vrstvy a poté na této nové vrstvě pracujte se sluneční záři.
Když přidáte sluneční záři, automaticky se přidá do vrstvy jako součást obrázku, nikoli do nové vrstvy. Pro jistotu si proto uschovejte kopii ztmavené vrstvy, které se nedotýkejte. Vždy pracujte na nové kopii se sluneční záři, takže v případě, že uděláte chyby nebo budete potřebovat přemístit sluneční záři, nebudete muset znovu vytvářet ztmavenou vrstvu. Můžete jednoduše odstranit vrstvu, na které pracujete, a duplikovat svou nedotčenou tmavou vrstvu, abyste mohli začít přidávat novou sluneční záři.
Ve Photoshopu vyvolejte Lens Flare z horního menu pomocí rozbalovací nabídky Filtr>Render>LensFlare.
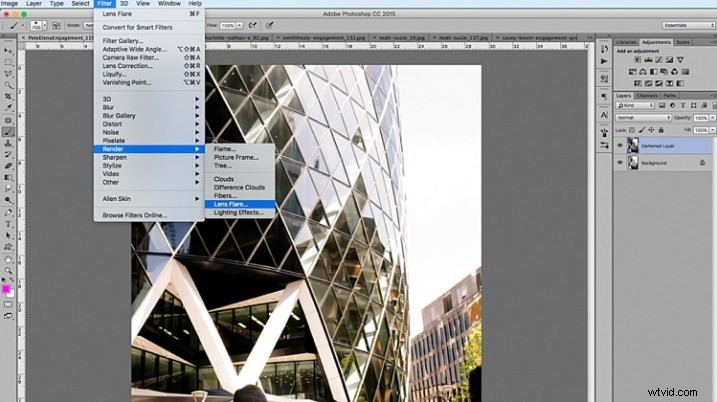
Můžete experimentovat, jaký typ odlesku objektivu chcete přidat, kliknutím na kroužky vedle možnosti typu slunečního odlesku a nastavením intenzity jasu posunutím posuvníku. Až budete s výběrem spokojeni, klikněte na OK a sluneční paprsky se překryjí na vašem obrázku ve stejné vrstvě.
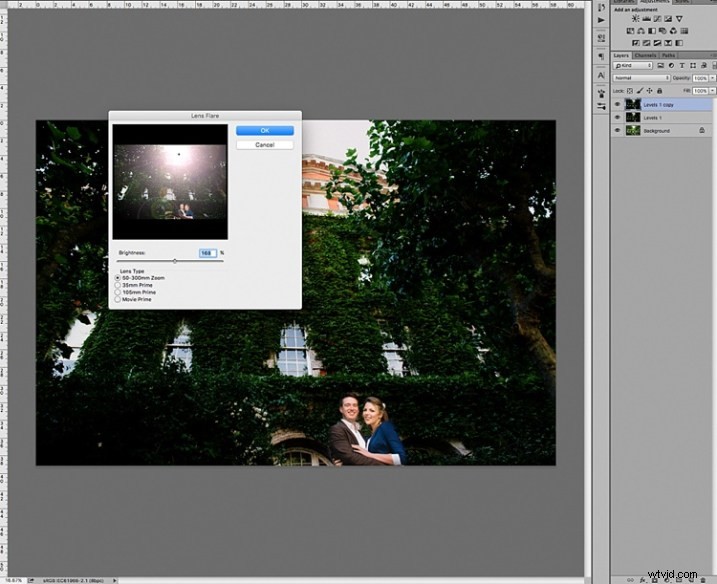
Jakmile je sluneční záření aplikováno na obrázek, přidejte masku vrstvy a pomocí měkkého černého štětce odstraňte část slunečního záření z oblastí, které chcete chránit, jako jsou tváře (nezapomeňte malovat na masku, nikoli na vrstvu).
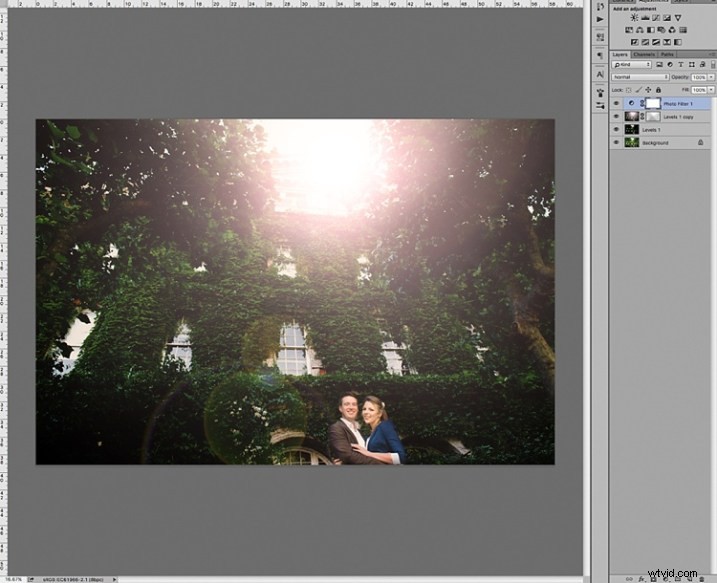
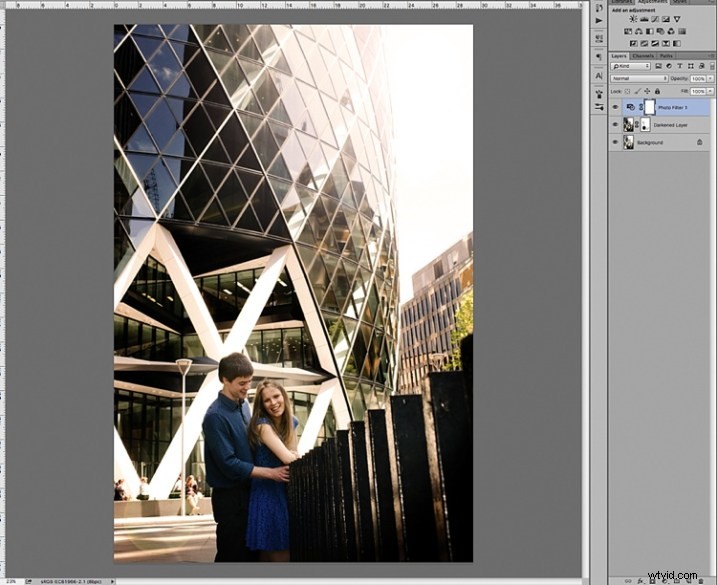
Na závěr jsem navrch přidal fotografický filtr, aby se obrázek zahřál. Níže je obrázek před a po přidání sluneční záře. Vždy je dobrým zvykem uložit obrázek se slunečním zářením jako nový soubor JPG a vždy ukládat soubor Photoshopu (PSD) se všemi vrstvami v pořádku pro případ, že byste jej v budoucnu potřebovali znovu navštívit.


2. Metoda 2:Použití překryv
Vestavěné sluneční paprsky ve Photoshopu mají velmi omezené možnosti, jak jste viděli výše. K dispozici jsou mnohem zajímavější sluneční světlice všech tvarů a barev ve formě překryvů.
Níže je uveden příklad obrázku se slabým slunečním zářením přidaným ve Photoshopu pomocí jedné z výše uvedených vestavěných možností. Myslím, že to není dostatečně dramatické. V tomto příkladu zveličuji sluneční záření přidáním překrytí slunečního záření.

Nejprve ztmavte obrázek pomocí Úrovně, jako v první metodě výše, pomocí masky vrstvy k ochraně oblastí, které nechcete ztmavit. Poté aplikujte překrytí na celý obrázek, jak je znázorněno níže.
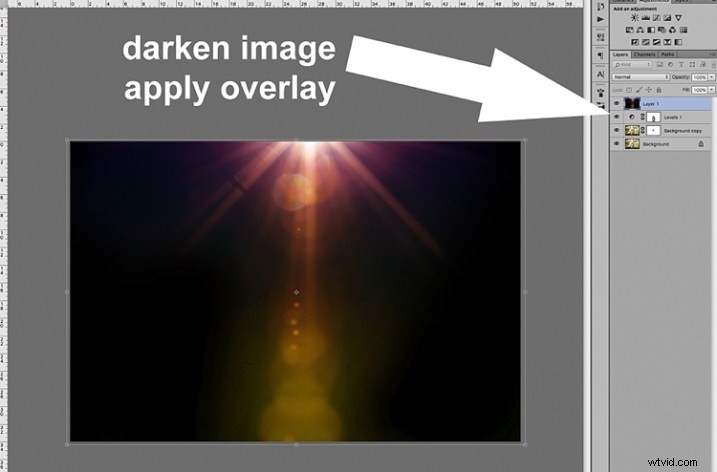
Změňte režim prolnutí vrstvy na Obrazovka, díky čemuž zmizí všechny tmavé oblasti překryvné vrstvy a na obrázku vám zůstanou pouze světlé oblasti.
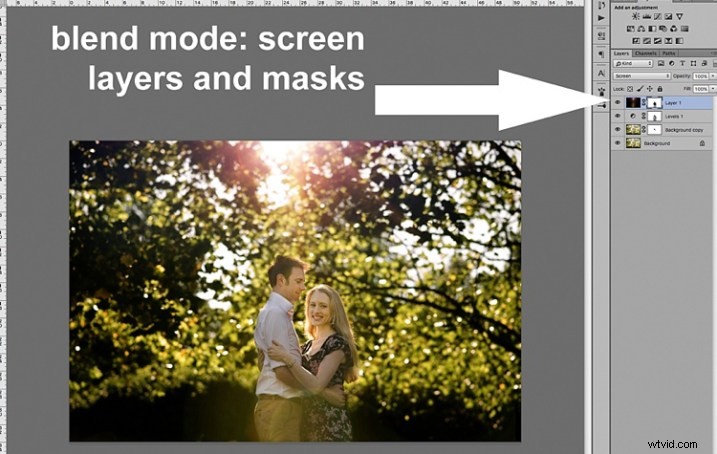
Níže je konečný obrázek JPG s novým překrytím slunečního záření, přičemž celý obrázek je ztmavený pro větší kontrast.

Níže je další obrázek, který má být ošetřen překryvným slunečním zářením, ale tentokrát mnohem přehnanější než výše uvedený příklad.

Překrytí je tak silné, jak můžete vidět na vrstvě 1 níže, aplikoval jsem vrstvu úrovní, abych ji trochu rozjasnil, a masku vrstvy, abych postupně odstranil část překrytí z oblastí, které jsem chtěl chránit.
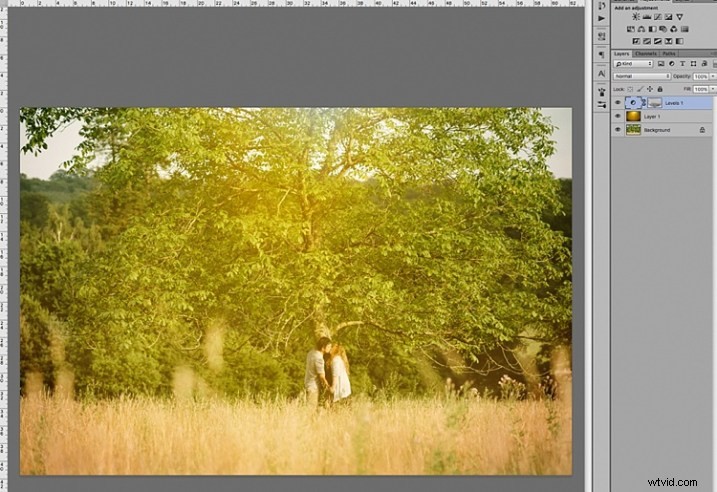
Níže je konečný snímek s přehnaným překrytím slunečních paprsků, který vypadá, jako by byl vyfotografován přes teplý filtr přes objektiv.

Několik věcí, které je třeba vzít v úvahu při použití speciálních efektů
- Buďte jemní a experimentujte s neprůhledností, abyste dosáhli požadovaného efektu.
- Ztmavte okolní oblasti, abyste zdůraznili odlesky, zejména na velmi světlém snímku.
- Maskujte speciální efekty z tváří a oblastí, které to zjevně nepotřebují. Sluneční odlesky vestavěné ve Photoshopu mají kruhové odlesky, které se zdají být příliš dokonalé a ostré. Vždy můžete něco z toho zamaskovat, abyste odstranili okraj a zjemnili efekt odlesků.
Doufám, že se vám tento malý návod na přidávání speciálního efektu sluneční záře ve Photoshopu líbil. Máte další tipy a způsoby, jak přidat sluneční záře v následném zpracování? Podělte se o ně v komentářích níže.
