Jedná se o zábavnou variantu portrétování, která často může vyprávět trochu více příběhu o vašem objektu tím, že jim umožní odhalit dvě nebo více stránek jejich osobnosti. Je to starý fotografický trik používaný v dobách temné komory a nyní s moderní technologií jej lze provést během několika minut pomocí několika jednoduchých kroků ve Photoshopu.

Nejprve budete potřebovat dvě nebo více fotografií vašeho objektu, takže se staňte obětí, na které můžete experimentovat, nebo zkuste autoportrét. Hlavním trikem této techniky je dobře nastavit věci ve fázi natáčení, aby vše šlo hladce, když se pustíte do úprav.
Příprava k natáčení
Fotoaparát budete muset umístit na stativ. Poloha stativu, nastavení osvětlení, fotoaparát a jeho nastavení, to vše musí zůstat po celou dobu fotografování stejné. Jakmile budete hotovi, ničím nehýbejte ani nekruťte, jinak se věci mohou trochu zakolísat, když se pustíte do prolnutí finálních snímků.
Je možné to udělat s přirozeným světlem, ale budete muset pracovat rychle, než se světlo příliš změní. Pokud nemáte studiové osvětlení, můžete zkusit malování světlem nebo některé další tipy pro DIY osvětlení z mého článku Vytváření efektivního studiového osvětlení s domácími předměty
Začněte s jednoduchou sadou, jako jsou dvě židle. Aby to bylo o něco zajímavější, přidejte něco jako malý stolek s rekvizitou nebo dvěma; váš subjekt by mohl sdílet šálek čaje nebo sklenku vína sám se sebou.

Umístění předmětu
Jakmile nastavíte scénu a budete spokojeni s tím, jak to vypadá v hledáčku, přiveďte svůj objekt a otestujte na něm osvětlení v obou polohách. Pak jste připraveni hodit.
Přemýšlejte o tom, jak se budou různé verze vašeho předmětu vzájemně ovlivňovat. Budou spolu konverzovat a zvedat sklenici a gratulovat si k dobře odvedené práci na portrétu? V takovém případě je důležité, aby jejich linie webu byla správná, aby se dosáhlo iluze subjektu, který se na sebe dívá.

Je dobré se při prvním pokusu o to ujistit, že nedochází k překrývání dvou verzí vašeho předmětu, jako je například zatoulaná noha, abyste si ušetřili další šťouchání ve fázi úprav. Můžete pomoci udržet obě verze oddělené umístěním malé značky, například malého kousku pásky na podlahu doprostřed vašeho nastavení, aby váš subjekt věděl, kde se nachází ta neviditelná překrývající se čára.
Pro záběr níže jsem nechal ženskou verzi opřít o srolovaný ručník, aby napodobil koleno mužské verze sebe sama. To dodalo její póze přirozený sklon a pomohlo vytvořit iluzi, že se ve skutečnosti opírá o klín mužské verze.

Pořiďte tolik snímků, na kolik máte vy a váš portrétovaný čas a trpělivost. Čím více verzí máte, tím větší je šance, že ve fázi úprav najdete perfektní shodu. Vyzkoušejte různé výrazy obličeje a pózy pro každou verzi vašeho předmětu.
Snadná úprava
Budeme zde pracovat s vrstvami, ale pokud je to pro vás novinka, nepropadejte panice! Je to opravdu jednodušší, než si myslíte. Postupujte podle několika níže uvedených kroků a během okamžiku vytáhnete fotografického králíka z klobouku Photoshopu.
- Otevřete svůj oblíbený obrázek každé verze vašeho předmětu ve Photoshopu.
- Ujistěte se, že oba obrázky mají stejnou velikost.
- Pomocí nástroje Přesun klikněte na miniaturu prvního obrázku v jeho paletě Vrstvy, přetáhněte přes horní část druhého obrázku a pusťte.
- Nyní máte oba obrázky na sobě ve stejném souboru, který se zobrazuje jako pozadí a vrstva 1 na paletě vrstev (zobrazeno níže).
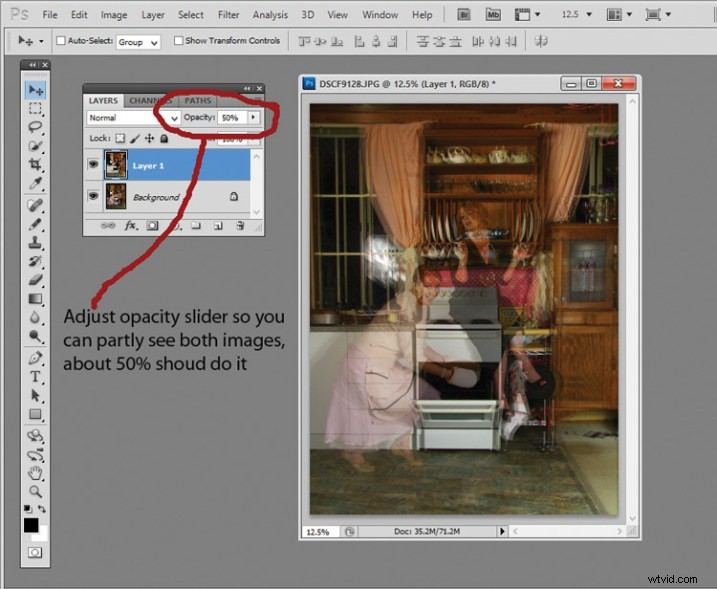
- Budete muset vidět obě verze, takže přejděte na Paletu vrstev a vyberte miniaturu vrstvy 1.
- Pomocí posuvníku Krytí těsně nad ním posouvejte, dokud neuvidíte oba obrázky. Nejlépe obvykle funguje asi 50 %.
Pokud jste se během fotografování s ničím nepohnuli, snímky by měly být dokonale zarovnány. V tom případě jste to nejtěžší už udělali, odsud to jde hladce.
Pokud se vaše nastavení zhroutilo, pravděpodobně stále můžete věci zarovnat dostatečně dobře, aby fungovaly. Stačí použít nástroj Přesunout k posunutí horního obrázku a pokusit se získat nejlepší zarovnání. Ke kontrole přesnosti pomáhá přiblížení (můžete také použít automatické zarovnání vrstev“ v nabídce úprav, ale může to být oklamáno objektem – ale zkuste to).
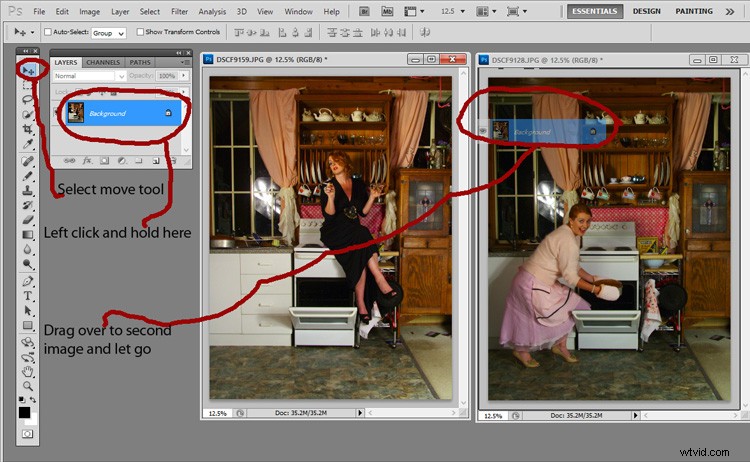
Nyní ta zábavná část
- V paletě Vrstvy vyberte Vrstva 1.
- Ve spodní části palety je malý čtvereček s kruhem, běžně známý jako tlačítko Přidat masku vrstvy, nebo jak tomu rád říkám, tlačítko Where the Magic Happens.
- Klikněte na něj a vedle miniatury obrázku se zobrazí bílé pole masky vrstvy.
Zatím to nezní moc kouzelně, ale vydržte.
- Čtverečky Barva pozadí a Barva popředí v dolní části palety nástrojů musí být nahoře černé (barva popředí).
- Vyberte štětec, nastavte nulovou tvrdost a připravte se na kouzla.
- Nastavte posuvníky Layer a Brush Opacity na 100 %.
- Ujistěte se, že je stále vybrána bílá miniatura masky vrstvy.
- Začněte čistit a sledujte, jak se magicky objeví druhá verze vašeho modelu, tada!
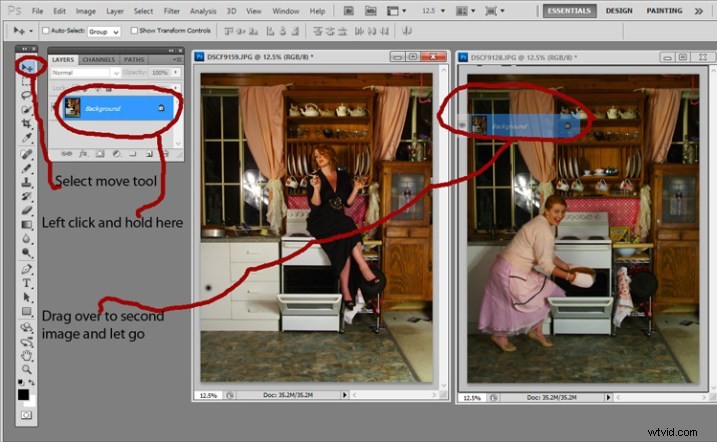
Nedělejte si starosti, pokud zajdete příliš daleko a smažete něco víc, než jste zamýšleli, pokud tak učiníte, stačí přepnout ta malá černobílá políčka v paletě nástrojů pomocí malých šipek (nebo stisknout X na klávesnici) tak bílých. je navrchu, poté omyjte zpět, abyste chybu zvrátili (černá skrývá, bílá odhaluje).
A je to! Všechny ty složité věci jsou hotové a oprášené.
Nyní obrázek jednoduše srovnáte. File> Flatten Image a zbývá pouze upravit jako kteroukoli jinou fotografii. U tohoto obrázku to bylo oříznutí zde, filtr a úprava barev tam a vymazání odrazu světla deštníku v okně.

Tato technika je něco, s čím si můžete opravdu hrát, od stavebnic a kreativity s rekvizitami, nebo ji jednoduše použít k získání více příběhu z portrétovaného objektu. Ať tak či onak, je to skvělá zábava to zkoušet. Pokud ano, podělte se o své výsledky v komentářích. Příjemné experimentování.
