
Přidávání textur do fotografií probíhalo dávno před vynálezem Photoshopu a dalších editačních programů. V dobách temné komory jsme negativy škrábali špendlíky, brousili je papírem, před expozicí obarvili fotografický papír ustalovačem, vrstvili dva negativy na sebe ve zvětšovacím přístroji nebo tlačili ISO našeho filmu, abychom zvýšili zrnitost. V dnešní době, kdy jsou editační programy naší digitální temnou komorou, máme prostě další způsob, jak do fotografií přidat texturu.
Co je textura?
Z hlediska digitální fotografie je to jednoduše další vrstva přidaná k vaší fotografii v editačním programu, obvykle obrázek nějakého texturního povrchu, jako je papír, dřevo, beton atd., ale texturou může být cokoliv. Lze je vyfotografovat, naskenovat nebo dokonce vyrobit ve Photoshopu.
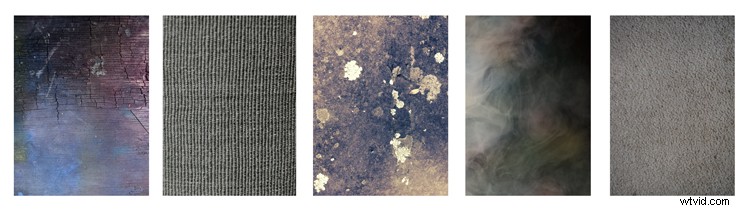
Některé příklady textur. Přítelův pracovní stůl, detail mého stínidla, mechem obrostlý kámen, mlha z dýmovnice a nějaký velmi ošklivý koberec.
Proč používat textury?
Se správným překrytím textury a jeho aplikací můžete své fotografii přidat další úroveň hloubky a pocitu. Můžete je použít na cokoli – od přidání vintage nebo grungeového vzhledu k vašim fotografiím až po vytváření uměleckých děl.
Jedním z nejlepších použití je zachránit fotografii, která prostě nefunguje. Bylo mi řečeno, že žádné překrytí textury nezachrání hroznou fotografii. I když je to z velké části pravda, někdy to může změnit jinak nepoužitelný obraz na něco slibnějšího.
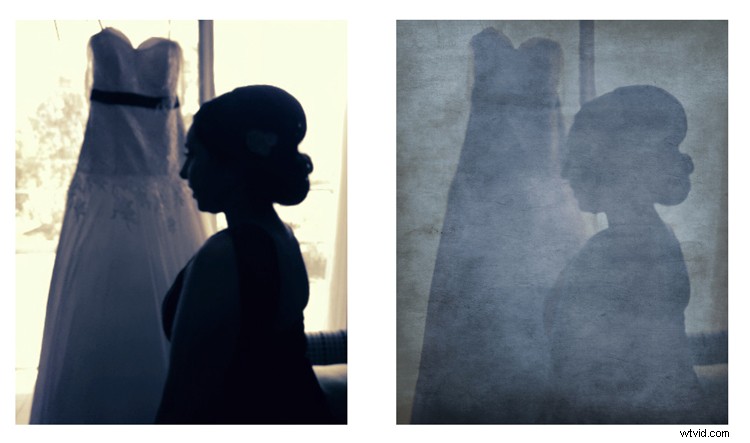
Textura může změnit jinak nepoužitelný obrázek na něco slibnějšího.
Textury lze přidat téměř ke každému druhu obrázku. Pokud jste si někdy stáhli aplikaci pro fotografování pro svůj smartphone, pravděpodobně jste si nechali přidat texturu pomocí vestavěných filtrů aplikace.
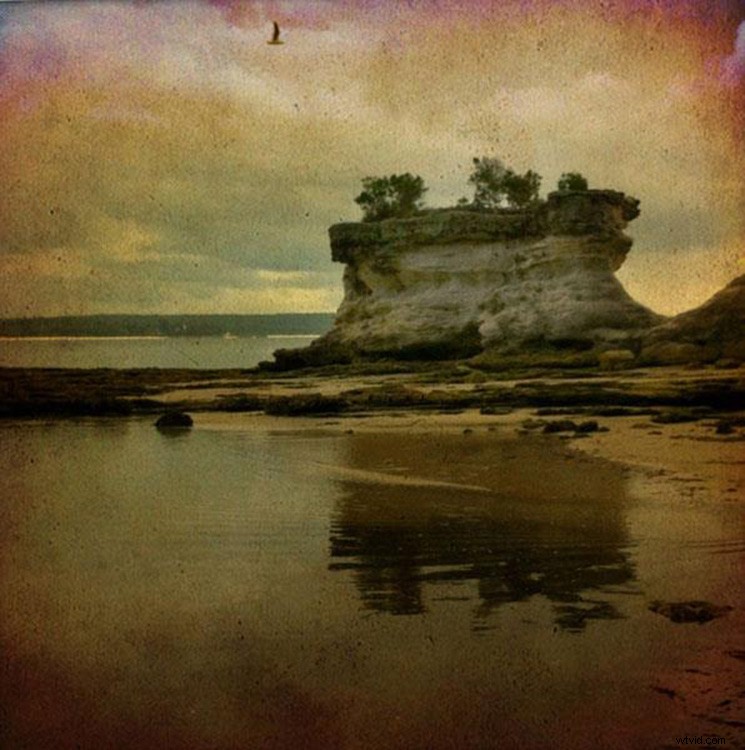
Pokud jste někdy použili filtr v aplikaci pro mobilní telefon, pravděpodobně jste již přidali textury.
Začínáme
Abyste mohli začít, nemusíte si vytvářet vlastní texturu. Na internetu je k dispozici mnoho předem připravených bezplatných textur. Rychlé vyhledávání na Google vyvolá spoustu bezplatných stránek s texturami. Ale ne všechny textury jsou vytvořeny stejně nebo legálně použitelné. Musíte hledat textury, které mají slušnou velikost a rozlišení, textura 200px/72dpi oproti obrázku 3200px/300dpi pravděpodobně nebude tak dobře fungovat.
Také se budete chtít ujistit, že textura má správná autorská práva. Stránky jako deviantart.com mají mnoho skladových textur nabízených jejich umělci zdarma pro osobní použití. Tito umělci žádají, abyste jim laskavost oplatili zasláním odkazu na obrázek, který jste vytvořili pomocí jejich díla. Jiné weby, jako je freetstocktextures.com, nabízejí své obrázky zdarma pro osobní a komerční použití, pokud neprodáváte samotné obrázky textur.
Vytváření vlastních textur
Vytváření vlastních textur je stejně jednoduché jako pořízení fotografie. Proč to dělat, když si je můžete stáhnout zdarma? Protože je to zábava, vaše práce je pak zcela na vás a můžete si upravit textury tak, aby vyhovovaly vašim obrázkům. Například; pokud fotíte skateboardisty ve skateparku, můžete také posbírat nějaké záběry betonu, na kterém bruslí, nebo graffiti kolem místa, abyste vytvořili originální textury, které ladí s příběhem vašeho předmětu a případně jej doplní.

Textury mohou vašim obrázkům dodat trochu více příběhu.
Na obrázku nahoře je moje dcera spící po dni stráveném na pláži (před mnoha lety) v kombinaci s texturou vody, kterou jsem si ten den vzal, aby to přidalo na příběhu a vzpomínce na tento den a dodalo fotografii zvláštní pocit ze snu. .
Vytvořte texturu pomocí skeneru
Níže je první textura, kterou jsem vytvořil a kterou používám i po letech. Vznikl skenováním dna starého pekáče. Skenování funguje dobře pro textury papírů a jiných malých plochých povrchů.
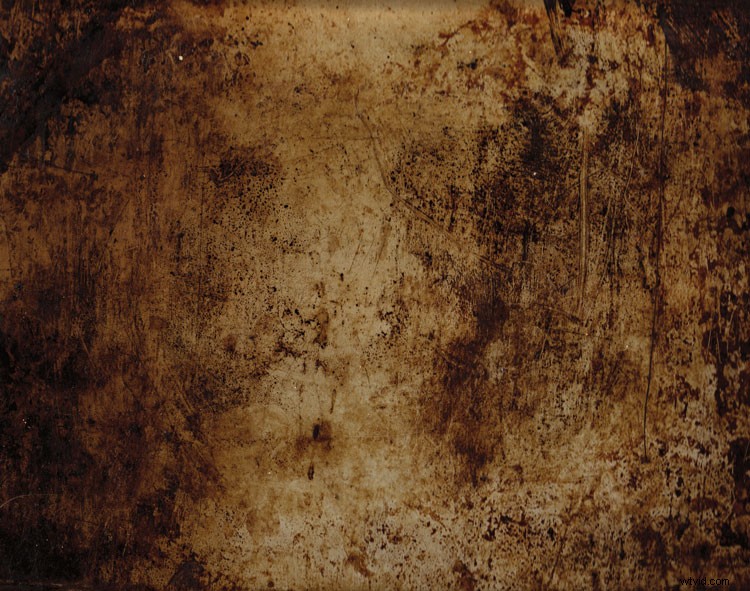
Naskenovaná textura ze starého plechu na pečení.
Textura pečícího plechu byla použita na obrázku hráčky na violoncello na začátku tohoto článku v kombinaci s rukopisným obrázkem hudby, kterou ten den hrála. Použil jsem to také na obrázku níže; jeden ze série obrázků vytvořených ve spolupráci na obalu alba s kanadskou zpěvačkou a skladatelkou Sorou. Textura byla použita ke spojení všech fotografií v albu, i když některé byly pořízeny jinými fotografy. Další využití pro textury!
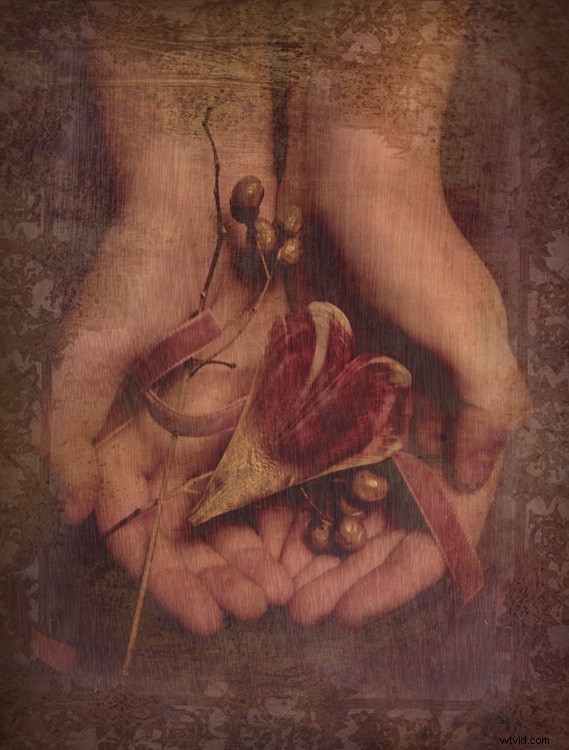
Textury lze použít ke spojení řady obrázků dohromady.
Vytvoření textury ve Photoshopu
Abyste rychle a snadno vytvořili texturu, nemusíte rozumět složitým procesům Photoshopu. Zde je několik jednoduchých kroků k vytvoření základní textury během několika minut:
- Otevřete nový soubor požadované velikosti a rozlišení
- Natřete několik barev
- Přidejte filtr Render Clouds
- Upravte úrovně pro trochu kontrastu
- Přidejte vinětu a barevný filtr
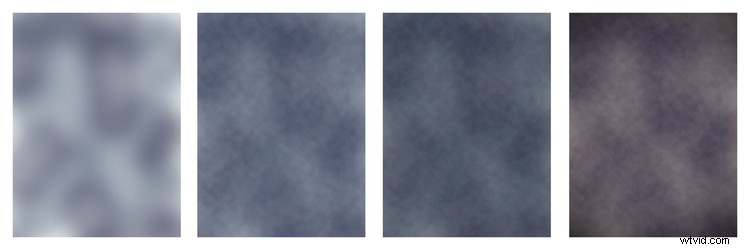
Malujte v některých barvách, přidejte filtr Render Clouds, trochu kontrastu, pak nějakou barvu a vinětu. Snadno!
Místo Vykreslování mraků můžete použít nástroj Rozostření k víření barev nebo vyzkoušet některý z dalších filtrů ve Photoshopu, abyste získali různé efekty. Testoval jsem to na původně dost hrozné fotografii této orchideje.

Textura, několik barevných úprav a zahřívací fotografický filtr a je to úplně jiný obrázek.

I když to vypadá trochu jako něco, co můžete vidět ve svém streamu na Facebooku s pozitivní afirmací napsanou příšerným písmem, trvalo mi méně než pět minut, než jsem udělal tuto ukázku, abych vám ukázal, jak jednoduché může být vytvořit textura od nuly.

Použití textury
Nanášení textury je opravdu velmi snadné. Existuje několik technických článků o přidávání textur zde na dPS, ale zde je rychlý průvodce, který vám pomůže začít.
Klepněte a přetáhněte miniaturu textury v paletě Vrstvy na svůj původní obrázek. Vaše textura se stane vrstvou 1 v paletě Vrstva původního obrázku. Vyberte si úroveň průhlednosti pomocí posuvníku Opacity a pomocí nástroje Free Transform Tool posuňte texturu. Otočte jej, zvětšete nebo roztáhněte. Podívejte se, kde to sedí nejlépe.
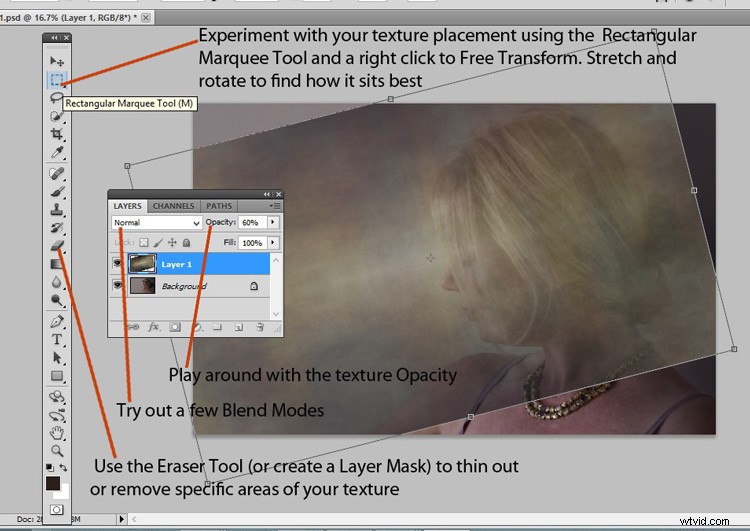
Pak už stačí jen doladit neprůhlednost, možná nastavit nástroj Eraser na nízkou neprůhlednost a vymalovat nepotřebné části textury. Případně použijte masku vrstvy k vymalování některých oblastí a také zpět dovnitř, pokud náhodou vymalujete příliš mnoho.

Bavte se s tím a experimentujte. Vyzkoušejte několik různých režimů prolnutí vrstev, přidejte více textur nebo přidejte stejný obrázek textury několikrát, možná s tím, že každá vrstva bude mít trochu jiný odstín. Neexistují žádná pravidla.
Vytvořili jste texturu, která se vám líbí? Sdílejte jej a jeho použití (vaše obrázky) v komentářích níže.
