Pokud jste nikdy neslyšeli o kreativním použití štětců ve Photoshopu, tento článek je pro vás. Pokud již víte o používání štětců, budete moci zvýšit svou kreativitu, jakmile se naučíte tuto snadnou dovednost – výrobu vlastních štětců.

Co jsou štětce Photoshopu a proč byste je chtěli naučit se, jak si vyrobit vlastní?
Štětce Photoshopu jsou nástroje, které se většinou používají stejně jako běžné štětce k přidávání barevných tahů do vašich obrázků. Nejčastěji je lidé budou používat jako součást svého uhýbání a spalování. Někteří lidé je používají i v digitální malbě. Vestavěná sada štětců je dodávána s velkým sortimentem stylů štětců, jako jsou měkké štětiny, kulaté, hranaté atd., ale můžete si také vytvořit své vlastní „efektní“ vlastní štětce (které jsou opakovaně použitelné), abyste urychlili svůj pracovní postup a přidali prvky. zajímavé pro vaše obrázky.
Kreativní stránka vlastních štětců vám umožňuje používat nejrůznější obrázky, textury, jednotlivé tvary a dokonce i další fotografie jako staromódní razítkovací polštářek, takže můžete svým obrázkům rychle přidat umělecké úpravy. Můžete si dokonce vytvořit štětec ze svého podpisu a snadno podepsat svou práci. Pak zkombinováním vyražených štětců s vrstvami a režimy prolnutí máte celou další sadu jednoduchých kreativních nástrojů, které můžete použít ke znásobení svého fotografického dopadu.
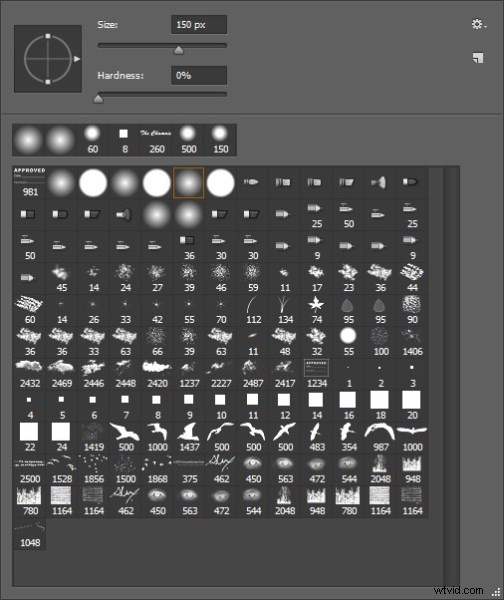
Snímek obrazovky palety štětců – všimněte si ptáků a mého jména dole? Toto jsou vlastní štětce.
Vytváření opakovaně použitelných předmětů do štětců vám pomůže snadno přidávat do obrázků předměty zájmu nebo dokonce předmět. Ptáci jsou v dnešní době velmi populární na snímcích krajiny. Kdo okamžitě necítí svobodu a účel ptáků v letu? Přidání pečlivě umístěného hejna ptáků nebo dokonce jen jednoho létajícího ptáka může změnit celý příběh obrázku a přidat do kompozice silný prvek.

Přidáním štětce „hejna ptáků“ vytvoříte lepší příběh.
Vytvořením vlastního „okamžitého hejna“ pomocí štětců už nikdy nebudete mít problém zaplnit prázdnou oblohu. Tato technika je také stejná, ať už vyrábíte ptačí štětec, charakteristický štětec, třpytky, sněhové vločky nebo noty – to, co můžete vytvořit, je zcela otevřené, omezeno pouze vaší představivostí.
Jednoduchý proces výroby vlastních štětců
Pro tento příklad použijeme ptáky. Ptáci jsou populární a jsou všestranným doplňkem obrázků krajiny, takže toto demo vám ukáže, jak vytvořit vlastní opakovaně použitelný štětec pro přidání hejna ptáků do vašich obrázků. To předpokládá, že máte fotografii ptáků. Pokud ne, ale přesto chcete pokračovat, níže uvedený soubor zip obsahuje všechny prvky, které potřebujete k replikaci tohoto konkrétního výukového programu.
Krok 1
Otevřete obrázek, ze kterého chcete vytvořit štětec – ptáci, stromy atd. – ve Photoshopu. Nejlepší jsou obrázky, kde je předmět, který má být štětcem, izolován na hladkém pozadí, v případě ptáků je jasná modrá obloha perfektní. Pokud chcete vytvořit štětce z obrázků stromů, zkuste použít obrázky, kde jsou stromy na obyčejném, přehledném pozadí.

Dobrý obrázek pro základnu štětce.
Krok 2
Dvakrát klikněte na vrstvu pozadí, aby byla upravitelná – nyní by se měla jmenovat Vrstva 0. Vytvořte novou prázdnou vrstvu a přesuňte ji pod vrstvu 0, jak je znázorněno níže.
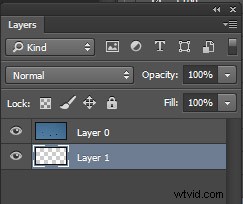
Krok 3
Dále si vyberete pozadí a vystřihnete ho. Pomocí nástroje Kouzelná hůlka nastavte Toleranci v horním menu na hodnotu kolem 50. Tím zajistíte, že budou vybrány všechny vaše pixely pozadí. Pokud máte složitější pozadí, budete si muset pohrát s Tolerance, nebo možná zkusit vystřihnout pozadí pomocí nástroje Laso.
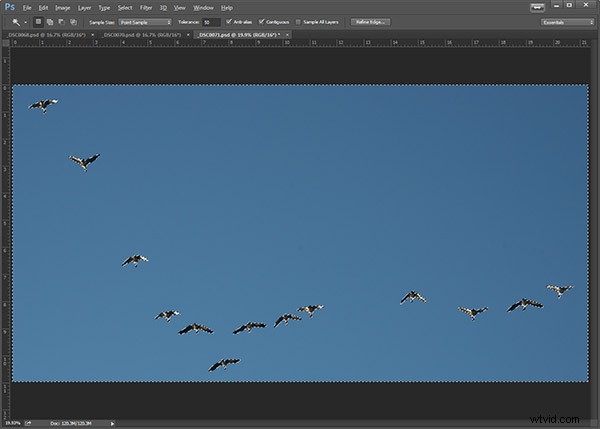
Pozadí vybrané pomocí nástroje Magic Want.
Krok 4
S vrstvou 0 jako vaší aktivní vrstvou a pozadím s pochodujícími mravenci stiskněte Backspace na klávesnici pro odstranění pozadí. Kliknutím na CTRL D odstraníte pochodující mravence. Váš obrázek by nyní měl vypadat takto:
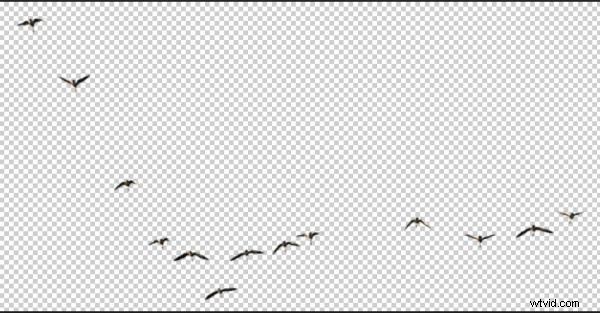
Krok 5
Nyní vyrobíte skutečný kartáč. K výběru ptáků nebo předmětu štětce můžete použít nástroj obdélníkový výběr nebo laso od ruky. Jaký nástroj použijete, bude záviset na předmětu vašeho štětce. Pro tento příklad použiji nástroj Rectangular Marquee. Pomocí nástroje pro výběr nakreslete kolem svých ptáků výběr.
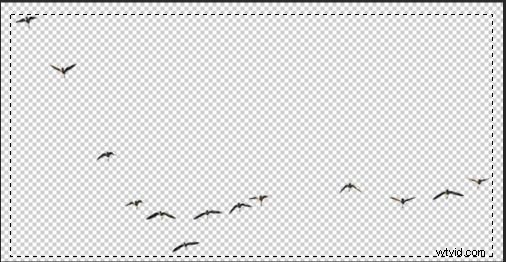
V nabídce Úpravy vyhledejte položku Define Brush Preset a vyberte ji. Zobrazí se vyskakovací okno, které bude chtít, abyste svůj štětec pojmenovali. Zadejte název kreativy a klikněte na OK. Nyní přejděte do své palety Brush Preset kliknutím na nástroj štětec a ve spodní části seznamu uvidíte svůj nově vyražený štětec.
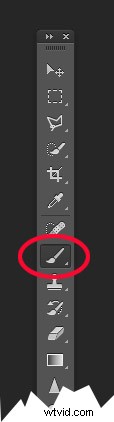
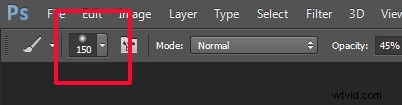
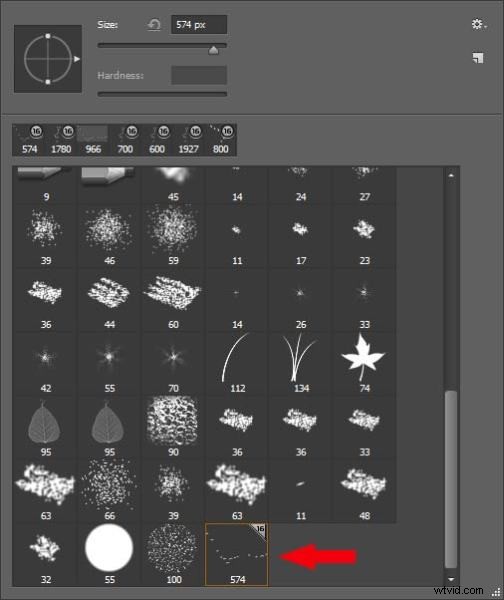
Krok 6 DŮLEŽITÉ!
Posledním krokem je ULOŽIT svůj nový štětec, abyste jej mohli používat znovu a znovu. Hledejte malé ozubené kolečko v pravém horním rohu této přednastavené palety štětců. Klikněte na Uložit štětce a pojmenujte svou novou sadu.
Jsi hotový! jojo Ptáci v letu navždy. Kdykoli budete chtít přidat ptáky, stačí vybrat tento štětec z palety a odrazit (použijte štětec na 100 %, abyste měli pevné ptáky, nic méně budou průhledné).
Jedna velká rada pro použití JAKÉHOKOLI štětce je použít jej na novou vrstvu. Tímto způsobem, pokud se vám nelíbí jeho poloha, neprůhlednost, velikost atd., můžete jej snadno upravit, aniž byste museli obrázek začínat znovu.
Možná jste si všimli, že toto SAVE, které jste právě udělali, uloží všechny ostatní štětce společně s vaším novým. Pokud se chcete opravdu vyřádit ve vlastních štětcích a vytvářet speciální sady štětců pouze se svými štětci, podívejte se na můj článek o pokročilé tvorbě a správě štětců.
Stáhněte si soubor zip pro tento obrázek:DPS Making Brushs – použijte jej k vytvoření svých ptačích štětců. Ukažte nám obrázky, které jste vytvořili pomocí štětců, zejména ty, které jste vytvořili pomocí tohoto souboru!
