Hostující bloggerka, Helen Bradley z ProjectWoman ukazuje, jak můžete vytvořit skvěle vypadající rámečky pro obrázky ve Photoshopu.
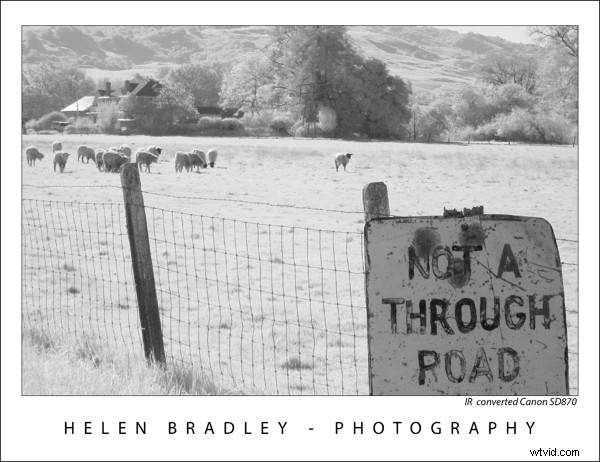
Když své fotografie zobrazujete na blogu nebo webu, budete chtít, aby vypadaly stejně dobře, jako kdybyste je měli zarámované na zdi. Zde je technika Photoshopu pro přidání rámečku s vaším jménem a podrobnostmi o fotografii k fotografii.
Chcete-li vidět, na co se zaměřujeme, porovnejte dva obrázky níže. Fotografie vlevo je bez ozdob a fotografie vpravo byla zarámována pomocí postupu popsaného v tomto krok za krokem. Tento rám dodává fotografii velmi chytrý a profesionální vzhled.
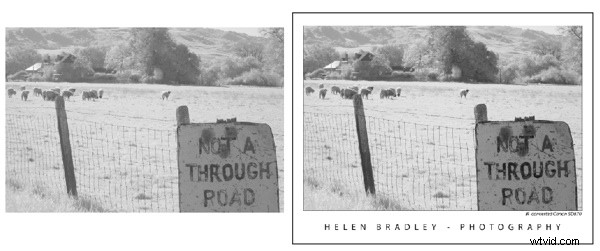
Zde je návod, jak toho dosáhnout:
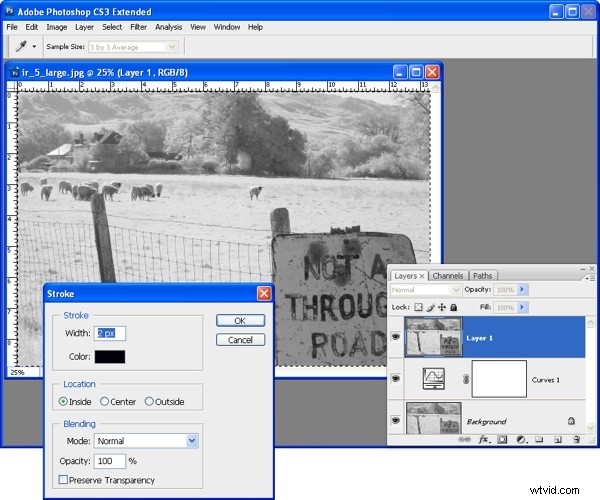
Krok 1
Po dokončení úprav fotografie ve Photoshopu klikněte na nejvyšší vrstvu obrázku a stiskněte Ctrl + Alt + Shift + E (Command + Option + Shift + E na Macu), abyste vytvořili novou vrstvu obsahující sloučenou verzi obrázek.
Klepněte na tuto novou horní vrstvu a zvolte Vybrat> Vše a poté Upravit> Tah. Nastavte Šířku na 2 pixely, Barva na černou a vyberte Uvnitř a klikněte na OK. Tím se kolem obrázku přidá klíčová linie a zajistí se, že žádné bílé oblasti na fotografii nebudou prosakovat do rámečku. Upravte šířku tahu tak, aby odpovídala velikosti vašeho obrázku – větší obrázky zvládnou širší tah, zatímco malé obrázky mohou potřebovat pouze 1 pixel. Vyberte Vybrat> Zrušit výběr nebo stiskněte Control + D (Command + D na Macu).
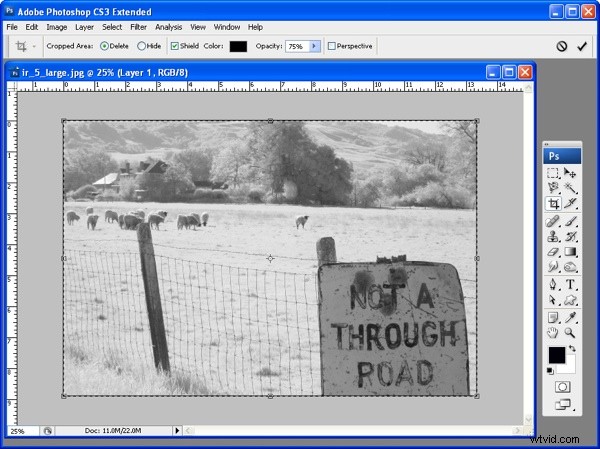
Krok 2
Zvětšete okno obrázku Photoshopu tažením za jeden roh. Chcete vidět některé šedé okraje kolem fotografie. Nastavte barvu pozadí na požadovanou barvu rámečku. Klikněte na nástroj Oříznout, vyberte celou fotografii a uvolněte tlačítko myši.
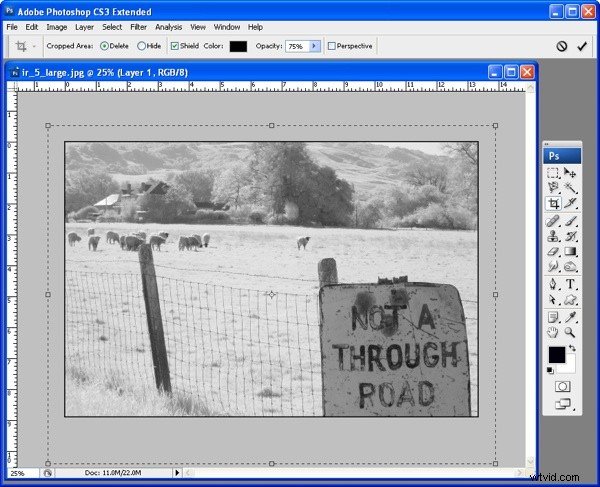
Krok 3
Podržte klávesu Alt (Option na Macu) a přetáhněte levou nebo pravou stranu oříznutí směrem ven do šedé oblasti obrázku. To, co děláte, je označení množství prostoru, který chcete pro rámeček kolem levé a pravé části obrázku.
Opakujte s použitím klávesy Alt (možnost na Macu) na horním nebo spodním okraji, abyste vytvořili odpovídající prostor nad a pod obrázkem. Nyní, aniž byste drželi jakékoli další klávesy, přetáhněte spodní okraj směrem dolů, abyste vytvořili větší prostor ve spodní části obrázku.
Dvakrát klikněte na výběr oříznutí a tato extra oblast, kterou jste označili, bude přidána k vaší fotografii. Pokud váš obrázek měl vrstvu pozadí, barva se přidá k pozadí. Pokud byla vaše vrstva pozadí dříve převedena na běžnou vrstvu, další oblast bude průhledná. Pokud je oblast průhledná, přidejte novou vrstvu výběrem Vrstva> Nová> Vrstva a vyplňte ji bílou nebo vámi vybranou barvou rámečku výběrem Úpravy> Výplň a vyberte barvu, kterou chcete použít ze seznamu Použít. Přetáhněte tuto vrstvu pod nejvyšší vrstvu fotografie.
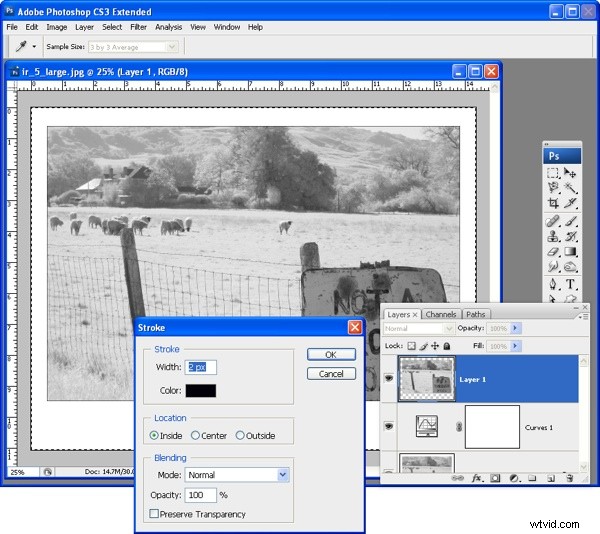
Krok 4
Vyberte nejvyšší vrstvu, zvolte Vybrat> Vše a pak Úpravy> Tah a přidejte další 2 pixelový černý tah na vnitřní stranu výběru. Vyberte Vybrat> Zrušit výběr nebo stiskněte Control + D (Command + D na Macu).
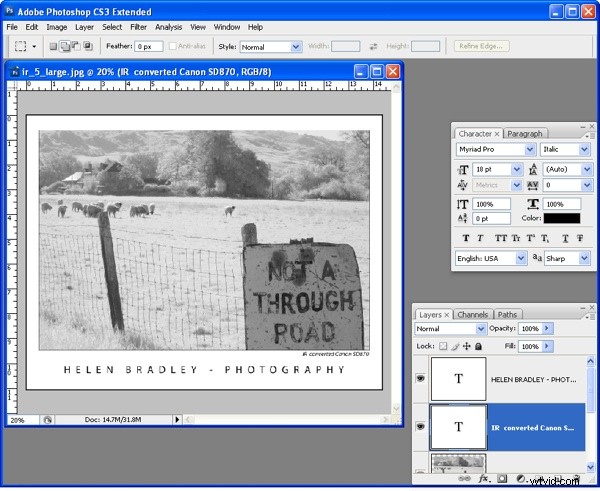
Krok 5
Klikněte na nástroj Horizontal Type a vyberte relativně obyčejné písmo, jako je Myriad Pro, černá barva a napište své jméno pod fotografii. Já například používám „Helen Bradley – Photography“. Chcete-li rozšířit mezery mezi znaky písma, aby se lépe vešly na obrazovku, vyberte text a stiskněte Alt + Šipka vpravo (Option + Šipka vpravo na Macu). Chcete-li vycentrovat text pod obrázkem, vyberte text a vrstvu obrázku a zvolte Vrstva> Zarovnat> Vodorovné středy.
V případě potřeby přidejte název fotografie a datum zachycené na pravé straně pod fotografii stejným písmem, ale menší velikostí písma. Tentokrát neroztahujte znaky od sebe a v případě potřeby použijte kurzívu. Zarovnejte poslední znak v nadpisu s okrajem obrázku.
Krok 6
Nyní jste připraveni uložit verzi tohoto obrázku jako soubor JPEG pro zobrazení na webu.
Tip
Vyberte si barvu „rámečku“, která se hodí pro vaše obrázky, můžete použít bělavou barvu spíše než bílou nebo obrátit barvy a použít bílé čáry a písmo a černý rámeček. Ať už se rozhodnete jakkoli, zajistí to, že vaše fotografie budou snadno identifikovatelné, pokud budete pro všechny obrázky používat stejný design.
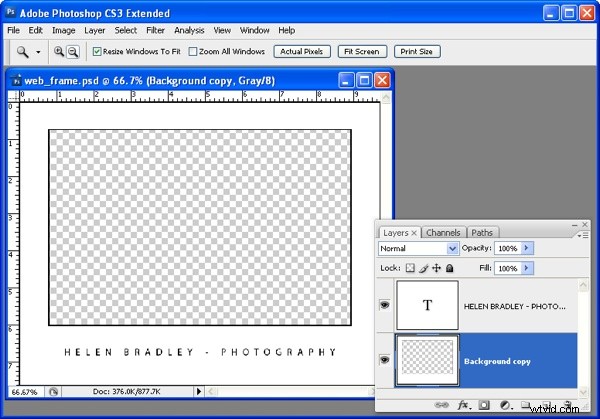
Tip
Pokud připravujete sérii obrázků k zobrazení na webu, můžete vytvořit tvar rámečku s klíčovými liniemi a písmem, které jsou již na vrstvě rámečku, a s oblastí výřezu, ve které se fotografie zobrazí. Uložte obrázek rámečku jako PSD nebo vrstvený soubor TIFF připraven k použití. Otevřete rámeček a hotovou fotografii. Srovnejte svůj fotografický obrázek do nové vrstvy pomocí Control + Alt + Shift + E (Command + Option + Shift + E na Macu) a přetáhněte tuto novou vrstvu pod „díru“, kterou jste vyřízli z obrázku rámečku, a upravte velikost obrázek na míru. Uložte zarámovanou verzi a opakujte podle potřeby. Když musíte zpracovat velké množství obrázků a jste připraveni ztratit trochu okrajů obrázku, abyste urychlili svůj pracovní postup, zjistíte, že přidání obrázku do rámečku je rychlejší než vytvoření rámečku pro každý obrázek samostatně.
Helen Bradley bloguje na adrese www.projectwoman.com/phototips.html a její webové stránky můžete navštívit na adrese www.projectwoman.com .
