Nástroj Gradient Maps má vážnou stránku při vytváření vlastních černobílých převodů a lehkovážnější při přidávání barev do obrázku. Ukážu vám, jak jej používat pro oba účely.
Než začneme pár slov o tom, jak funguje gradientní mapa. Je to úprava, takže ji najdete v nabídce Přizpůsobení a můžete ji také použít pomocí vrstvy úprav. Aplikuje na váš obrázek barevný přechod v závislosti na tónech v obrázku. Takže tam, kde je obraz tmavší, se použijí tóny nalevo od přechodu a tam, kde je obrázek světlejší, se použijí tóny napravo od přechodu. Střední tóny jsou obarveny barvou uprostřed přechodu. Pokud chcete efekt obrátit, můžete obrátit přechod a barvy se použijí obráceně.
Vážnou stránkou nástroje Mapa přechodu je jeho černobílý přechod. Pomocí toho můžete převést obrázek na černobílý. Změnou přechodu můžete ovlivnit, které části obrázku přejdou na černou a které na bílou.
Krok 1
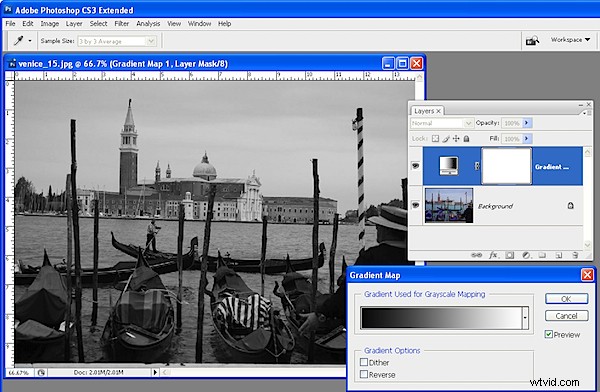
Chcete-li to vidět při práci, otevřete obrázek a přidejte vrstvu úprav mapy přechodu výběrem Vrstva> Nová vrstva úprav> Mapa přechodu. Ze seznamu Gradient vyberte Black, White gradient a klikněte na OK. Obrázek se nyní zobrazuje jako černobílý.
Krok 2
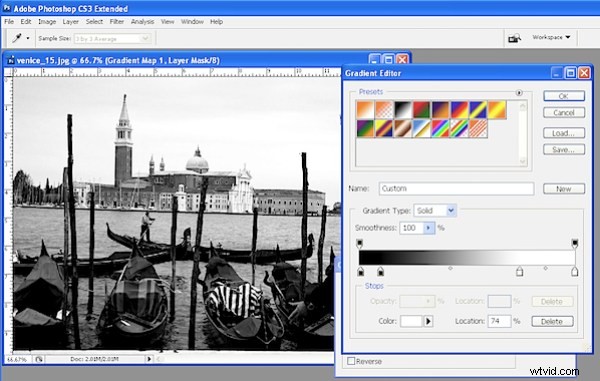
Chcete-li upravit způsob použití přechodu, poklepejte na vrstvu úprav a poklepáním na přechod otevřete dialogové okno Úprava přechodu. Nyní můžete přidat zarážky pod pruh přechodu a upravit tak, jak jsou barvy aplikovány. Pokud například přidáte druhou černou zarážku napravo od první, můžete všechny tóny, které jsou namapovány na tuto oblast přechodu, nastavit na černou, nikoli na černou až tmavě šedou.
Krok 3
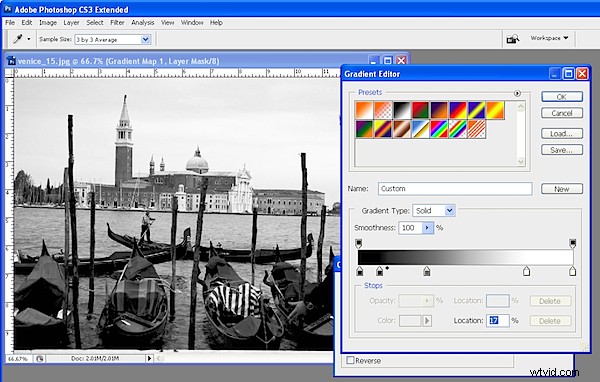
Úpravou značky středu mezi dvěma zastávkami můžete ovládat přechod přechodu z jedné barvy na další. Pokud jej přetáhnete doleva, zesílíte přechod z barvy nejvíce vlevo na barvu, která je v polovině vzdálenosti mezi barvami na obou stranách značky středu. Samozřejmě zde mluvíme o černé, šedé a bílé jako barvách, ale za minutu přestanou na obrázek aplikovat barvy a fungují stejným způsobem.
Krok 4
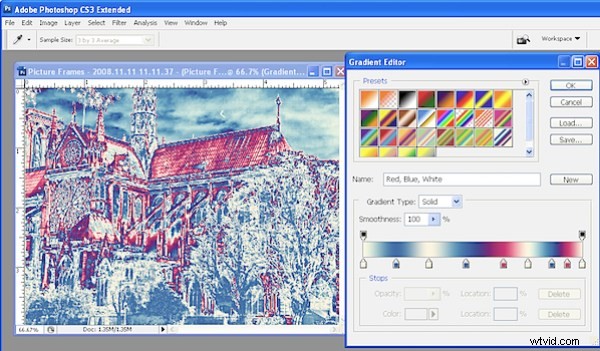
Chcete-li na obrázek použít barevný přechod a dodat mu kreativnější vzhled, opakováním kroku 1 otevřete obrázek a přidejte do něj vrstvu úprav Mapa přechodu. Tentokrát zvolte jeden z barevných přechodů. Pokud vám přechody nevyhovují, klikněte na rozbalovací nabídku na kartě Přechod a načtěte druhou sadu přechodů a použijte jeden z nich.
Krok 5
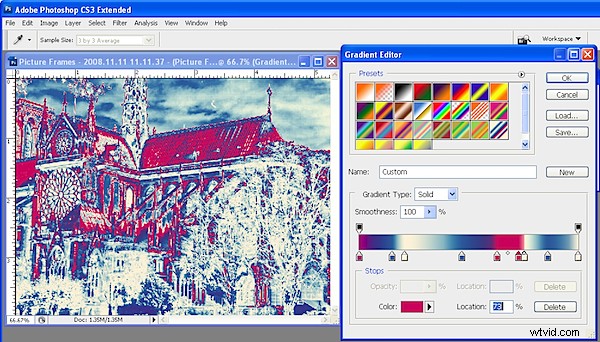
Tyto přechody, jako je přechod Černá, Bílá, lze upravovat, takže můžete barvy upravovat nebo přidávat nové, dokud nedosáhnete přesně požadovaného efektu.
Krok 6
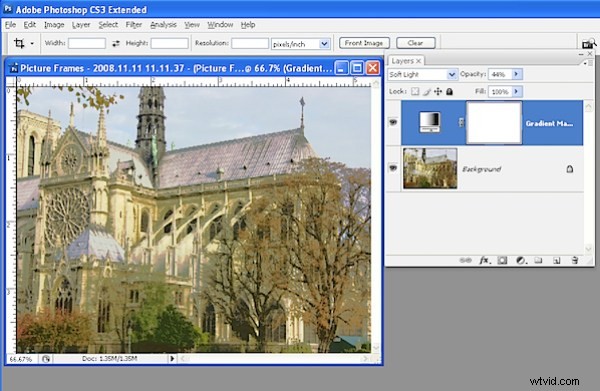
Jako u každé vrstvy úprav můžete dosáhnout dalších kreativních možností nastavením režimu prolnutí vrstvy úprav na něco jiného než Normální. Pokud snížíte neprůhlednost vrstvy, můžete také odhalit některé základní barvy z obrázku.
