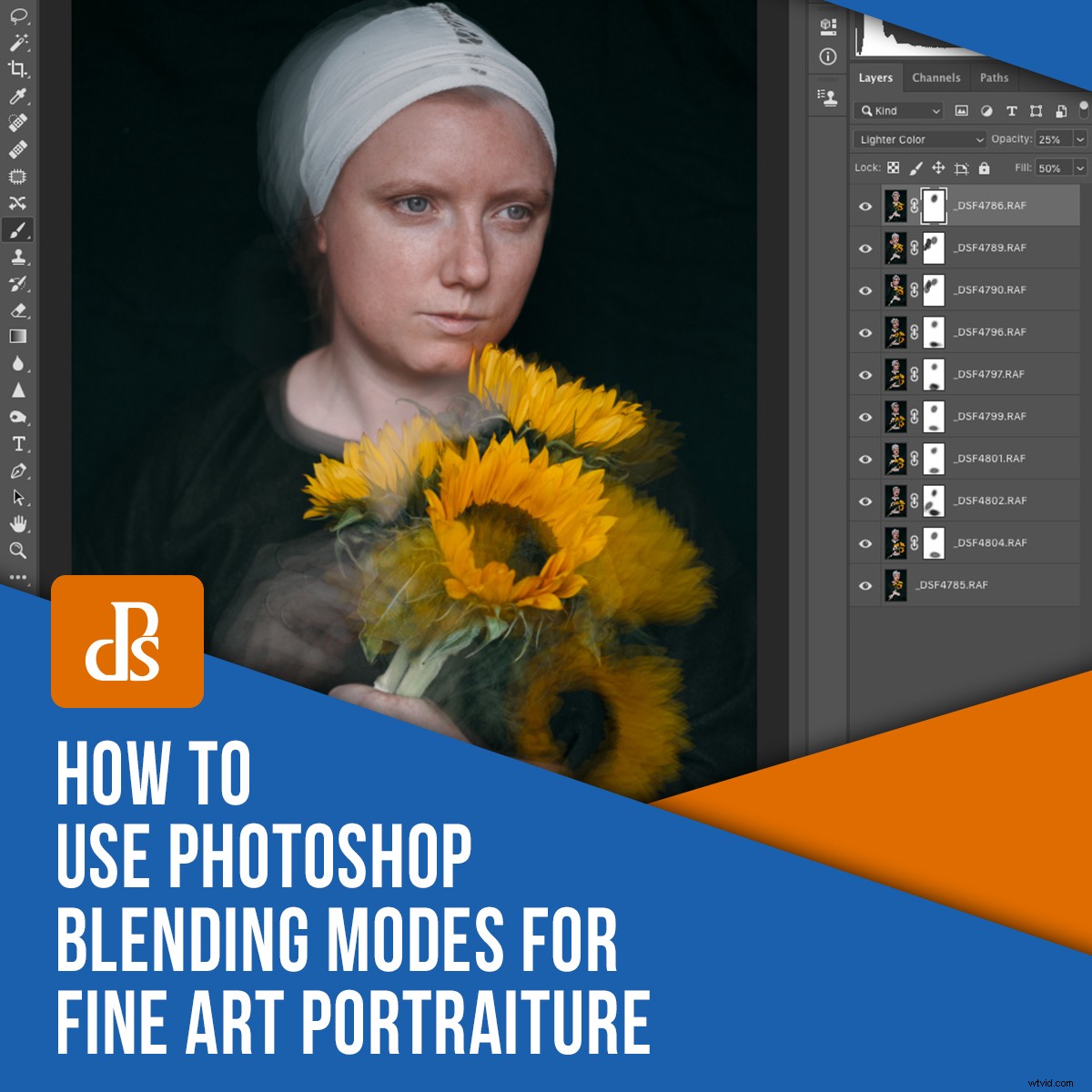
Experimentální vrstvení obrázků ve Photoshopu může být vzrušujícím způsobem, jak do fotografie vnést atmosféru výtvarného umění. Je to spontánní a nepředvídatelné, pokaždé s jinými výsledky.
Technika vrstvení, o které mluvím v tomto článku, je způsob, jak můžete prozkoumat a inspirovat se prací viktoriánských uměleckých fotografů, jako je Julia Margaret Cameron. Použili by dlouhé expozice kvůli omezením jejich fotoaparátů, které jejich snímkům dodávaly kvalitu jako ve snu.
Místo dlouhých expozic jsem použil více snímků pořízených stejným objektem, jejich vrstvení a použití režimů prolnutí Photoshopu. Dodává obrázkům jiný druh éterického pocitu, který můžete použít na jakýkoli předmět, nejen na portréty.
Začněte portrétem
Váš portrét nemusí být sofistikovaný, ale měl by být schopen opakovat více než tucet snímků. Rozhodl jsem se pro jednoduché přirozené osvětlení okna, ale není důvod, proč byste místo něj nemohli použít blesk.

Nejlépe se mi osvědčil obrázek s výraznými barvami a prvky s jednoduchým pozadím. Rozhodl jsem se inspirovat se fotografiemi Julie Margaret Cameron pomocí jednoduchých historických oděvů a okamžitě rozpoznatelné rekvizity.
Chcete se pokusit skončit s tuctem nebo tak trochu odlišnými obrázky vašeho předmětu. Pořiďte mnohem více obrázků, než potřebujete, takže máte spoustu možností, pokud jde o výběr obrázků pro efekt vrstvení.
Mezi každým záběrem požádejte objekt, aby se pohnul jen o malý kousek – třeba hlavou nebo rukama, ale jen zlomkem. Snažte se vyhnout jakýmkoli dramatickým změnám pozice.
Vrstvení obrázků ve Photoshopu
Pokud jde o výběr snímků a jejich úpravu, existuje mnoho různých softwarových balíčků a možností. Budu mluvit o tom, jak k dosažení tohoto efektu používám Lightroom Classic a Photoshop. I v rámci těchto dvou softwarových balíčků existují další způsoby, jak dosáhnout stejného efektu. Pokud skončíte s fotografií, kterou milujete, neudělali jste nic špatného!
Začnu tím, že importuji své obrázky do Lightroom Classic a poté vyberu přibližně deset obrázků, které budou tvořit vrstvy mého konečného obrázku. V tuto chvíli se snažím vybrat ‚základní‘ obrázek, který bude ve Photoshopu na spodku zásobníku vrstev a bude prosvítat nejsilnější. Obecně je to můj oblíbený obrázek ze sady.
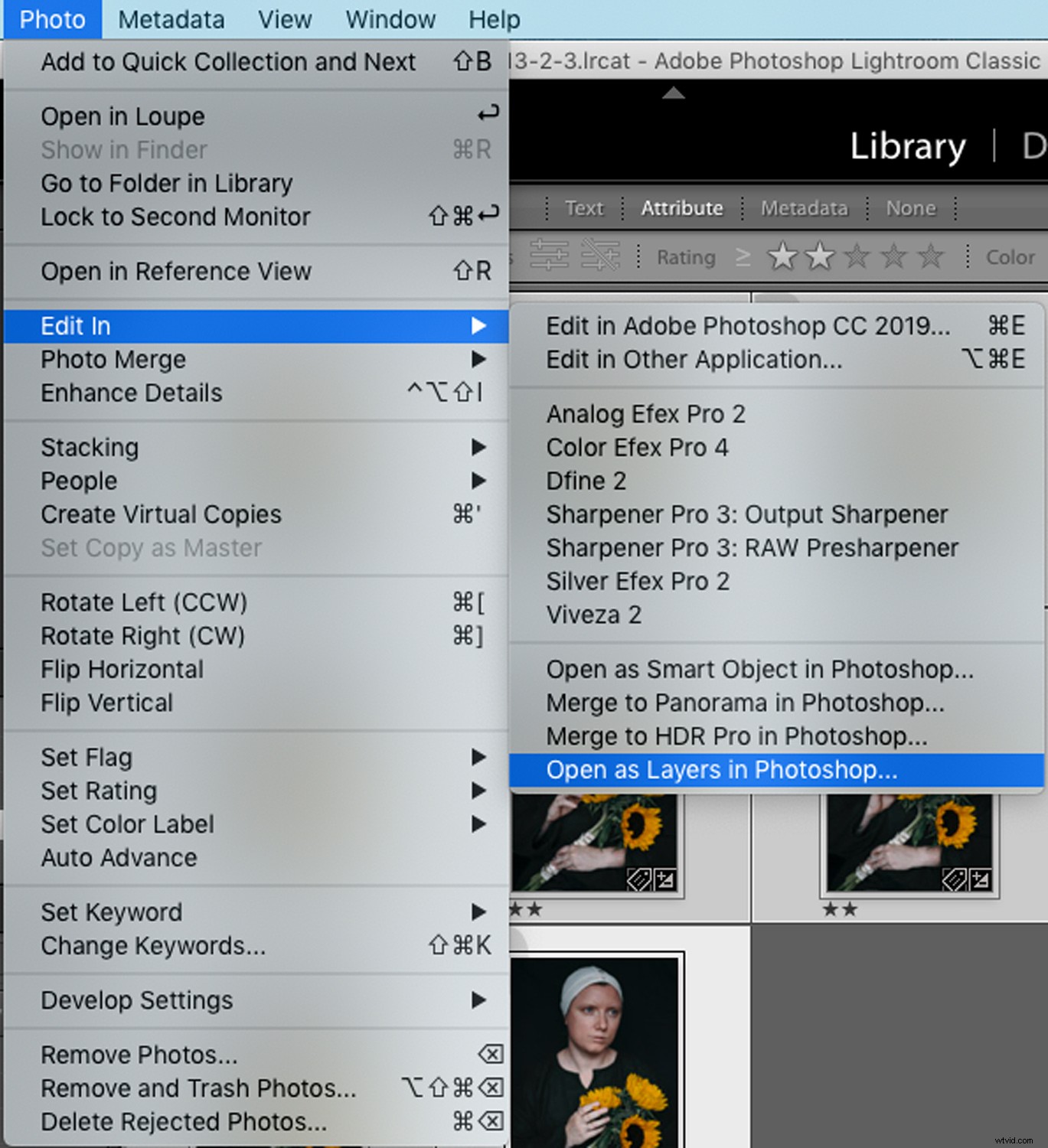
Až budete mít snímky vybrané v Lightroom Classic v modulu Develop, otevřete nabídku „Fotografie“ a vyberte „Otevřít jako vrstvy ve Photoshopu“.
To vám ušetří ruční skládání všech obrázků dohromady. Skončíte s jediným souborem otevřeným ve Photoshopu se všemi vámi vybranými obrázky umístěnými ve vrstvách.

Další fází je umístit svůj „hrdinský“ obrázek (ten, který chcete vidět nejvíce) na spodní část zásobníku vrstev přetažením. Poté vyberte všechny výše uvedené vrstvy a snižte jejich krytí.
Hraní s režimy prolnutí Photoshopu
V tu chvíli to začíná být zajímavé. Hraní s různými režimy prolnutí vrstev ve Photoshopu vám poskytne různé výsledky. Tmavé obrázky budou vyhovovat různým režimům prolnutí až světlejším obrázkům. Zde si můžete prohlédnout komplexního průvodce režimy prolnutí photoshopu!
Budete chtít snížit neprůhlednost vrstev tak daleko, aby se zobrazil původní obrázek „hrdiny“. Ostatní vrstvy by se pak měly stát spíše neostrým halem než ohniskem záběru.

Jakmile najdete režim prolnutí a neprůhlednost, které vypadají dobře, můžete začít obrázek dolaďovat.
Začněte identifikací částí obrázků, které ve skutečnosti nefungují, a zjistěte, na které vrstvě jsou. Poté vytvořte masky vrstev a pomocí černého štětce tyto nežádoucí části jemně vybledněte.
Rozhodl jsem se odstranit téměř všechny vrstvy z obličeje mého předmětu, protože to byl portrét, a chtěl jsem ji jasně vidět. Odnesl jsem také nějaké rušivé ozvěny rukou, které, jak jsem cítil, zesílily výsledný obraz. Vzhledem k tomu, že pracujete s maskami vrstvy, můžete v této fázi kdykoli vrátit jakoukoli svou volbu – jednoduše přetřete kousky, které chcete znovu vidět na masce vrstvy, bílým štětcem!
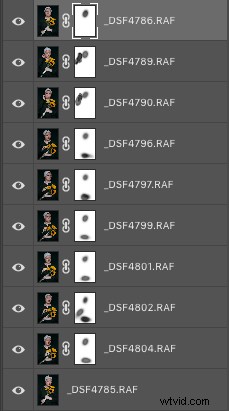
Jak můžete vidět z mých masek vrstev, nemusí být čisté. Stačí použít poměrně velký štětec s měkkými okraji a nízkou neprůhledností a na výsledném obrázku neuvidíte tahy štětcem své masky.
Dokončení obrázku
Jakmile budete spokojeni se základním obrázkem, kterého jste dosáhli vrstvením, navrhuji uložit kopii své práce. Poté můžete dále experimentovat s různými technikami.

Jakmile jsem uložil svůj obrázek ve Photoshopu, zavřel jsem jej a vrátil se do Lightroom Classic, abych na záběru dále pracoval. Zde jsem jednoduše pomocí předvolby mírně změnil tónování obrázku a aplikoval doostření na klíčové oblasti obrázku.
Výsledkem bylo teplo, které mě vždy přiměje myslet na obrazy starých mistrů v galeriích. Spolu s efektem vrstev vytváří spíše malířský výtvarný obraz.

Ale samozřejmě není na škodu zpracovat stejný obrázek jiným způsobem. To je jeden z důvodů, proč miluji Lightroom Classic – můžete vytvořit virtuální kopie jednoho snímku a pracovat na nich jinak!
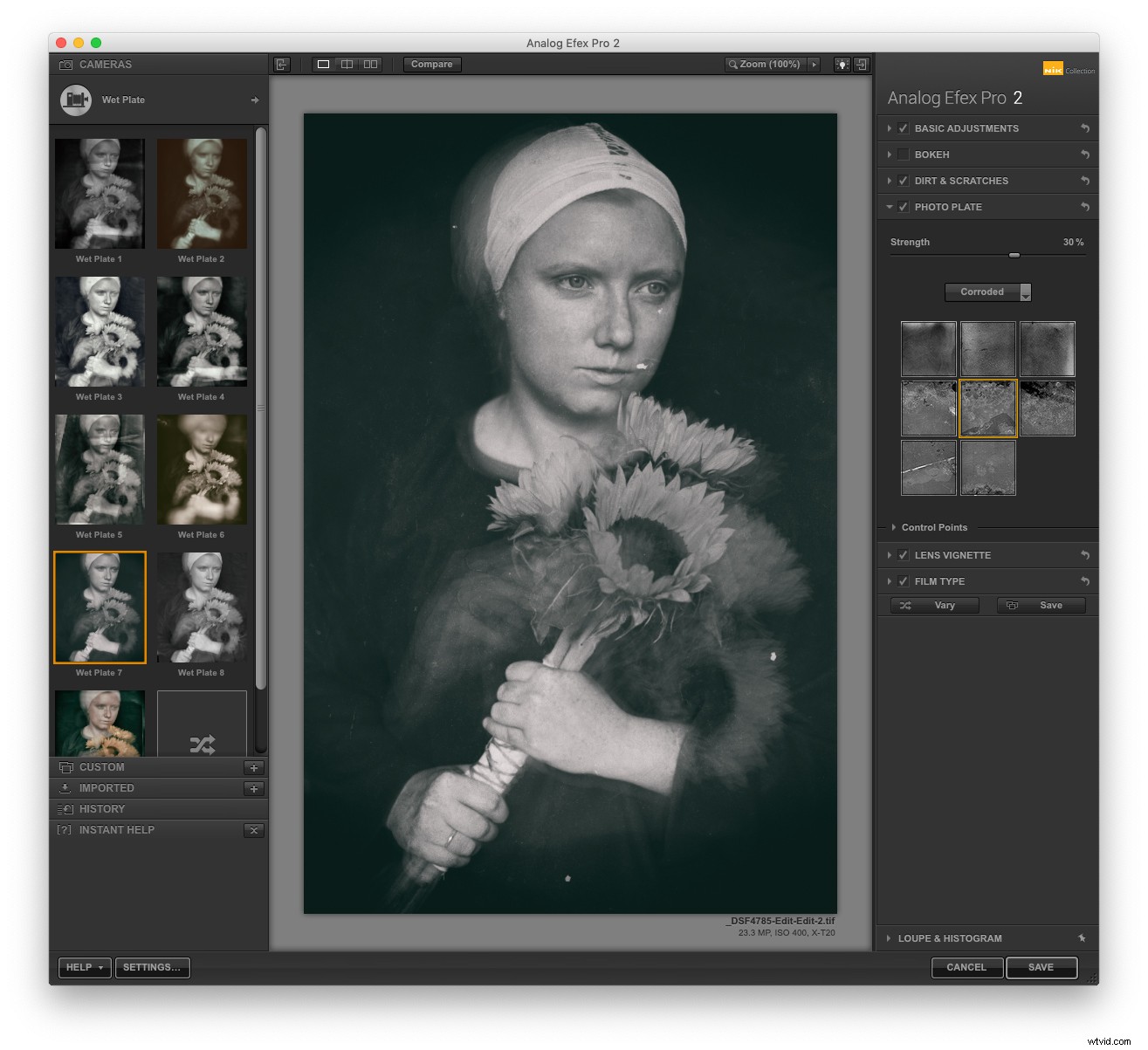
Tuto variaci jsem zpracoval v Nik Analog Efex Pro 2, který můžete používat přímo z rozhraní Lightroom Classic stejným způsobem, jako můžete fotit do Photoshopu. Samotný software je velmi podobný Lightroom Classic se svými nastavovacími panely na každé straně, ale místo toho se specializuje na replikaci starých filmových efektů.
Je to skvělý způsob, jak vytvořit snímek, který vzdává hold velkým viktoriánským uměleckým fotografům.
Podobný efekt můžete získat vrstvením textur mokré desky a vrstev prachu a škrábanců ve Photoshopu před přidáním černobílé konverze.
Existuje mnoho způsobů, jak získat všechny tyto různé efekty – zkuste některé a napište své výsledky do komentářů. Rád bych viděl, co jste s touto technikou dokázali a jak jste toho dosáhli!
