Zde je pět rychlých tipů pro retušování ve Photoshopu, které je nezbytné znát. Naučte je lépe retušovat vaše fotografie.
#1 – Načíst svítivost jako výběr
Ve Photoshopu můžete jako výběry použít jas obrazu (jasné pixely). Nejjednodušší způsob, jak udělat výběr z jasných pixelů fotografie, je stisknout Command+Option+2 (Windows:Ctrl+Alt+2).
Pokud si nepamatujete klávesovou zkratku, můžete také načíst jas jako výběr podržením Cmd/Ctrl a kliknutím na miniaturu RGB na panelu Kanály.

S aktivním výběrem můžete vytvořit vrstvu úprav a aplikovat výběr na masku vrstvy.
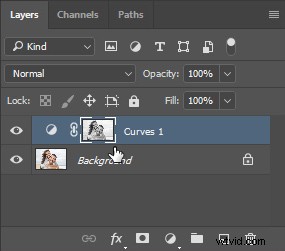
Tato vrstva úprav se zaměří pouze na jasnější pixely vašeho obrázku. Pokud provedete úpravu, všimnete si, že ovlivníte pouze světlé pixely, nikoli tmavé.

Na tmavé pixely můžete cílit obrácením výběru. Chcete-li tak učinit, vyberte masku vrstvy a klikněte na Invertovat na panelu Vlastnosti.
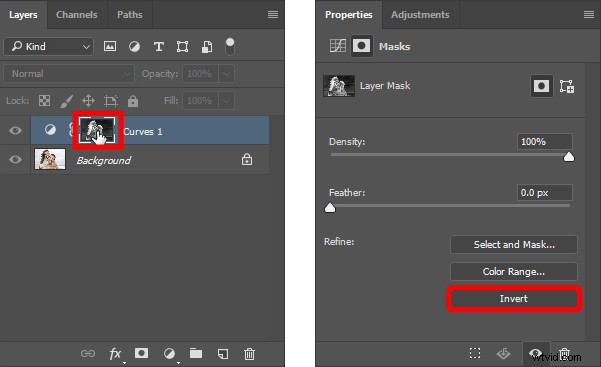
Pokud nyní provedete úpravu, budou ovlivněny tmavé pixely, nikoli světlé.

#2 – Režimy nástroje Spot Healing Brush Tool – Lighten and Darken
Jedním ze způsobů, jak rychle a efektivně odstranit vrásky, skvrny a další rušivé vlivy z obličeje, je použít režimy v nástroji Spot Healing Brush Tool a Content-Aware.
Nejprve přemýšlejte o vadě, vrásce nebo rozptýlení, které se snažíte odstranit. Je tmavší než tón pleti nebo je světlejší než tón pleti?

V tomto případě jsou vrásky tmavší než tón pleti. To znamená, že chcete tyto vrásky „zesvětlit“.
S vybraným nástrojem Spot Healing Brush Tool na panelu Možnosti klikněte na Content-Aware a v rozevírací nabídce Mode vyberte Lighten.
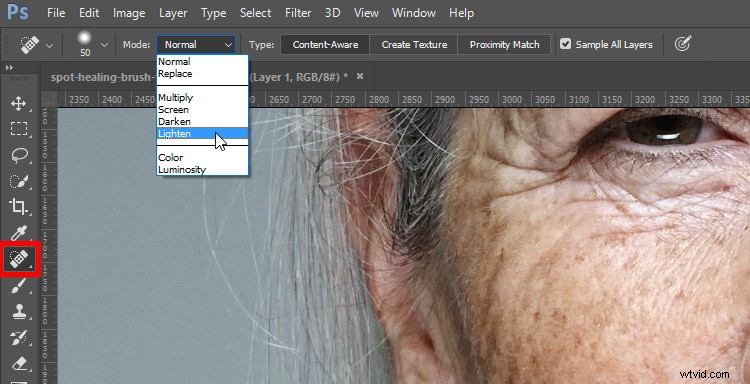
Poté začněte malovat malým štětcem a malými tahy přes vrásky, abyste je odstranili. O podstatné detaily ale v melírech nepřijdete. Nástroj Spot Healing Brush se zaměřuje pouze na tmavé pixely, které jsou vráskami.

Pokud je vaše vada nebo rozptýlení světlejší než tón pleti, například světlé vrásky nad rtem, vyberte z rozbalovací nabídky Režim možnost Ztmavit a odlakujte je.

Chcete-li se dozvědět více o tom, jak tato technika funguje, podívejte se na toto video o nástroji Spot Healing Brush Tool:
#3 – Otevřít stejný obrázek ve dvou oknech
Ve Photoshopu můžete otevřít stejný obrázek ve dvou oknech a nastavit je vedle sebe tak, aby fungovaly jak na detailech, tak na celkovém obrázku současně.
Tato technika je skvělá, když pracujete se dvěma monitory. Ale i s jedním monitorem může být tato technika velmi užitečná.
Chcete-li otevřít stejný dokument ve dvou oknech, přejděte na Okno> Uspořádat, „Nové okno pro [název dokumentu]. Poté přejděte na Okno> Uspořádat> Dvě nahoru svisle a umístěte dvě karty vedle sebe. Poté můžete přiblížit jedno okno a oddálit druhé.
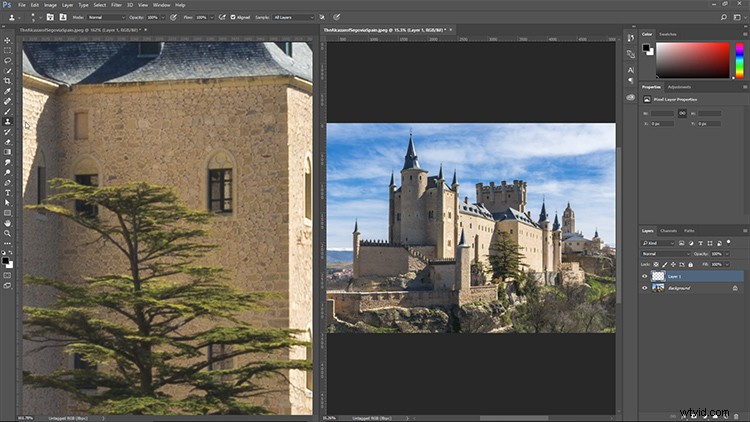
Nejedná se o dva samostatné soubory. Jedná se o stejný dokument a veškeré úpravy, které provedete v jednom, se okamžitě projeví na druhém.
#4 – Cílené výběry s rozsahem barev
Příkaz Rozsah barev může být vynikajícím nástrojem pro výběr obtížných oblastí obrázku. Pokud však jednoduše použijete rozsah barev na problematickém obrázku, nemusí vám poskytnout požadované výsledky. Někdy je na jednom obrázku příliš mnoho informací a je třeba se zaměřit pouze na jednu oblast.
Chcete-li rozsah barev zaměřit pouze na jednu oblast, vytvořte výběr kolem objektu, který chcete vybrat. Jednoduchý obdélníkový výběr bude v pořádku.

Poté přejděte do Vybrat> Rozsah barev a uvidíte, že rozsah barev se nyní zaměřuje pouze na vybranou oblast.
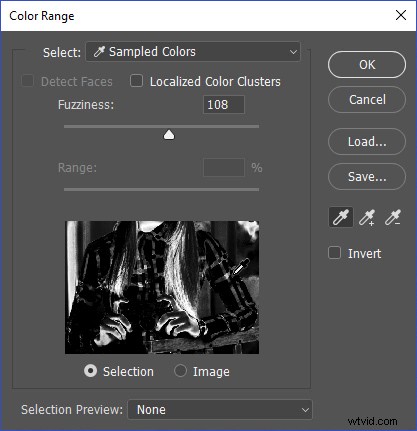
Vyberte červenou barvu na košili pomocí kapátka a poté pomocí posuvníku neostrosti výběr upravte.
Mějte na paměti, že bude téměř nemožné nezvolit ruce nebo zábradlí, o které se opírá, protože odstíny pleti a barva na zábradlí jsou velmi podobné barvě červené, kterou se pokoušíte vybrat.
Ale můžete použít nástroj Laso k rychlému zrušení výběru těchto oblastí a ponechání pouze červené v košili vybrané.

S aktivním výběrem můžete vytvořit vrstvu úprav odstínu a sytosti, která se zaměří pouze na červenou v košili.
Poté pomocí posuvníku Hue změňte barvu košile.
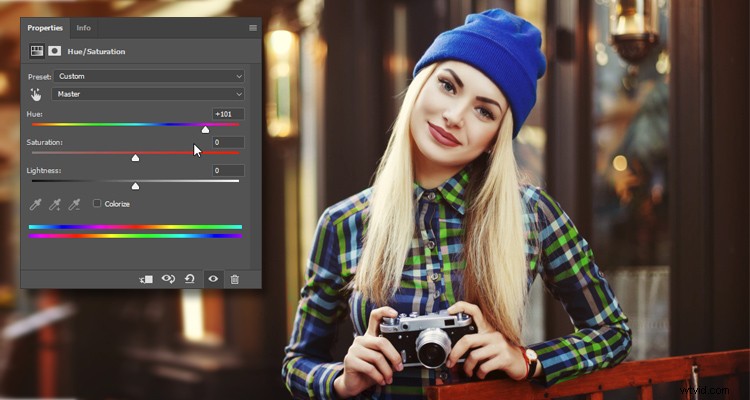
#5 – Použití laboratorního barevného režimu
Většinu času budete ve Photoshopu pracovat s RGB nebo CMYK. Existuje však další barevný režim, který můžete použít a který může být v určitých situacích velmi užitečný. Pokud přejdete na Obrázek> Režim> Barva laboratoře, změníte barevný režim fotografie na Laboratoř.
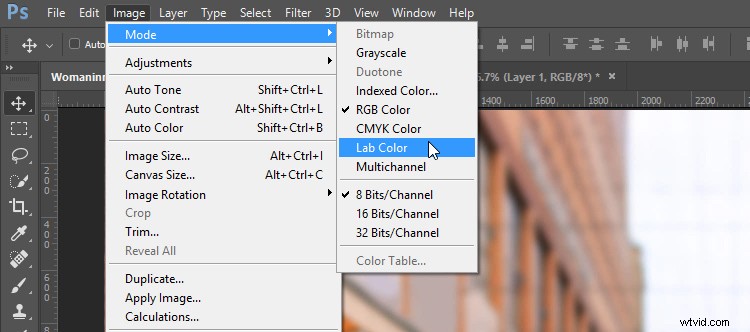
Barevný režim Lab má tři kanály:Světlost, A a B.
- Kanál Světlost obsahuje detaily obrázku – hodnoty Luminance.
- „A“ je vztah mezi zelenou a purpurovou. Jsou to stejné barvy jako posuvník Tint v Lightroom a Camera Raw.
- „B“ je vztah mezi modrou a žlutou. Jsou to stejné barvy jako u posuvníku Teplota v Lightroom a Camera Raw.
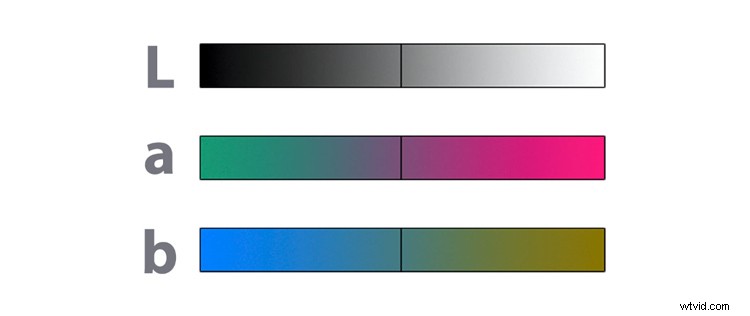
Jednou z nejvýznamnějších výhod práce s barevným režimem Lab je, že Lab odděluje detaily (svítivost) od barev. Toto oddělení vám umožňuje pracovat s barvami bez ovlivnění detailů a naopak.

Například byste mohli změnit červené šaty na zelenou tak, že zduplikujete vrstvu a poté vyberete „A“ z panelu kanálu a stisknutím Cmd/Ctrl+I převrátíte kanál.
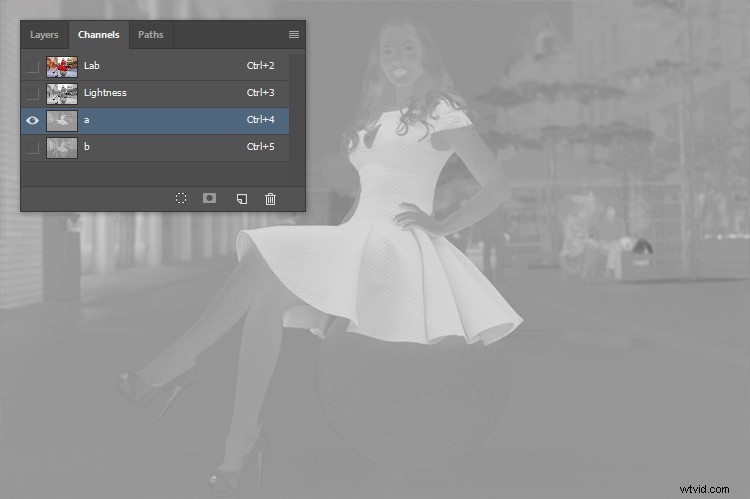
Všimněte si, že se barva obrázku změnila, ale detaily zůstaly nedotčené.

Pak byste mohli použít masku vrstvy, která by obsahovala úpravu pouze na šaty.

Další výhodou použití barevného režimu Lab je, že můžete doostřit, aniž byste ovlivnili barvu fotografie. Pokud na kanál Světlost použijete jakýkoli doostřovací filtr, zacílíte pouze na detaily a barvy zůstanou nedotčené.
Níže uvedený příklad má stejný filtr doostření aplikovaný na běžný obrázek i na kanál Světlost v Lab Color. Pro demonstrační účely jsem udělal z doostření extrémní efekt, aby byly výsledky znatelnější.
Všimněte si, že když použijete doostření na kanál Světlost (vpravo), barvy na okrajích nejsou nasycené nebo změněné. Budou pouze světlejší nebo tmavší. Zatímco doostření na běžné vrstvě zvyšuje sytost okrajových pixelů.

Jako vedlejší poznámka, Photoshop ve skutečnosti nepřidává detaily do obrázku, když použijete doostření. Vytváří iluzi detailu přidáním kontrastu k okrajům na fotografii. V těchto extrémních úpravách můžete vidět kontrast hran.
Více o ostření se můžete dozvědět v tomto videu o ostření fotografií ve Photoshopu:
Jedna důležitá věc je, že barevný režim Lab nemá přístup ke všem vrstvám úprav a některé vrstvy úprav budou fungovat trochu jinak než jejich protějšky RGB.
Pokud pracujete s vrstvami úprav a chtěli byste se vrátit do barevného režimu RGB, budete muset vložit obrázek a vrstvy úprav do inteligentního objektu a poté provést převod. V opačném případě vás Photoshop požádá o odstranění vrstev úprav nebo sloučení obrazu.
Závěr
Doufám, že vám tyto tipy pomohly při retušování nebo úpravách obrázků ve Photoshopu. Máte nějaké další tipy nebo triky, které používáte? Podělte se prosím v komentářích níže.
