
Některé fotografie, které pořídíte, budete chtít převést na černobílé. Photoshop má několik nástrojů, které můžete použít k převodu fotografií na černobílé, a já vám ukážu, které to jsou, a nejlepší způsob, jak převod provést.
Proč byste měli fotografovat barevně a převádět na černobílé
Pokud váš fotoaparát ukládá fotografie jako obrázky jpeg, i když je dokáže zachytit černobíle, je vhodné se tomuto nastavení vyhnout a místo toho fotografovat barevně a převést později. Důvodem je to, že když zachytíte ve formátu jpeg a máte fotoaparát nastaven na černobílý, všechny barevné informace se při uložení obrázku zahodí a už je nikdy nemůžete získat zpět. Vždy tedy budete mít pouze černobílý obraz. Na druhou stranu, pokud zachytíte barevně, budete mít možnost převést fotografii na černobílou, ale budete mít také barevný obrázek, pokud se rozhodnete, že to bude vypadat lépe.
Černobílé konverze ve Photoshopu
Při převodu na černobílý ve Photoshopu máte několik možností. Obraz můžete desaturovat výběrem možnosti Obraz> Úpravy> Desaturovat. Tím se z obrázku odstraní barva, ale nemáte žádnou kontrolu nad tím, jak bude převeden.
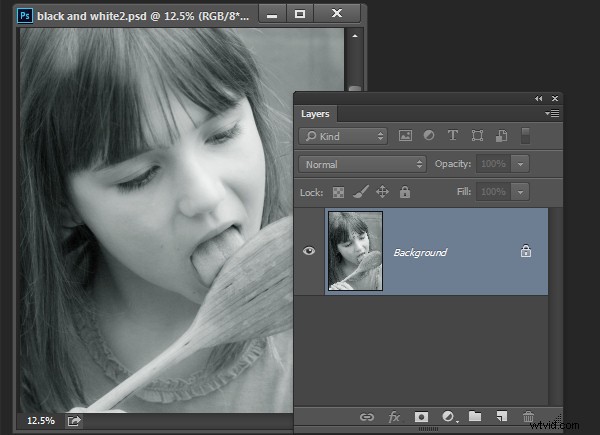
Lepší způsob, jak převést obrázek, je použít černobílou vrstvu úprav. Vyberte tedy Vrstva> Nová vrstva úprav> Černá a bílá a kliknutím na tlačítko OK vytvořte novou vrstvu úprav.
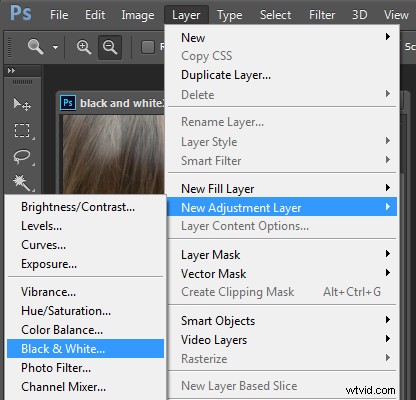
Když se objeví dialogové okno Vlastnosti, uvidíte posuvníky pro červenou, žlutou, zelenou, azurovou, modrou a purpurovou. Pomocí nich můžete ovládat, jak se převádějí barvy na fotografii. Přetažením posuvníku barev doleva ztmavíte oblasti v obrázku, které mají daný tón, a přetažením doprava je zesvětlete.
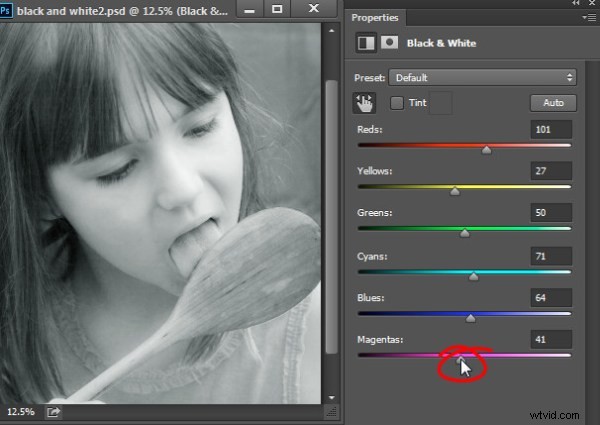
V některých případech můžete vidět malou nebo žádnou změnu, když přetáhnete posuvník – k tomu dojde, pokud je na obrázku jen málo nebo žádná z těchto barev.
Posuvníky vám umožňují vytvořit vlastní černobílý převod pro vaši fotografii a můžete také upravit, jak se převádějí barvy s podobnou hodnotou. Na tomto obrázku se dívčina růžová košile a zelené pozadí změní na podobný odstín šedé – ale nastavením zeleného posuvníku doleva pozadí ztmavíte a vytvoříte líbivější černobílý obrázek.
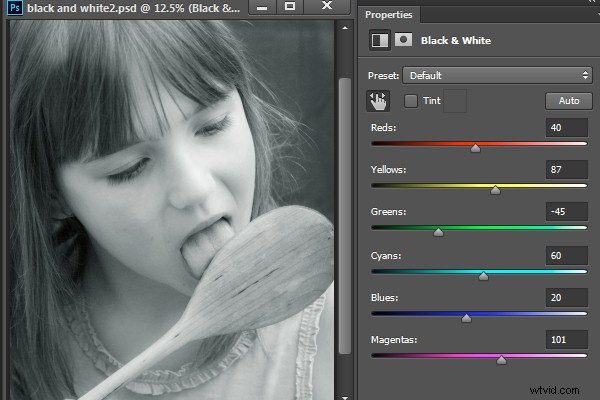
Kromě nastavení posuvníků můžete také použít nástroj pro cílené úpravy kliknutím na jeho ikonu na panelu Vlastnosti (dole zakroužkovaný červeně). Poté můžete kliknout na konkrétní oblast obrázku a poté tažením doleva nebo doprava upravit barvu pod kapátkem. Tažením doleva barvu ztmavíte a tažením doprava ji zesvětlíte. Měli byste si být vědomi toho, že to samozřejmě upraví každý výskyt dané barvy na obrázku, nejen oblast barvy pod kurzorem.
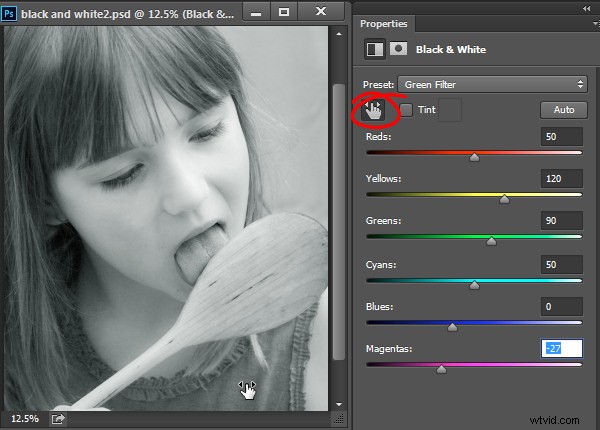
Při nastavování posuvníků dbejte na to, abyste nepřetahovali sousední posuvníky ve zcela opačných směrech. Upravujete barvy, které se pravděpodobně nacházejí v těsné blízkosti v opačných směrech – jedna barva je světlá a druhá tmavá. Riziko je, že na obrázku vytvoříte skvrnité tmavé a světlé oblasti, které nebudou esteticky příjemné jako na tomto obrázku níže:
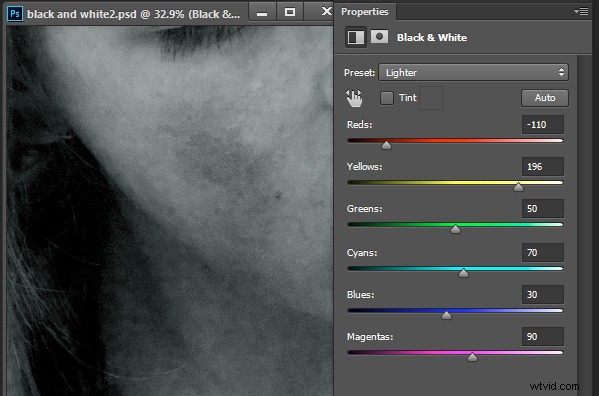
Místo toho upravte sousední posuvníky tak, aby byly jejich hodnoty blíže k sobě, abyste dosáhli hladšího a příjemnějšího výsledku, jako na následujícím obrázku:
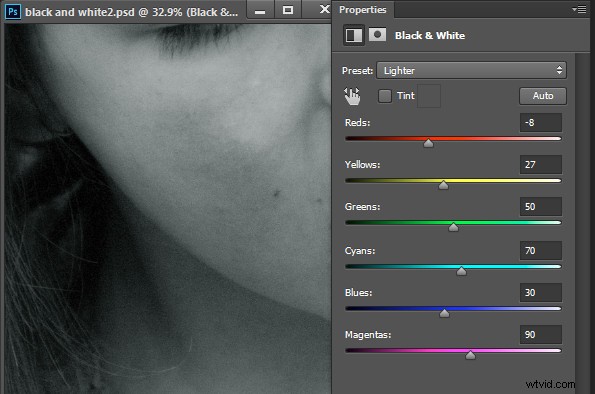
V dialogovém okně Vlastnosti jsou také dostupné možnosti předvoleb, které můžete použít jako rychlý začátek převodu obrázku na černobílý. Klepnutím na předvolbu v seznamu ji použijete. Pokud najdete nějaký, který se vám líbí, můžete jej použít tak, jak je, nebo pokračovat v úpravě posuvníků, abyste doladili výsledek.
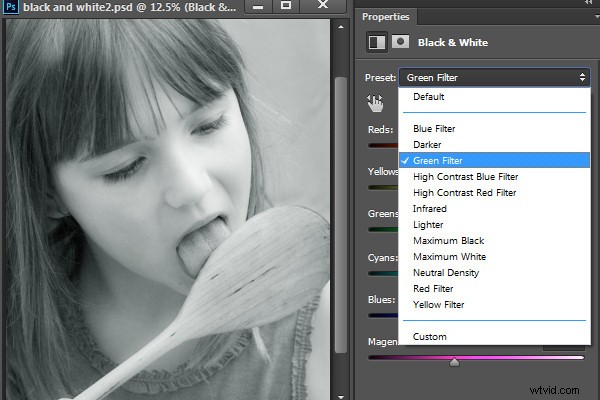
I když můžete tento černobílý převod použít přímo na obrázek pomocí Image> Adjustments> Black and White, doporučuji místo toho použít metodu vrstvy úprav. Důvodem je to, že když použijete vrstvu úprav, můžete poklepáním na miniaturu vrstvy úprav kdykoli doladit výsledek.
Pokud použijete úpravu jako vrstvu úprav, můžete ji prolnout do obrázku níže snížením její krytí. Zde jsem snížil neprůhlednost černobílé úpravy, abych odhalil část původního barevného obrázku a dodal tomuto obrázku téměř ručně tónovaný vzhled.
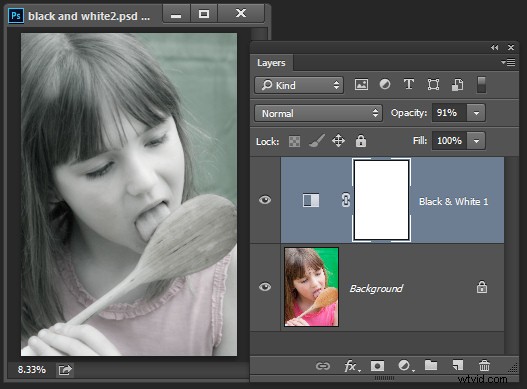
Můžete také, jak vysvětlím níže, přidat více vrstev černobílých úprav a použít vestavěné masky k ovládání toho, jak každá vrstva úprav ovlivní obraz.
Tónování černobílého obrázku
Dialogové okno Vlastnosti vrstvy úprav černé a bílé vám také poskytuje možnost tónování černobílého obrázku. Chcete-li to provést, klikněte na tlačítko Odstín a klikněte na volič barev, který vám umožní vybrat barvu pro odstínění obrázku. Výběr světlé barvy povede k jasnějšímu a barevnějšímu odstínu a výběr tmavší barvy dodá obrázku jemnější tón.
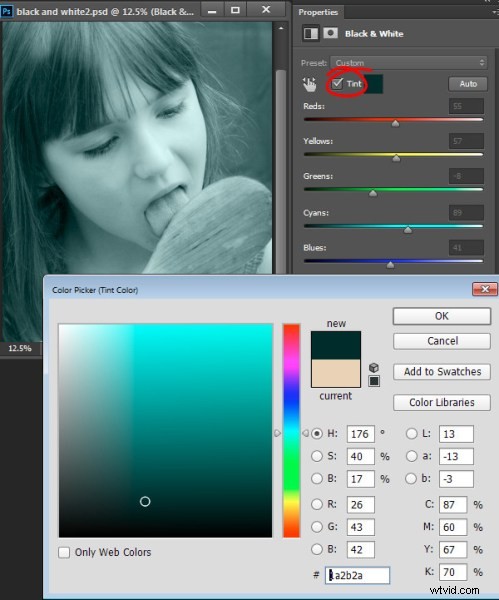
Více možností černobílých úprav
Občas můžete chtít zacházet se dvěma oblastmi podobné barvy na fotografii různými způsoby. Můžete mít například obrázek, který má modrou oblohu a další prvky, které jsou také modré. Pokud obrázek upravíte pomocí jediné vrstvy úprav pro černobílou úpravu, všechny modré barvy v obrázku budou převedeny na podobnou hodnotu šedé a to nemusí být efekt, který chcete.
Když potřebujete upravit dvě oblasti podobné barvy na obrázku různými způsoby, můžete použít dvě samostatné vrstvy úprav pro černou a bílou. Chcete-li to provést, přidejte první vrstvu úprav černé a bílé a použijte ji k úpravě obrazu tak, jak chcete, aby hledal jednu barevnou oblast. V tomto příkladu jsem upravil horní část obrázku.
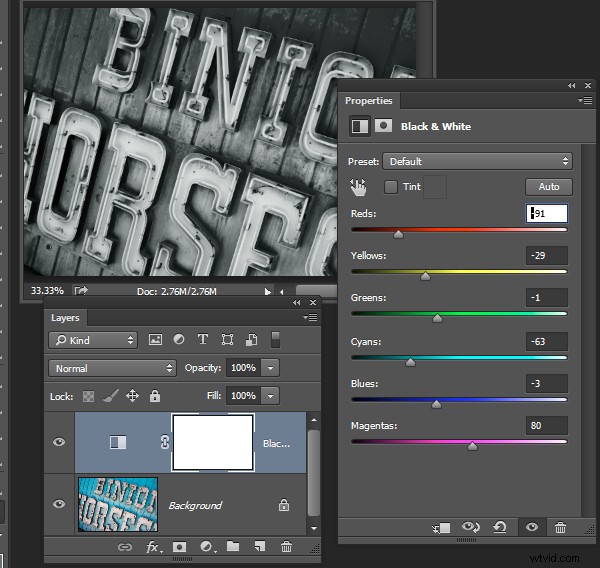
Poté přidejte do obrázku druhou vrstvu úprav pro černobílou úpravu. V tomto okamžiku si můžete všimnout, že provádění změn pomocí druhé vrstvy úprav nemá na obrázek vůbec žádný vliv. To se dá očekávat – černobílá vrstva úprav nebude mít žádný účinek, když bude aplikována přes horní část v podstatě černobílého obrázku. Toto chování můžete změnit tak, že vyberete novou vrstvu úprav a zvolíte Vrstva> Styl vrstvy> Volby prolnutí. Z rozevíracího seznamu Knockout vyberte Deep a poté klikněte na OK.
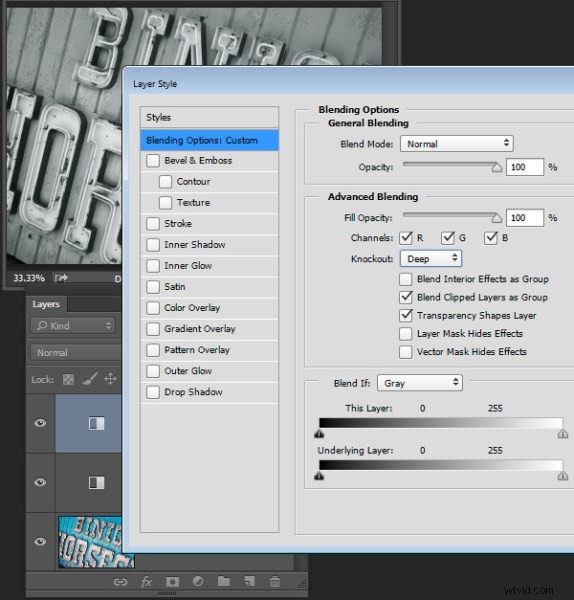
Nyní můžete k doladění obrazu použít novou vrstvu úprav černé a bílé. V tomto případě jsem jej použil k úpravě obrázku tak, aby spodní část vypadala tak, jak jsem chtěl.
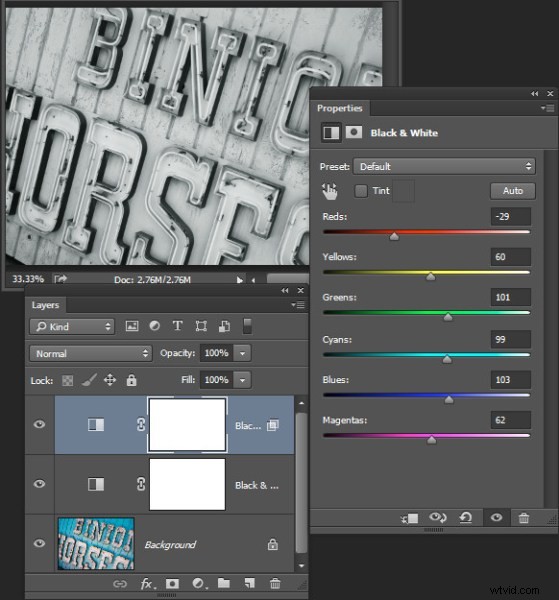
Chcete-li obrázek dokončit, můžete obě úpravy prolnout pomocí masek na jedné nebo obou vrstvách úprav.
V tomto příkladu jsem zacílil masku na nejvyšší vrstvu úprav a vyplnil ji černým až bílým lineárním přechodem pomocí nástroje Gradient. Táhnul jsem dolů pod úhlem přes střed obrazu, aby gradient sledoval úhel znaku. Výsledkem je, že nejvyšší vrstva úprav černé a bílé již nemá žádný vliv na nejvyšší část obrázku (maska je v této oblasti černá).
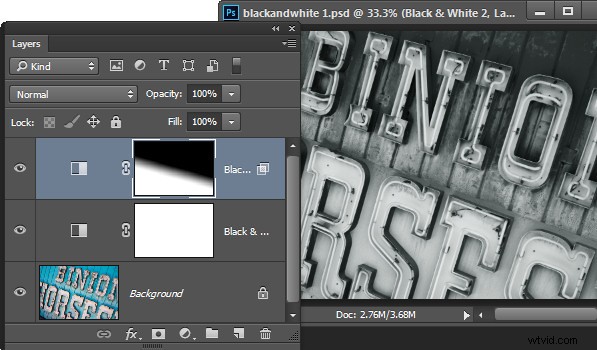
Tento proces mi umožnil převést dvě oblasti fotografie, z nichž obě obsahují podobnou modrou barvu na různé tóny šedé, jednu světlou a jednu tmavou.
Chcete-li se raději podívat na video ukazující tyto úpravy, podívejte se níže na stejné kroky:
Toto druhé video ukazuje, jak vytvořit vlastní černobílé obrázky ve Photoshopu:
Tipy na používání Lightroom pro černobílé převody naleznete takto:
- Tipy pro fotografování a zpracování lepších černobílých fotografií
- Jak převést fotografie na černobílé v Lightroom
- Vytvářejte lepší černobílé fotografie pomocí místních úprav v Lightroom 5
- 3 tipy pro lepší černobílou konverzi pomocí Lightroom
Máte nějaké další tipy na černobílý převod pomocí Photoshopu?
