Správa obrázků je jednou ze silných stránek Adobe Lightroom. Můžete použít vlajky, barvy a hvězdy nebo seskupovat obrázky do kolekcí nebo alb. Ale jeden méně známý organizační trik je skládání fotek v Lightroom.
Skládání fotografií je snadné a odstraňuje nepořádek z vašeho pracovního prostoru. Pomůže vám rychleji najít obrázky a udržet váš pracovní postup efektivní.
V tomto článku budeme hovořit o skládání a vyjímání fotografií ze zásobníku v Lightroom Classic a Creative Cloud (CC). Jakmile uvidíte tuto funkci katalogizace v práci, budete se divit, jak jste bez ní mohli žít!
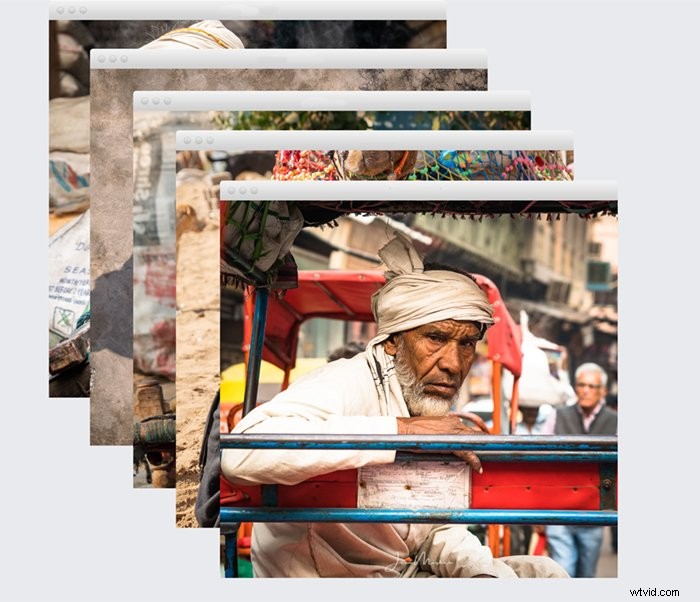
Skládání fotografií v Lightroom
Hromady fotografií seskupují obrázky dohromady jako celek. Když skládáte obrázky, uvidíte pouze horní obrázek. Ostatní jsou schované vespod. Můžete odhalit skryté obrázky a poté skupinu sbalit. Můžete naskládat tolik ran, kolik chcete, a vytvořit neomezené hromádky. Jediným omezením je, že obrazové soubory musí být umístěny na stejném disku a ve stejné složce.
Máte-li podobné obrázky, můžete naskládat fotografie. Nebo můžete naskládat několik virtuálních kopií jedné fotografie. Pokud používáte režim série, můžete každou sérii uspořádat jako skupinu. Hromady jsou dobrým způsobem, jak uspořádat fotografie nebo panoramatické výřezy. Ale buďte kreativní! Obrázky můžete skládat, jak chcete. Obrázky můžete seskupit podle tématu, místa, denní doby nebo modelu.
Jak seskupit fotografie do stohů
Stohování funguje s filmovým pásem ve spodní části pracovní plochy Lightroom. Pokud jej nevidíte, přejděte do rozevírací nabídky Windows. Vyberte Windows> Panely> Zobrazit Filmový pás . Klávesová zkratka pro vypnutí a zapnutí filmového pásu je F6. Fotografie můžete naskládat do modulů Library nebo Develop.
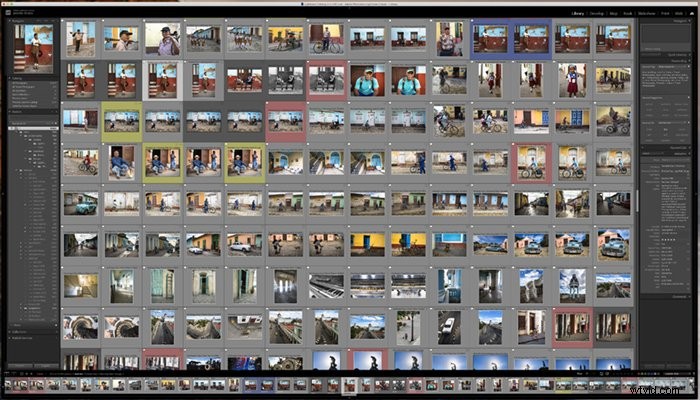
Chcete-li skládat fotografie, zvýrazněte obrázky, které chcete seskupit, ve filmovém pásu nebo v zobrazení mřížky. Miniatury nemusí být vedle sebe. Chcete-li vybrat mnoho obrázků v řadě, podržte klávesu Shift. Pomocí kláves Command nebo Control klikněte na jednotlivé fotografie.

Přejděte do rozevírací nabídky Fotografie a vyberte možnost Fotografie> Stohování> Seskupit do balíčku (nebo použijte klávesovou zkratku Ctrl nebo ⌘G). Vzhled vašeho filmového pásu se změní. Horní miniatura se zobrazí s číslem v levém horním rohu. To vám řekne, kolik obrázků je ve skupině. Pokud na prvním skládaném obrázku nevidíte číslo, přejděte do rozevírací nabídky Lightroom Classic a vyberte Předvolby. Poté přejděte na kartu Rozhraní a zaškrtněte políčko vedle položky „Zobrazit počty zásobníku“.
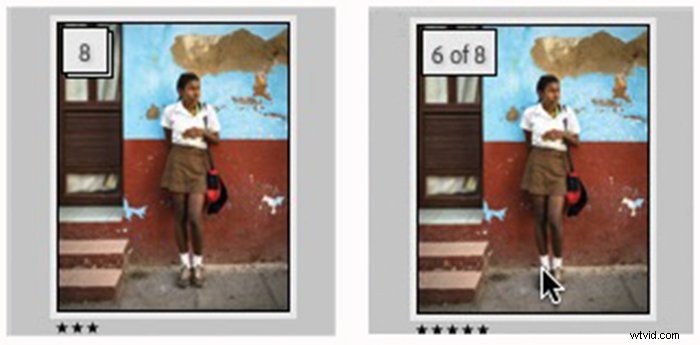
Stoh je identifikován pouze číslem na filmovém pásu. V zobrazení mřížky uvidíte pouze horní obrázek bez jakékoli známky toho, že je tato fotografie součástí balíčku.
Kliknutím na číslo zobrazíte všechny obrázky. Když rozbalíte hromádku, všimněte si, že každá miniatura má dvě čísla. První je pozice obrázku v zásobníku. Druhým je celkový počet obrázků. Chcete-li stoh znovu sbalit, klikněte na číslo na prvním obrázku. Když sadu rozbalíte, fotografie jsou stále organizovány jako skupina. Skupinu můžete znovu sbalit. Chcete-li se hromádky zbavit, vyberte Unstack (nebo použijte klávesovou zkratku Shift + Ctrl nebo ⌘G).
Stoh můžete také rozbalit zvýrazněním horního obrázku a výběrem možnosti Fotografie> Stohování> Rozbalit balíček. Chcete-li balíček sbalit, zvýrazněte libovolnou fotografii v balíčku a klikněte na Fotografie> Stohování> Sbalit balíček. K nabídce se dostanete také kliknutím pravým tlačítkem myši na obrázek v zásobníku. Klávesa „S“ přepíná mezi rozbalením a sbalením zásobníku.
V nabídce stohování máte možnost rozbalit nebo sbalit všechny stohy ve vašem katalogu. Rozbalení a sbalení balíčku se liší od odebírání obrázků z balíčku nebo odkládání obrázků.
Jak přidat a odebrat obrázky z balíčku
Obrázky můžete snadno přidávat nebo odebírat z balíčku. Hromadu můžete také rozdělit na dvě části. Chcete-li odstranit obrázky z balíčku, rozbalte balíček a zvýrazněte obrázek nebo obrázky, které chcete odstranit, buď ve filmovém pásu nebo v zobrazení mřížky. V nabídce vyberte možnost Odebrat ze zásobníku.
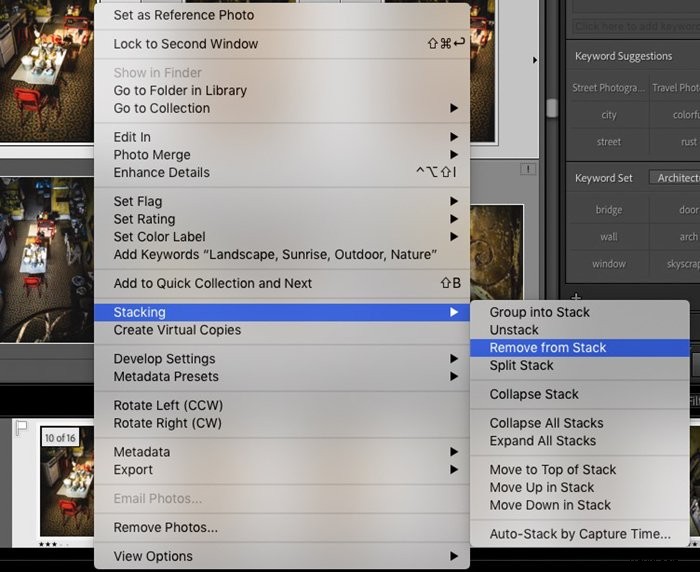
Další možností je rozdělit zásobník do dvou skupin. Zvýrazněte obrázek, který chcete na druhém balíčku. V nabídce vyberte „Rozdělit zásobník“. Fotografie před zvýrazněnou fotografií budou v jednom balíčku. Zvýrazněná fotografie a fotografie, které následují, vytvoří druhou hromádku.
Pokud chcete přidat obrázky do balíčku, zvýrazněte balíček a obrázek nebo obrázky, které chcete přidat. Přejděte do nabídky vrstvení a vyberte možnost „Seskupit jako zásobník“ (nebo použijte klávesovou zkratku Ctrl nebo ⌘G). Tím se nové obrázky přidají do původního zásobníku. Můžete dokonce seskupovat zásobníky. Zvýrazněte dvě nebo více hromádek a v nabídce vyberte možnost Seskupit do hromádek. Hromady se spojí do jedné větší skupiny.
Jak změnit pořadí stacků v Lightroom
Horní obrázek v zásobníku je ten, který vidíte. Ostatní se schovávají pod nimi. Jakékoli změny, které provedete, ovlivní pouze tuto fotografii. Změny se nevztahují na celý zásobník. To zahrnuje přidávání klíčových slov, hvězdiček nebo barev. To zahrnuje také úpravy po zpracování. Chcete-li použít změny na všechny fotografie, rozbalte zásobník a synchronizujte změny.
Ale můžete změnit pořadí zásobníku a změnit horní fotografii. Při vytváření balíčku zvýrazněte obrázky, které chcete zahrnout. Poté pomocí kláves se šipkami vyberte obrázek, který chcete mít nahoře. Nemusí to být první snímek v sekvenci. Všimněte si, že oblast kolem vybraného obrázku je o něco jasnější než ostatní vybrané obrázky.

Pokud chcete změnit horní obrázek v balíčku, rozbalte balíček a vyberte obrázek, který chcete v horní části. V nabídce stohování klikněte na ‚Přesunout na začátek balíčku‘. Když stoh sbalíte, stane se z něj první obrázek. Máte také možnost přesouvat obrázky nahoru nebo dolů v zásobníku.
Automatické skládání podle času zachycení
Další funkcí je schopnost automaticky skládat fotografie na základě doby pořízení. To je užitečné při seskupování snímků vytvořených v sekvenčním režimu, s bracketingem nebo panoramatických snímků. Může být také užitečné seskupit události, které se staly během nastaveného období.
V nabídce stohování vyberte možnost „Automatické skládání podle času zachycení“. Vyberte čas mezi stohy. Nejkratší čas je nula sekund; nejdelší je jedna hodina. Kratší čas mezi zásobníky vytvoří menší. Program odhadne, kolik hromádek bude vytvořeno, než kliknete na tlačítko Stack.
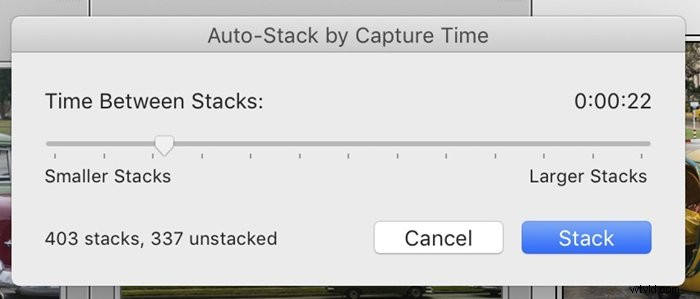
Jak vytvořit zásobník fotografií v Lightroom CC
Funkce stacks v Lightroom CC funguje podobně jako Classic. Funkce je zjednodušená a nabídka je na jiném místě.
Chcete-li fotografie seskupovat, zvýrazněte fotografie, které chcete seskupit, a přejděte do rozevírací nabídky Upravit. Vyberte Edit> Stacks> Group into Stacks (Ctrl nebo ⌘G). Můžete také kliknout pravým tlačítkem myši na vybrané obrázky a vybrat „Seskupit do zásobníků“. Číslo zásobníku je v pravém horním rohu horního obrázku. Kliknutím na číslo rozbalíte hromádku ve filmovém pásu v dolní části pracovní plochy.
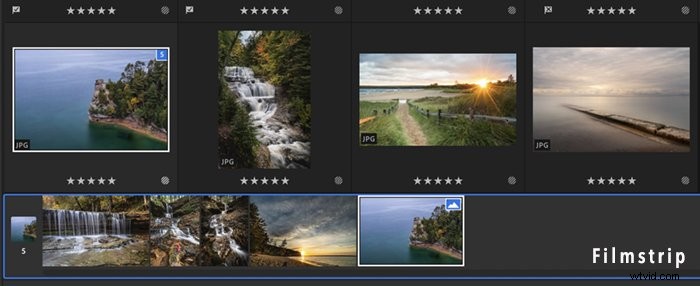
V Lightroom CC je méně možností seskupování. Máte možnost seskupit, zrušit seskupení nebo nastavit vybraný obrázek jako titulní fotografii. Nastavením obrázku jako obalu se přesune na vrchol stohu. V CC nemáte možnost rozdělení hromádek nebo automatického skládání podle času zachycení.
Stacking vs Focus Stacking ve Photoshopu
Než se pustíme do skládání fotek v Lightroomu, musíme si nejprve ujasnit běžný zmatek. Stohování je organizační nástroj, který se liší od skládání fokusu. Jelikož jsou jména podobná, mohou být zaměněny.
Makro a krajinářská fotografie využívají vrstvení zaostření ke zvýšení zaostření v celém záběru. Fotografové pořídí několik fotografií scény s ostřícím bodem nastaveným na každé jinak.
Při následném zpracování se snímky prolnou, aby se spojily nejostřejší body z každého snímku. To vytváří hlubokou hloubku ostrosti.
V Lightroom není možné provádět skládání zaostření. Tento proces se provádí ve Photoshopu. Lightroom sloučí pouze HDR a panoramatické snímky. Pokud se chcete naučit, jak ve Photoshopu zaostřit, přečtěte si část „Jak používat skládání zaostření pro ostřejší fotografie“.
Závěr
Funkce zásobníku je v Lightroom Classic a CC velmi flexibilní. Bohužel v současné době neexistuje žádný způsob, jak vytvořit zásobníky v mobilním Lightroom.
Skládání fotografií je skvělý způsob, jak vyčistit pracovní prostor. Podobné fotografie můžete seskupit nebo vytvořit libovolný počet virtuálních kopií a naskládat je pod původní obrázek. Lightroom Classic vám nabízí nejvíce možností. Program za vás dokonce automaticky naskládá snímky na základě doby pořízení.
Vyzkoušejte náš kurz Úpravy bez námahy, abyste zvládli všechna tajemství profesionálních úprav v Lightroom.
