Zde je návod, jak přidat vodoznak v Lightroom v několika jednoduchých krocích.
Umístění vodoznaku do obrázků je způsob, jak přidat svůj podpis. Dává lidem vědět, že jste to vy, kdo je stvořil. A ostatním to ztěžuje ukrást vaše obrázky!

Věci, které potřebujete vědět o vodoznakech, než je použijete
Vodoznak nezajistí, že vaše obrázky budou stoprocentně bezpečné před plagiátem, ale pomohou vám propagovat vaši práci. Jsou to způsob, jak říkat „Hej! Pořídil jsem tuto fotku!“
Lightroom vám dává možnost vytvářet dva různé typy vodoznaků:textový a grafický. Text je ideální pro přidání informací, jako je vaše jméno nebo autorská práva. Grafika vám umožňuje přidat k fotografii logo nebo jakýkoli jiný obrázek.
Přidání vodoznaku pomocí Lightroom je snadné a rychlé, protože vodoznaky můžete aplikovat v dávkách na více obrázků. To vám ušetří spoustu času.
Aplikace vodoznaků probíhá během exportu. Když s nimi budete pracovat v modulech Library nebo Develop, neuvidíte je na svých fotkách.
Upravte své fotografie a přidejte své vodoznaky během exportu
Po dokončení úprav obrázků vyberte ty, na které chcete mít vodoznak. Nejprve se ujistěte, že jste v režimu knihovny.
Existují různé způsoby, jak vybrat více fotografií v Lightroom. Chcete-li po sobě jdoucí obrázky, klikněte na první a při stisknutém SHIFT klikněte na poslední.

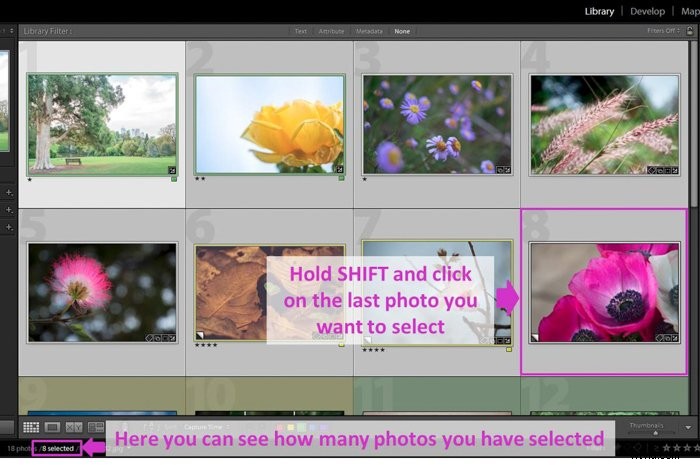
Pokud chcete vybrat fotografie, které nejdou za sebou, klikněte na ně jednu po druhé a zároveň podržte klávesu CTRL ve Windows nebo CMD v Macu.
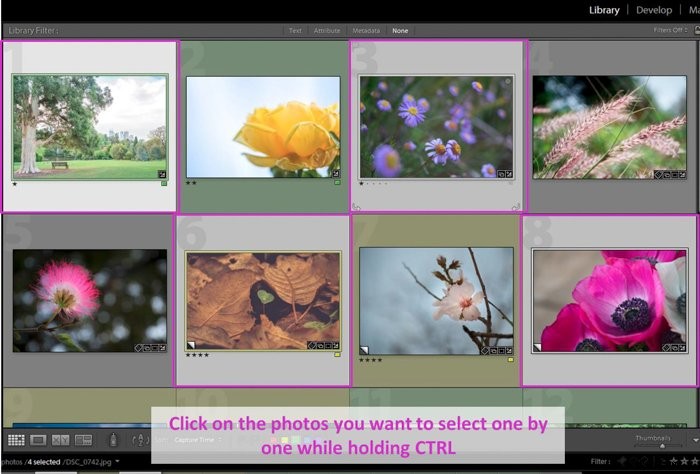
Po výběru klikněte na Exportovat. V dnešním tutoriálu se zaměříme na možnost Vodoznak. Zaškrtněte ji a otevřete rozevírací nabídku.
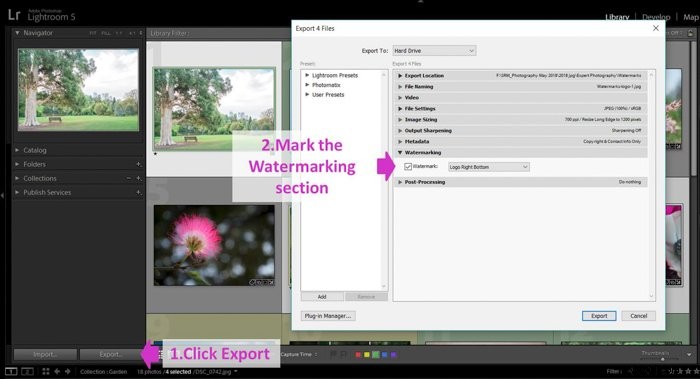
Zde si budete moci vybrat mezi různými vodoznaky, které jste vytvořili v minulosti.
Protože se jedná o váš první vodoznak, stačí vybrat „Upravit vodoznaky“. Otevře se nabídka Upravit vodoznaky a vytvoří se první vodoznak.
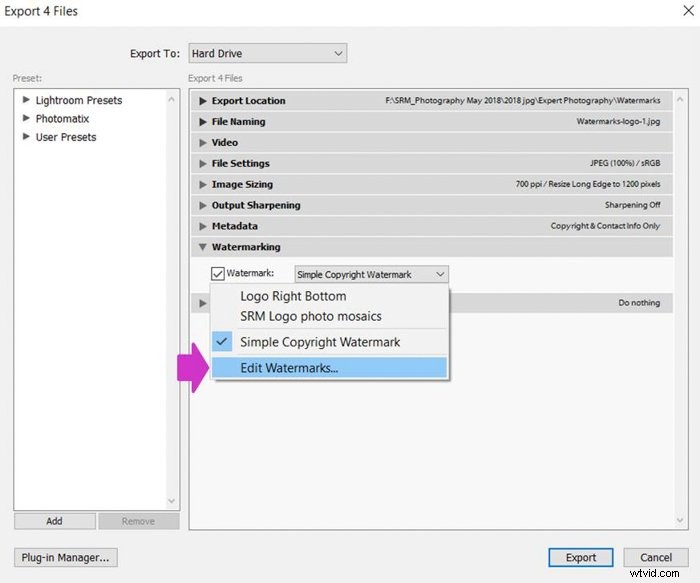
Jak vytvořit textový vodoznak
Začnu tím, že vám ukážu, jak vytvořit textové vodoznaky. Nejprve vyberte možnost textu ve stylu Vodoznak.
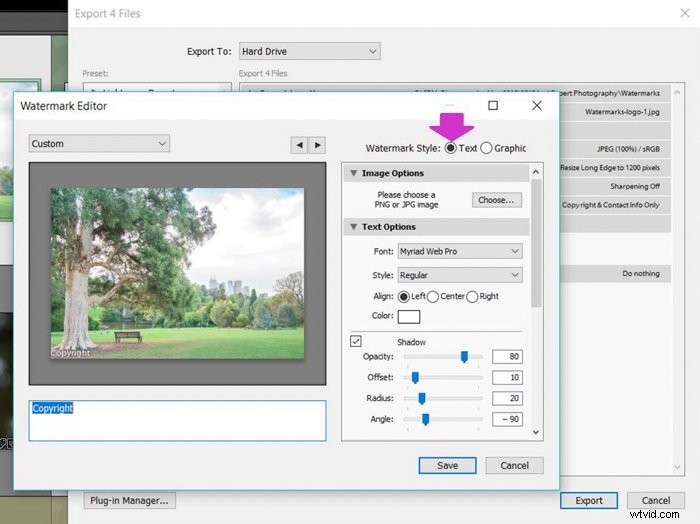
Do pole Text pod obrázkem napište text, který se má objevit na vaší fotografii. Některé možnosti jsou vaše jméno, vaše značka nebo autorská práva.
Pro rychlé přidání symbolu autorských práv existuje klávesová zkratka. Podržte klávesu Alt a zadejte 0169.
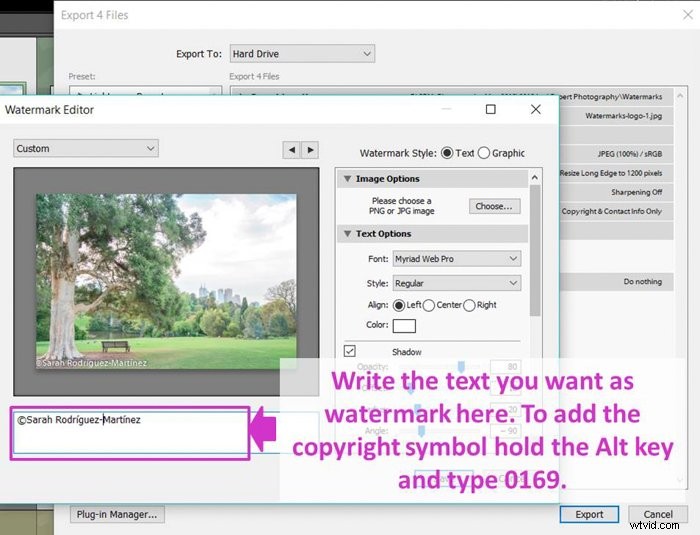
Přizpůsobte si vodoznaky pomocí různých možností, které Lightroom nabízí
Na vodoznak můžete použít některé základní možnosti. Pokud jde o samotný text, můžete začít výběrem písma ze široké nabídky typů písem.
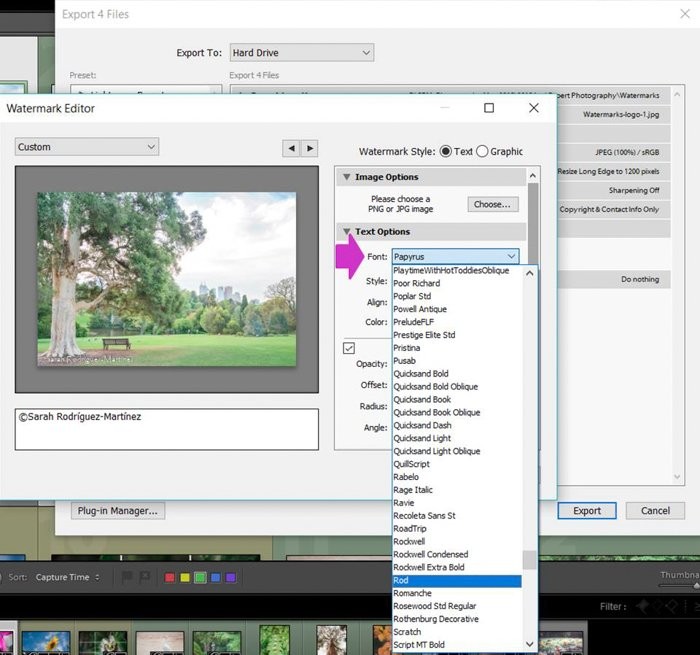
Poté můžete vybrat styl písma.
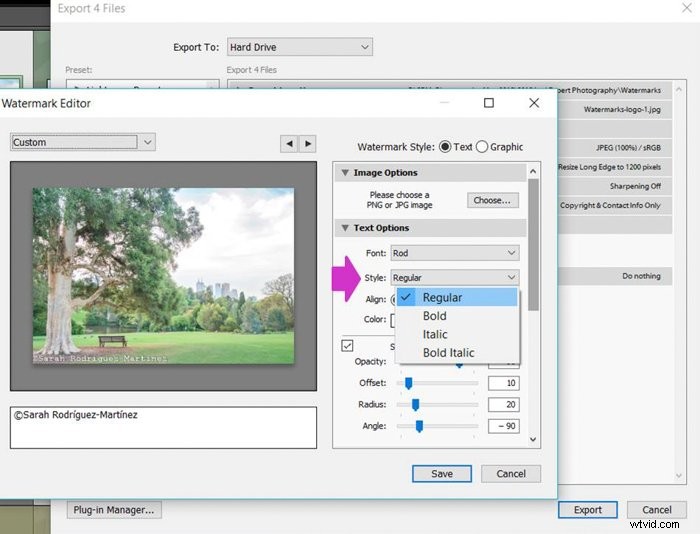
Pokud máte rádi stíny, můžete je také přidat do svého textu. Ovládejte jejich krytí, odsazení, poloměr a úhel pomocí stínových snímků.
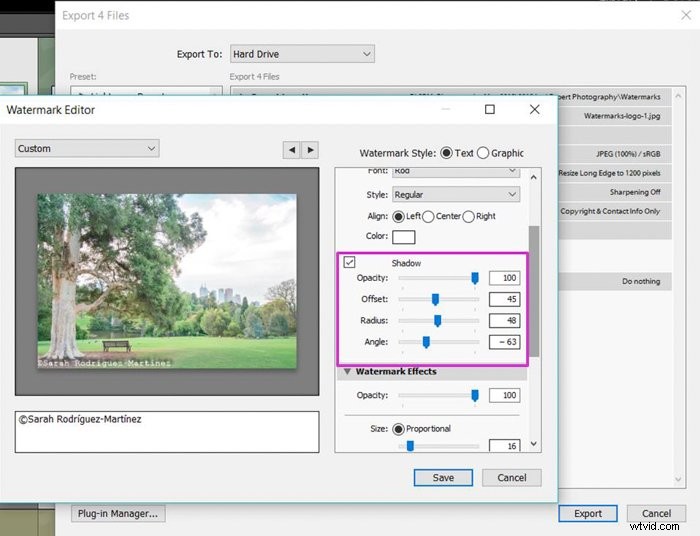
Existují další zajímavé možnosti, které ovlivní vzhled vodoznaku. Můžete upravit jeho neprůhlednost, aby více či méně vynikla.
Můžete také ovládat jeho velikost. Klikněte na „Proporcionální“ a používejte snímek, dokud nezískáte ideální velikost vodoznaku.
Pokud ne, můžete vybrat „Přizpůsobit“. Lightroom automaticky přizpůsobí velikost vaší fotografii.
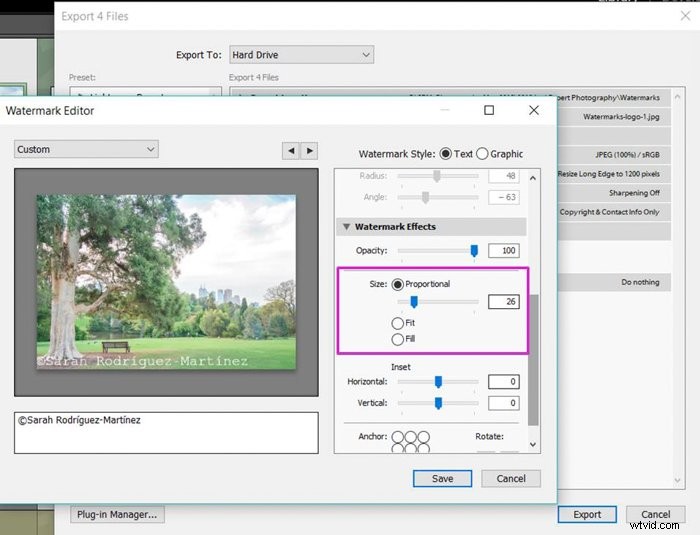
V části „Vložit“ budete moci ovládat vodorovné i svislé okraje vodoznaku.
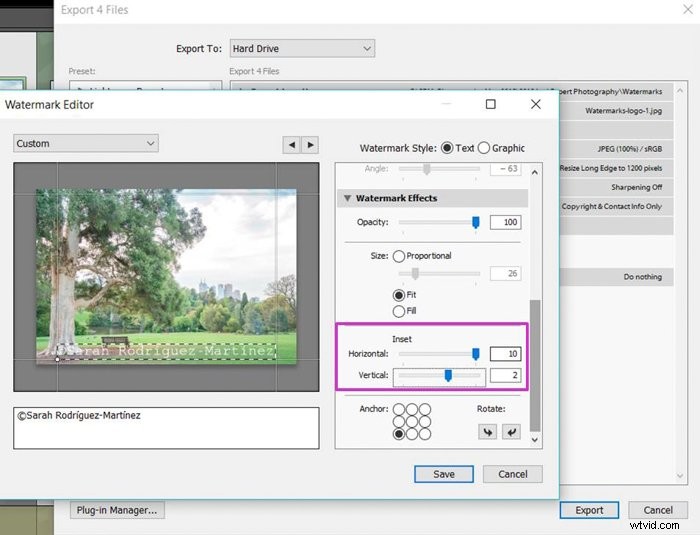
Nakonec si můžete vybrat, kam umístit vodoznak na fotografii, pouhým kliknutím na jednu z 9 možností umístění, které vám Lightroom nabízí.
Ve stejné sekci můžete také kliknout na šipky „Otočit“ a umístit vodoznak vodorovně nebo svisle.
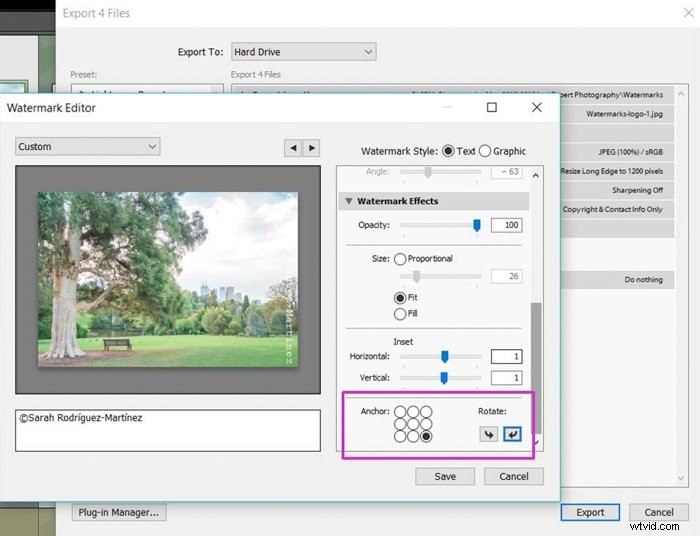
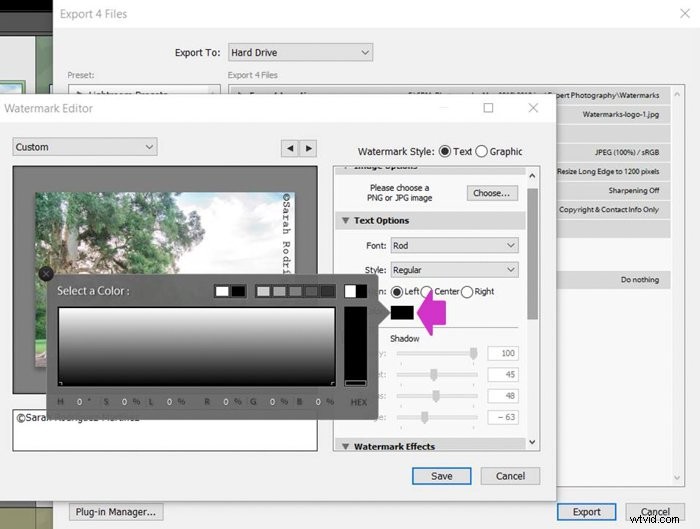

Uložte si vodoznak v Lightroom s vysvětlujícím názvem
Nyní, když váš vodoznak vypadá tak, jak ho chcete, je čas jej uložit jako vodoznak.
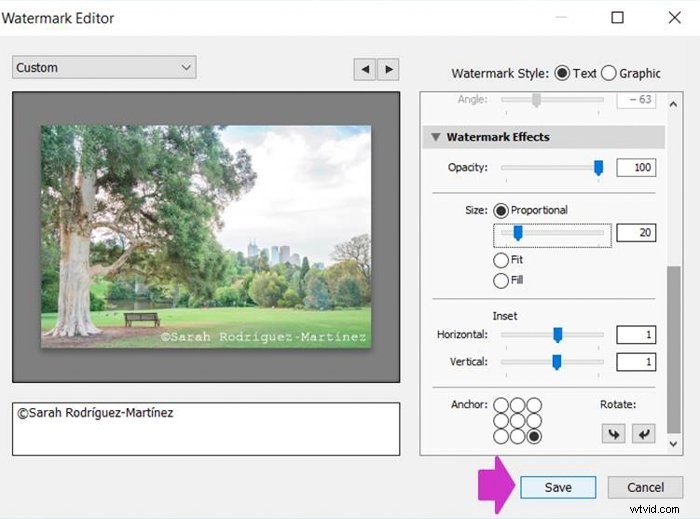
Klikněte na nabídku v levém horním rohu s nápisem „Vlastní“ a vyhledejte „Uložit aktuální nastavení jako novou předvolbu“. Doporučuji vám, abyste věnovali trochu času přemýšlení nad názvem, který vám v budoucnu umožní vodoznak snadno rozpoznat.
Časem si pravděpodobně vytvoříte sbírku vodoznaků. Bude opravdu užitečné, když je uložíte se samozřejmými názvy, jako je „Copyright + Name+ Position“.
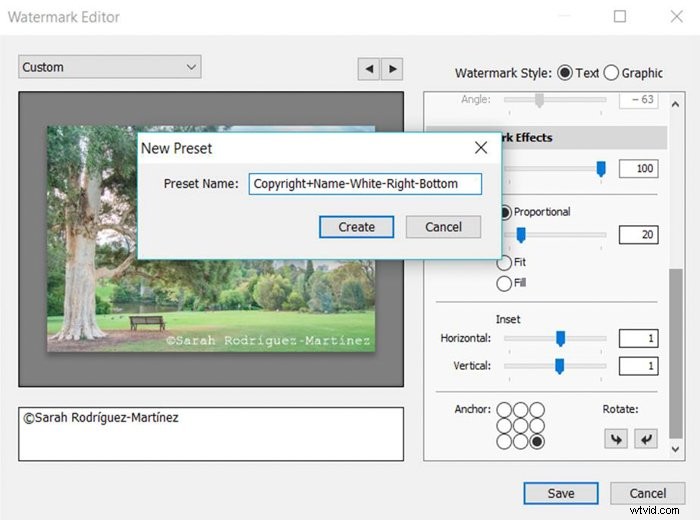
Při exportu použijte na obrázek vodoznak
Nyní je čas konečně přidat vodoznak. Ujistěte se, že je zaškrtnuto políčko Vodoznak a že všechny ostatní možnosti exportu v dialogovém okně Export jsou správné a klikněte na „Exportovat“.
Lightroom automaticky přidá vodoznak ke všem vašim vybraným obrázkům.
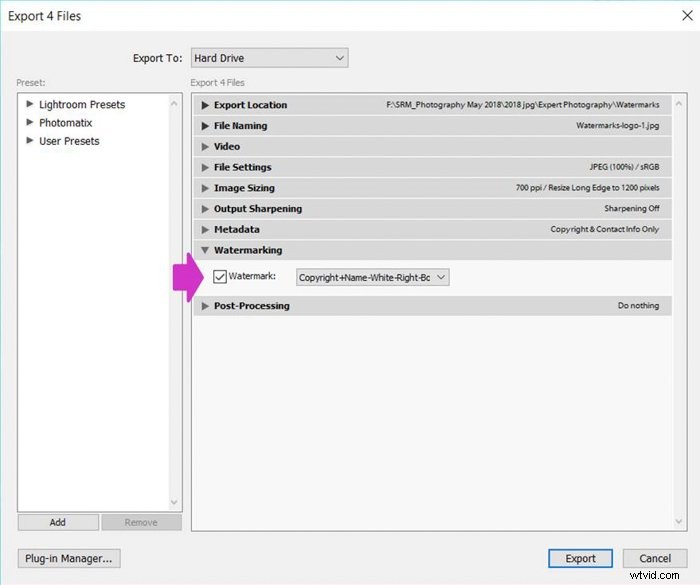
Od této chvíle, když exportujete obrázky, abyste je označili vodoznakem, vaše předvolba se objeví v této části dialogového okna Export (krok 1).
Můžete jej vybrat jediným kliknutím, čímž je celý proces mnohem rychlejší a jednodušší.
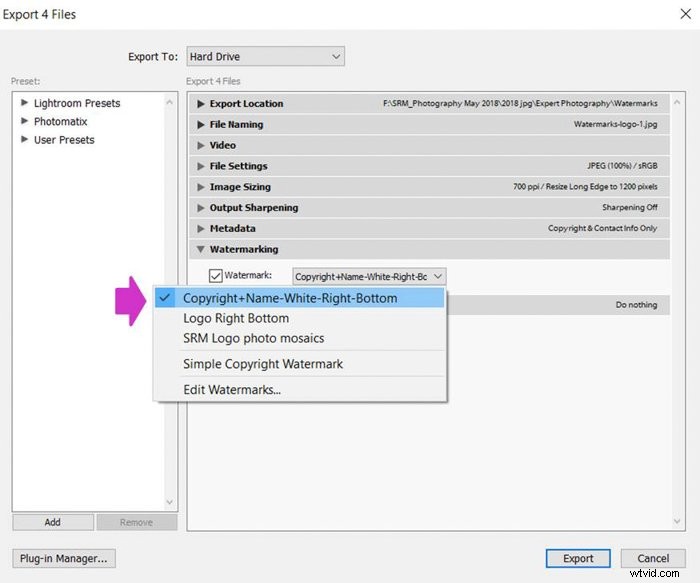

Jak přidat grafický vodoznak v Lightroom
Nyní, když víte, jak do fotografií vložit textový vodoznak, bude přidání grafického vodoznaku ještě jednodušší.
Nejprve vyberte „Graphic“ jako Styl vodoznaku.
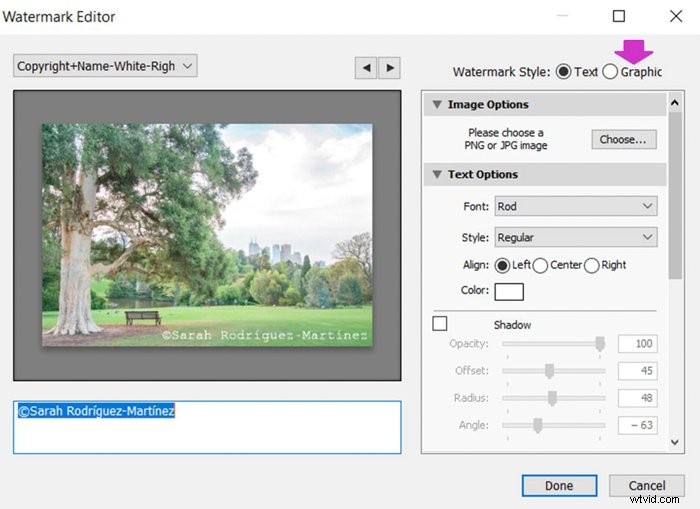
Otevře se okna Hledat. Vyberte obrázek, který chcete použít jako vodoznak, nejlépe ve formátu PNG, i když dobře funguje i JPG.
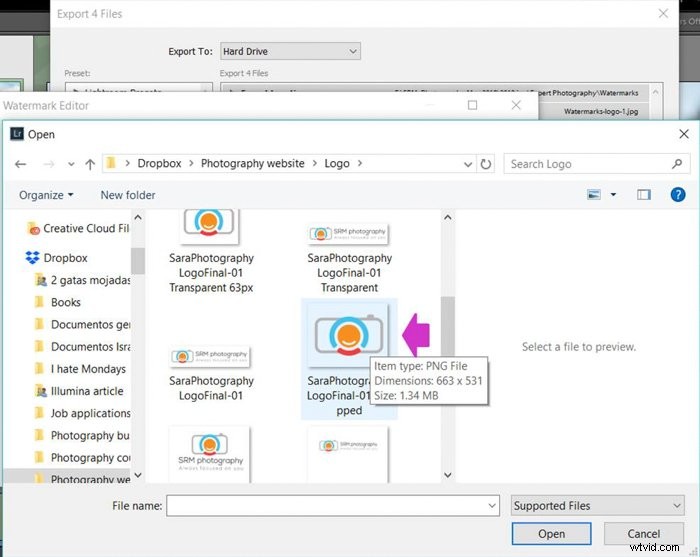
Klikněte na otevřít. Obrázek uvidíte v náhledu editoru vodoznaku.
Přizpůsobte si grafický vodoznak pomocí efektů
Stejně jako dříve u textových vodoznaků můžete sledovat dialog Editor a pohrát si s možnostmi.
Jsou totožné s těmi, které byly zmíněny dříve:neprůhlednost, velikost, vsazení a poloha.
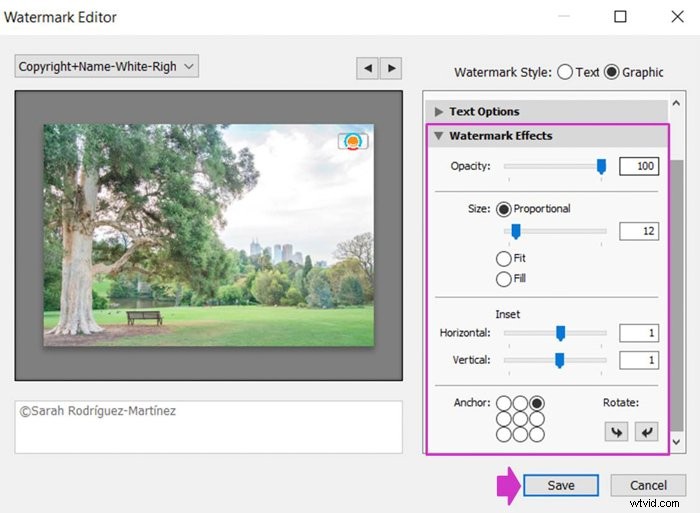
Vaše volby budou záviset na vašich osobních preferencích. Mám rád malé vodoznaky umístěné v jednom z rohů a obvykle je nastavuji na nízkou neprůhlednost.
Možná budete muset trochu experimentovat, dokud nenajdete možnosti, které jsou pro vás vhodnější.

Před exportem si vytvořte vodoznaky Lightroom
Lightroom vám dává možnost vytvořit přednastavení vodoznaku před exportem obrázků. Musíte otevřít sekci úprav vodoznaků Lightroom.
Chcete-li tak učinit, přejděte do nabídky Úpravy a vyberte „Upravit vodoznaky“.
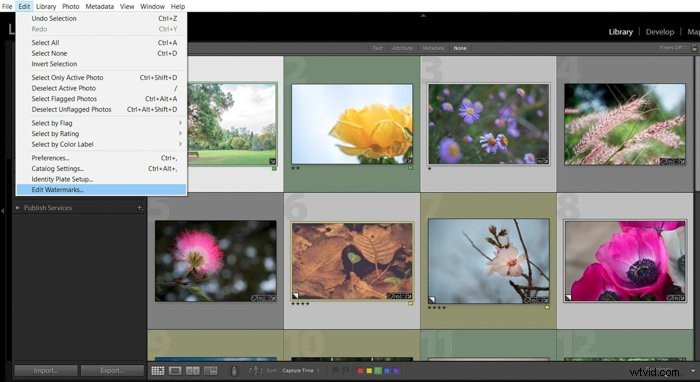
Otevře se přesně stejné dialogové okno Upravit vodoznak. Vytvořte vodoznak a klikněte na „Uložit“.
Nyní je připraven k výběru v rozevírací nabídce vodoznaků během Exportu.
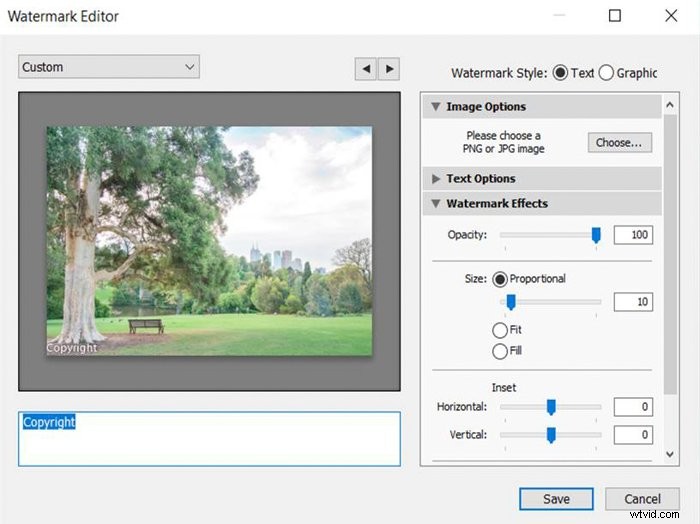
Závěr
V tomto tutoriálu jsem vám ukázal, že vodoznaky lze přidávat snadným a rychlým způsobem pomocí Lightroom.
Stačí investovat několik minut do vytvoření předvoleb vodoznaku. Pak je můžete použít během exportu na dávku fotografií jediným kliknutím.
Způsob vytvoření vodoznaku bude záviset na vašich osobních preferencích. Mějte na paměti, že pokud vytvoříte velký vodoznak, který bude přes celý váš obrázek, ochrání vás lépe před plagiátem, ale nebude tak dobré ukazovat své umění.
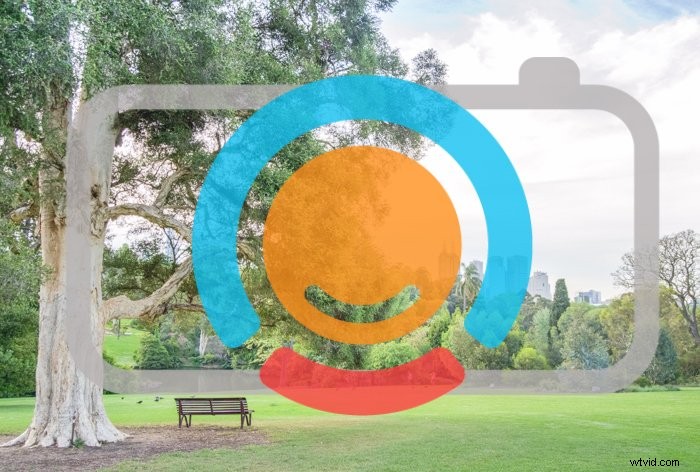
Menší a jemnější vodoznak nebude narušovat viditelnost vaší fotografie. Na druhou stranu jej mohou snadno oříznout nebo odstranit ti, kteří vám chtějí ukrást práci.
Musíte zhodnotit, co pro vás bude v každém případě lepší.
V případě, že hledáte ještě jednodušší způsob přidávání vodoznaku do obrázků, podívejte se na naši recenzi nejlepších aplikací s vodoznakem!
