Lightroom je založen na nedestruktivním modelu, který zachová vaše původní fotografie nedotčené bez ohledu na to, jak moc je upravíte. To je účinné a zároveň umělecky osvobozující. Zpočátku se to může zdát neintuitivní, ale jakmile si tento pracovní postup osvojíte, dává velký smysl.
Tento tutoriál vám ukáže, jak co nejlépe využít výkonné editační funkce Lightroom.
Úpravy ve Photoshopu vs. Lightroom
V Lightroom efektivně vidíte simulaci vašich úprav. To znamená, že můžete na fotografii provést stovky úprav a přesto se kdykoli vrátit k původní nebo jakékoli přechodné úpravě. Ve Photoshopu má uložení obrázku za následek nevratnou změnu originálu.

Použití Lightroom vám umožňuje zpracovávat všechny informace, které váš fotoaparát zachytil prací na souborech raw, které vytváří.
Můžete také zvýraznit detaily a vylepšit snímek způsoby, které přesahují zpracování ve fotoaparátu automaticky aplikované na obrázky JPEG. .
Histogramy a ovládání tónů
Histogram obsahuje mnoho cenných dat a znalost jeho interpretace vám může pomoci rychle určit zdravotní stav každého snímku.
Předpokládejme, že vám byla předložena náhodná mozaika obkladů od tmavě šedé po různé odstíny středně šedá až bílá, jak je znázorněno zde:
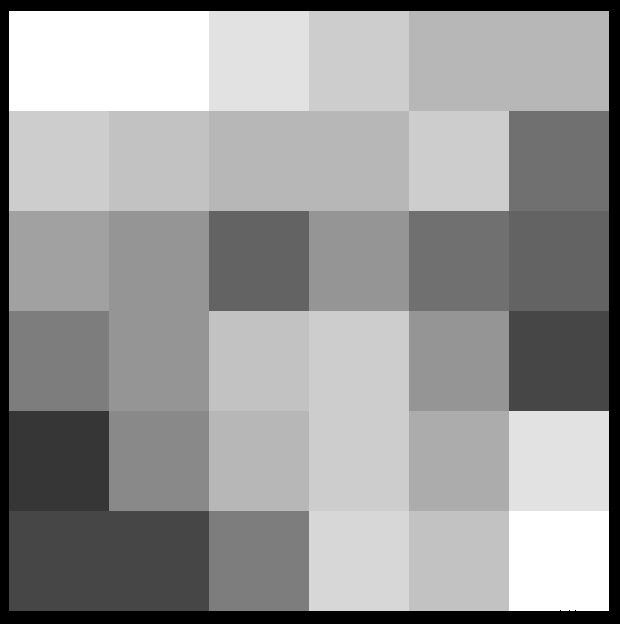
Nyní si představte, že jste byli schopni odstranit každou destičku neporušenou a pak je naskládat do hromádek s nejtmavšími destičkami nalevo a bílými destičkami napravo. Uspořádání by vypadalo asi takto:
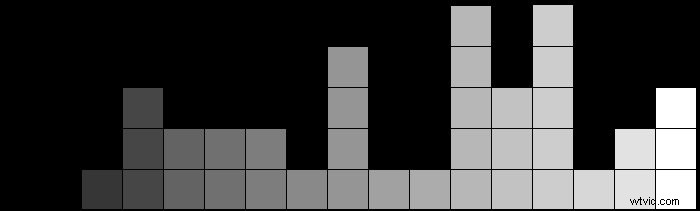
V praxi je každá „dlaždice“ jeden pixel na fotografii. Výsledné uspořádání nám ukazuje aktuální rozložení tónů v obrázku.
Příklad s nízkým kontrastem
Většina obrázku níže je středně šedá a histogram ukazuje dva hlavní centrální vrcholy. Vrchol na levé straně je tvořen tmavším pásem stromů přes jezero a tmavými skvrnami na vodě. Pravý vrchol je z nebe, vzdálených stromů a světlejších míst na vodě.
Tento obrázek je téměř černobílý, ale v pravém horním rohu se snaží prorazit nějaké teplejší světlo. Tyto mírně teplejší odlesky vytvářejí žluté proužky na pravé straně histogramu.
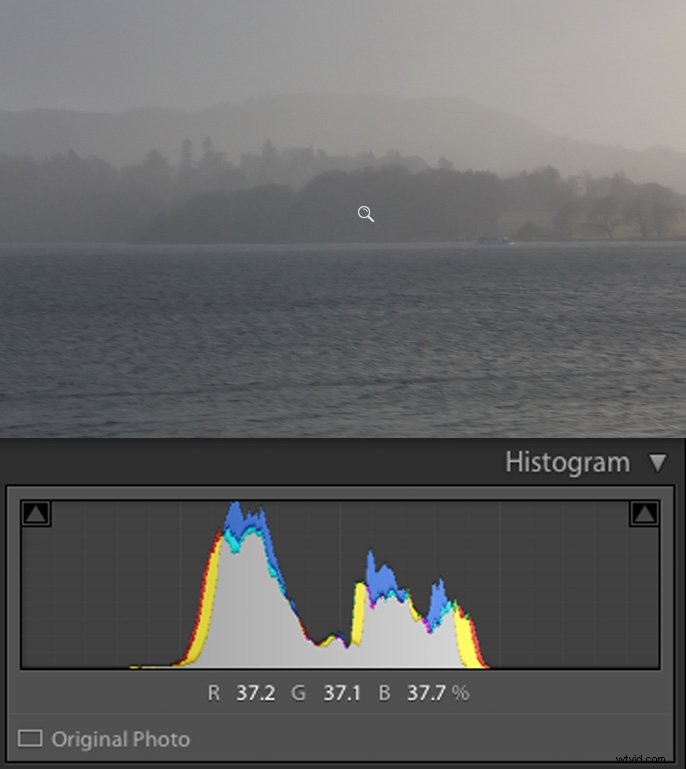
Úrovně jasu
Výše uvedená fotografie je příkladem obrazu s nízkým kontrastem bez „puntíku“. Ve skutečnosti je poměr mezi nejjasnějšími a nejtmavšími pixely v tomto příkladu (nazývaný dynamický rozsah) menší než 5:1. Váš fotoaparát pravděpodobně dokáže zachytit dynamický rozsah přes 16 000:1.
Histogram Lightroom zobrazuje pouze 256 úrovní, protože to je vše, co potřebujeme k zobrazení kvalitního hladkého přechodu z tmavé do světlé, jak je znázorněno zde:
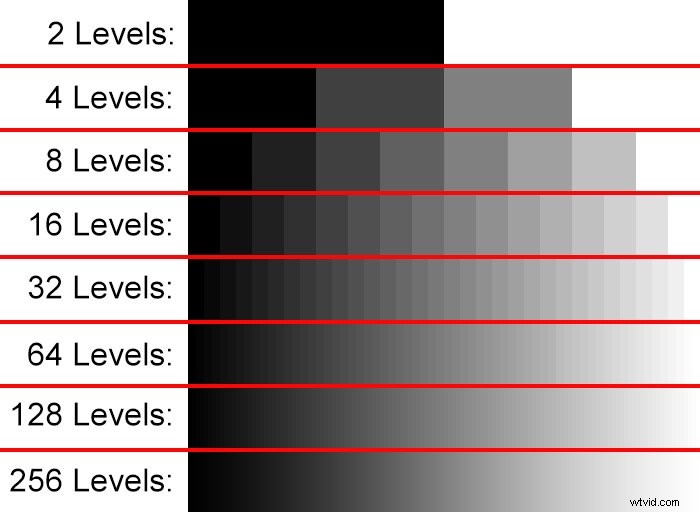
Ovladače tónů v Lightroom vám umožňují zvolit, jak bude 16 000 úrovní zhuštěno na 256 úrovní na primární barvu specifikovanou pro obrázky JPEG.
Společné používání ovládacích prvků tónů a histogramu
Ve vývojovém modulu otevřete panely „Histogram“ a „Základní“. Zvykněte si dívat se na histogram a vidět, jak souvisí se zobrazeným obrázkem.

Toto je nezpracovaný soubor obrázku a Lightroom zkrátil úrovně jasu dolů, aby se vešly do obrázku JPEG (což je to, co vždy vidíte na obrazovce).
Každý posuvník tónů v ovládacím prvku panelu Základní ovlivňuje určitou oblast tónů. Pokud na histogram najedete myší, zobrazí se jeho část zvýrazněná spolu s odpovídajícím posuvníkem, který ji ovlivňuje:
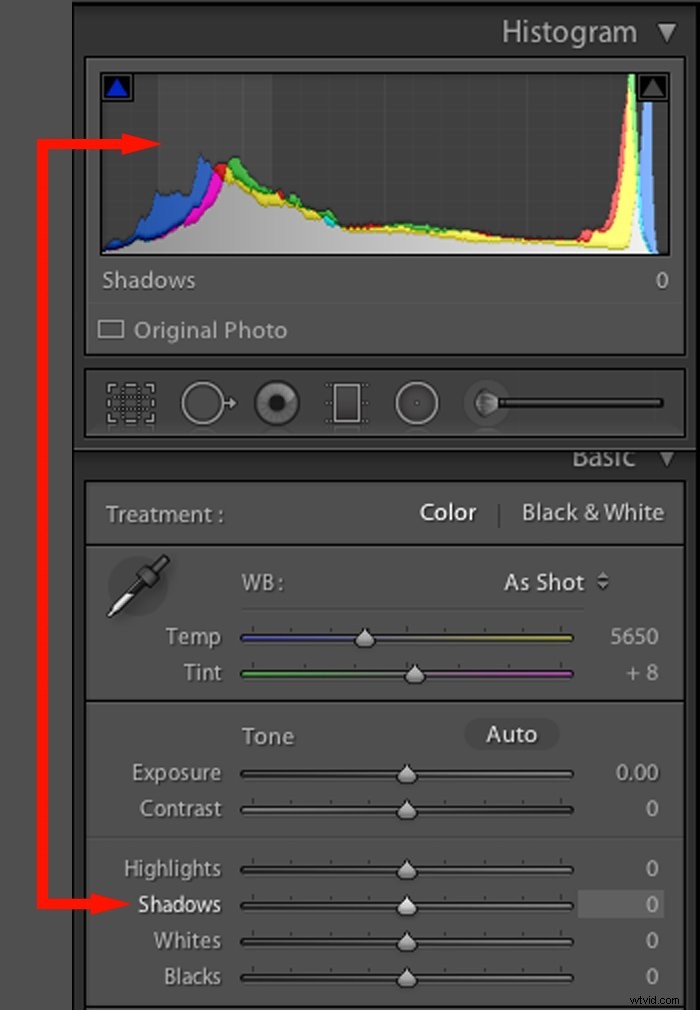
Kromě nastavení posuvníku můžete také přímo kliknout a přetáhnout část histogramu . Většina lidí dává přednost úpravě posuvníků a sledování účinku na histogramu, protože je snazší jej ovládat.
Výběr ovládacích prvků pravého tónu
Standardní posuvníky tónů jsou:Exposure, Contrast, Highlights, Shadows, Whites and Blacks, ale dřívější verze Lightroom používaly Exposure, Recovery, Fill Light a Blacks.
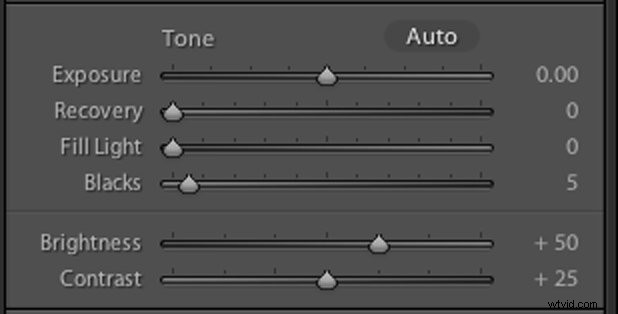
Pokud místo očekávaných ovládacích prvků vidíte tyto posuvníky, vyberte nejnovější verzi procesu z Proces , na panelu Kalibrace fotoaparátu.
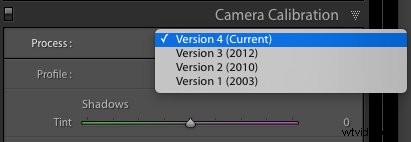
Po nastavení posuvníku jej můžete vrátit do výchozí neutrální polohy dvojitým kliknutím. Jedním ze způsobů, jak resetovat posuvníky tónů, je kliknout pravým tlačítkem na histogram a vybrat možnost „Resetovat vše“.
Posuvník expozice
Tento posuvník přibližuje účinek změny původní expozice. Nenapodobuje však skutečné efekty úpravy expozice.
Pokud byste ve skutečnosti zvýšili hodnotu expozice o jeden krok, celkové množství světla nashromážděného snímačem by se zdvojnásobilo. Číselné hodnoty pixelů by se také zdvojnásobily.
Pokud by Lightroom simuloval toto chování, jasnější oblasti obrázku by se rychle nasytily. Toto je známé jako oříznutí.
Abyste se vyhnuli ořezávání světlých míst, posuvník expozice funguje hlavně na středních tónech obrázku. Provádí menší úpravy stínů a světel. Celkovým efektem je zesvětlení nebo ztmavení obrazu.
Ovládání expozice je poměrně tupý nástroj. Pokud je vaše expozice zjevně posunuta o jednu zastávku nebo více, pak stojí za to ji vyladit pomocí tohoto posuvníku.
Světla a stíny
Tento snímek s vysokým dynamickým rozsahem je typický pro fotografování v interiéru za jasného dne. Histogram ukazuje, že většina pixelů je buď velmi tmavá, nebo velmi světlá. S velmi malým počtem středních tónů je toho málo, co může posuvník expozice ovlivnit, takže místo toho používáme posuvníky Světla a Stíny.
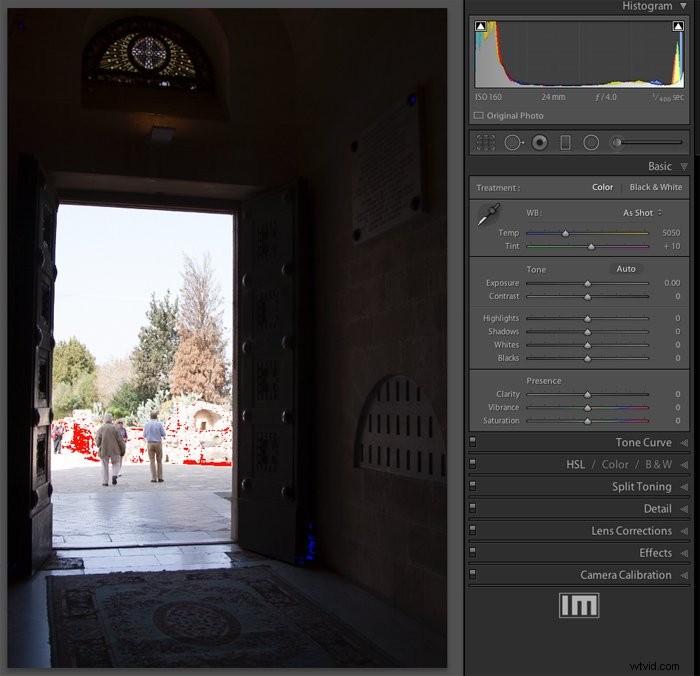
Červené a modré pixely, které můžete vidět na obrázku, nejsou jeho součástí. Jedná se o překryvné varování generované aplikací Lightroom, které vás upozorňuje na vážný problém s expozicí.
Tato varování můžete zapnout nebo vypnout kliknutím na trojúhelníky v levém horním a pravém horním rohu histogramu nebo klepnutím na klávesovou zkratku 'J'.
Pokud tyto ořezové trojúhelníky nevidíte, klikněte pravým tlačítkem na histogram a zaškrtněte Zobrazit ořezové indikátory a Zobrazit ořez.
V tomto příkladu není žádná jediná expozice, která by práce pro celý obrázek. Zvýšením expozice by se mohly zvýraznit detaily v jinak tmavém interiéru, ale spáleny vnější detaily.
Snížení nastavení expozice může pomoci obnovit některé detaily ve světlé scéně venku, ale vykreslit interiér jednotnou černou.
Zde je výsledek obou úprav expozice se zapnutými indikátory ořezu:

Chcete-li opravit obrázek jako tento, posuňte posuvník světel doleva a posuvník stínů do polohy právo. Červené a modré pixely zmizí.
Cílem toho je převést tonální hodnoty pixelů tak, aby se histogram rovnoměrněji rozložil mezi černou a bílou.
Zde je výsledný obrázek a histogram po úpravě posuvníky Stíny a Světla.
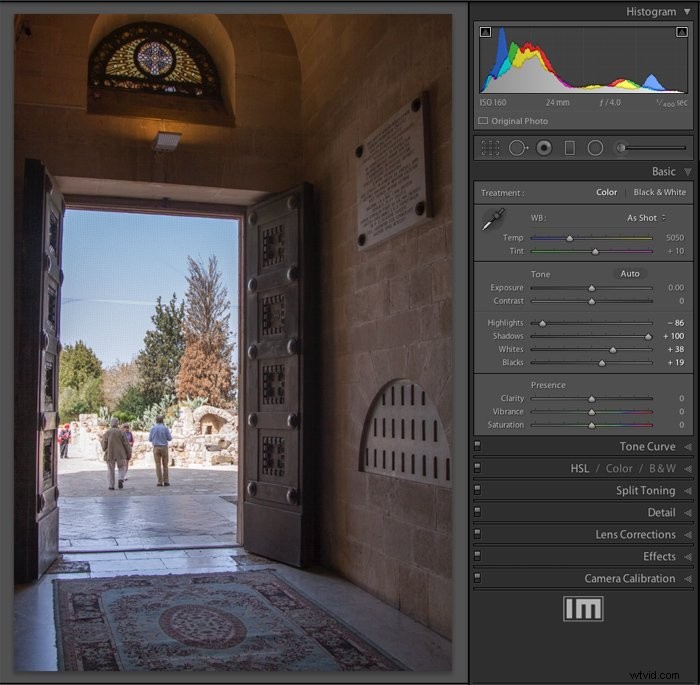
Histogram má rovnoměrnější rozložení tónů a obrázek zobrazuje detaily, které dříve nebyly vidět. Už také nenaráží na levou nebo pravou stranu.
Černobílé posuvníky
Ne každá fotografie má čistě černou nebo bílou složku, ale mnoho z nich těží z toho, že jsou jejich tonální limity „připnuty“. To poskytuje referenční bod pro posuvníky stínů a zvýraznění.
Tento proces je nejsnáze vidět na fotografii, která má přiměřené rozložení tónů, ale ne dost na to, aby zabírala celé tonální spektrum.
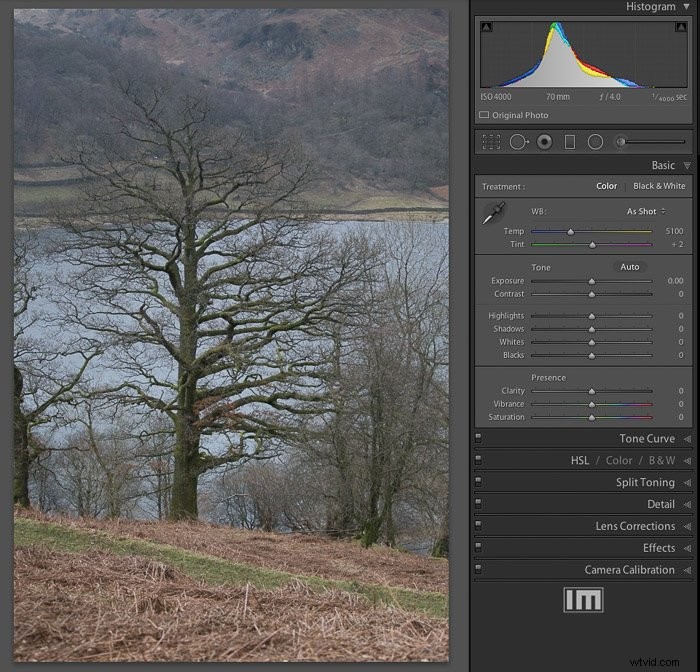
Všimněte si, že histogram nezasahuje úplně doleva nebo doprava. To znamená, že zde nejsou žádné skutečně černé nebo bílé pixely.
Ačkoli obrázek může zpočátku vypadat dobře, histogram ukazuje, že je ve skutečnosti trochu „plochý“. Prospělo by mu posílení jeho dynamického rozsahu.
Posuvníky Blacks and Whites nám umožňují nastavit černé a bílé body. To zajistí, že obraz bude mít maximální dynamický rozsah, díky kterému bude „poskakovat“.
Vytvoření grafu černých a bílých bodů
Chcete-li nastavit černý bod graficky, podržte stisknutou klávesu ALT a táhněte posuvníkem Blacks. Fotka bude nahrazena prázdnou bílou plochou.
Jak posouváte posuvník Blacks směrem doleva, postupně se začnou objevovat tmavší pixely, jak je znázorněno na levé polovině obrázku níže. Toto jsou pixely, které zčernají.
Pokud při tažení posuvníku Bílé podržíte klávesu ALT, uvidíte, že nejjasnější pixely se začnou objevovat na černém pozadí.
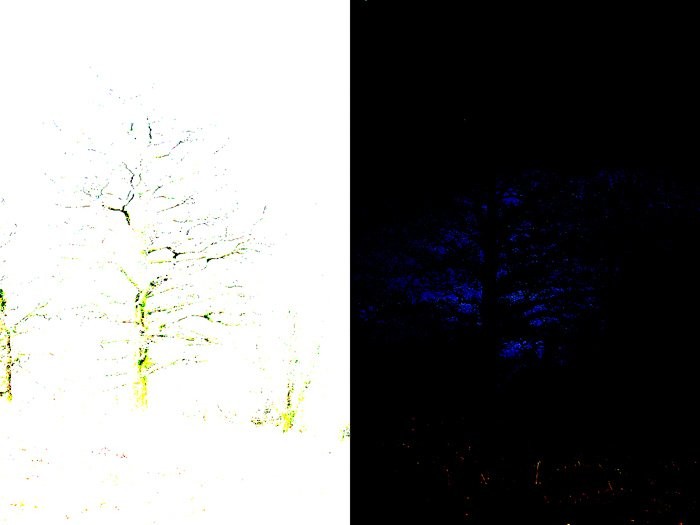
Pro-tip:Automatické černé a bílé body
Skrytá funkce umožňuje automatické nastavení černých a bílých bodů. Podržte klávesu SHIFT a zároveň dvakrát klikněte na slovo „Černé“ vedle odpovídajícího posuvníku. Lightroom poté nastaví nejtmavší pixely na černé.
A pokud poklepete na slovo ‚Whites‘ SHIFT, nejjasnější pixely budou mapovány na bílý bod. Výsledkem je roztažený histogram a poutavější obrázek:
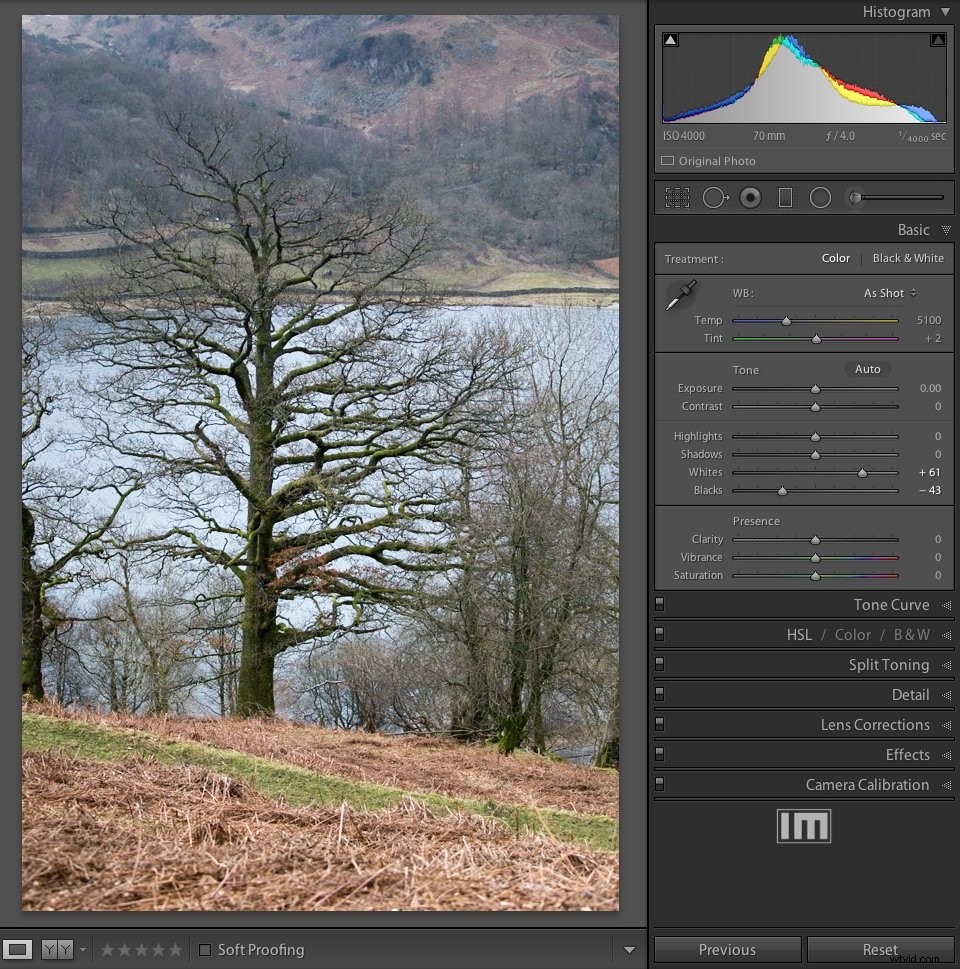
Posuvník kontrastu
Posuvník kontrastu rozděluje tónový rozsah uprostřed a posouvá každou polovinu v opačných směrech o různé hodnoty. Při nastavení do střední polohy nemá tento ovladač žádný účinek. Ale když jej posunete ze střední polohy, histogram se buď roztáhne, nebo zkomprimuje.
Abyste viděli, jak to funguje, zde je testovací obrázek obsahující šest šedých pruhů. Všimněte si, že každá úroveň šedé vytváří odpovídající hrot na histogramu a že všechny tyto hroty jsou rovnoměrně rozmístěny.
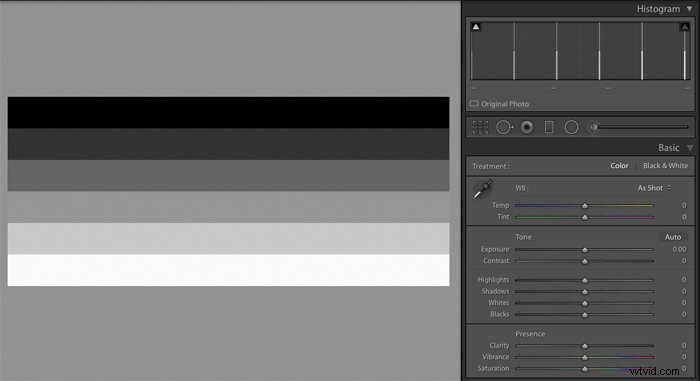 Jak se posuvník kontrastu pohybuje směrem k +100, jas nad střední šedou bude světlejší. Body pod střední šedou ztmavnou, zatímco černé a bílé body zůstanou nezměněny. Zvýšením kontrastu se histogram rozšíří stejným způsobem jako automatické nastavení bílého a černého bodu.
Jak se posuvník kontrastu pohybuje směrem k +100, jas nad střední šedou bude světlejší. Body pod střední šedou ztmavnou, zatímco černé a bílé body zůstanou nezměněny. Zvýšením kontrastu se histogram rozšíří stejným způsobem jako automatické nastavení bílého a černého bodu. 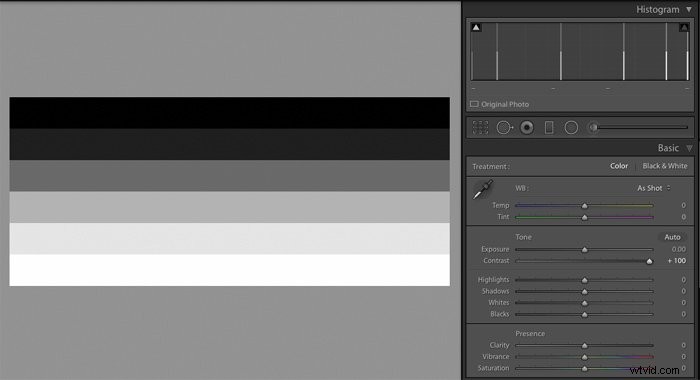
Nastavením posuvníku kontrastu na -100 se zvýší jas tmavších tónů a sníží se jas světlejších tónů. Tím se histogram zmáčkne do středu dostupného tonálního rozsahu a snímek se v porovnání s tím jeví plochý a matný.
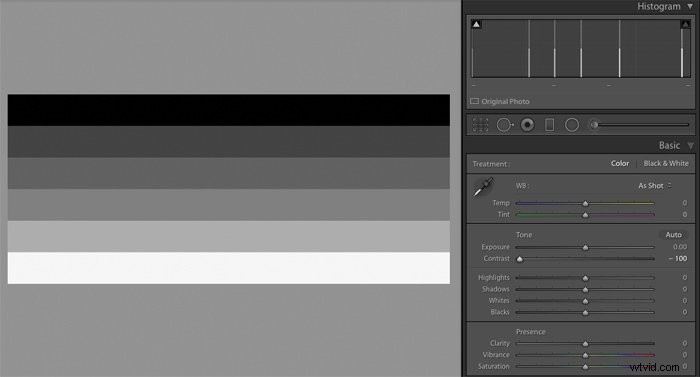
Posuvník kontrastu používejte střídmě, mírně snižte pro měkčí portréty nebo zvyšte pro větší „punc“. Sledujte histogram nebo varovné indikátory oříznutí, abyste předešli neúmyslné ztrátě detailů.
Automatická optimalizace
Nakonec, pokud chcete rychle upravit všech šest posuvníků najednou, stačí kliknout na tlačítko Auto. Lightroom analyzuje obraz a nastaví každý ovládací prvek na to, co považuje za optimální. Málokdy je dokonalý, ale poskytuje vám dobrý výchozí bod, ze kterého můžete experimentovat.
Algoritmus používaný k určení hodnot posuvníku je lepší, než býval. Společnost Adobe také nedávno oznámila, že analýza tónů je nyní předmětem strojového učení založeného na neuronových sítích.
To by jí mělo umožnit rozpoznat určité typy fotografií a navrhnout přesnější úpravy tónů.
V našem V budoucích článcích vám ukážeme, jak následně zpracovat vaše fotografie pomocí teploty/přítomnosti barev, tolerance a různých dalších nástrojů dostupných v modulu Develop. Máme také příspěvek o použití mapového modulu, abyste se mohli podívat příště!
