Úprava fotek je časově náročná! Pravidlo, že každá hodina natáčení zabere hodinu střihu, není přehnané. Možná zjistíte, že třídění a hodnocení fotek hned po focení je jednou z nejnudnějších částí celého vašeho pracovního postupu – já vím, že ano. Ať už přijíždíte z dlouhého víkendu na natáčení divoké přírody nebo z náročného dne natáčením svatby, není žádný malý úkol určit, které fotografie si uchovat, upravit a uložit na později z dávky 1000 nebo více. Adobe Lightroom má několik nástrojů, které vám umožňují třídit, hodnotit a přiřazovat vaši práci, což vám pomůže efektivně upravovat a ukládat fotografie. Provedu vás tím, jak používám systém hodnocení hvězdičkami k třídění obrázků pro svůj pracovní postup úprav a dlouhodobé archivování.
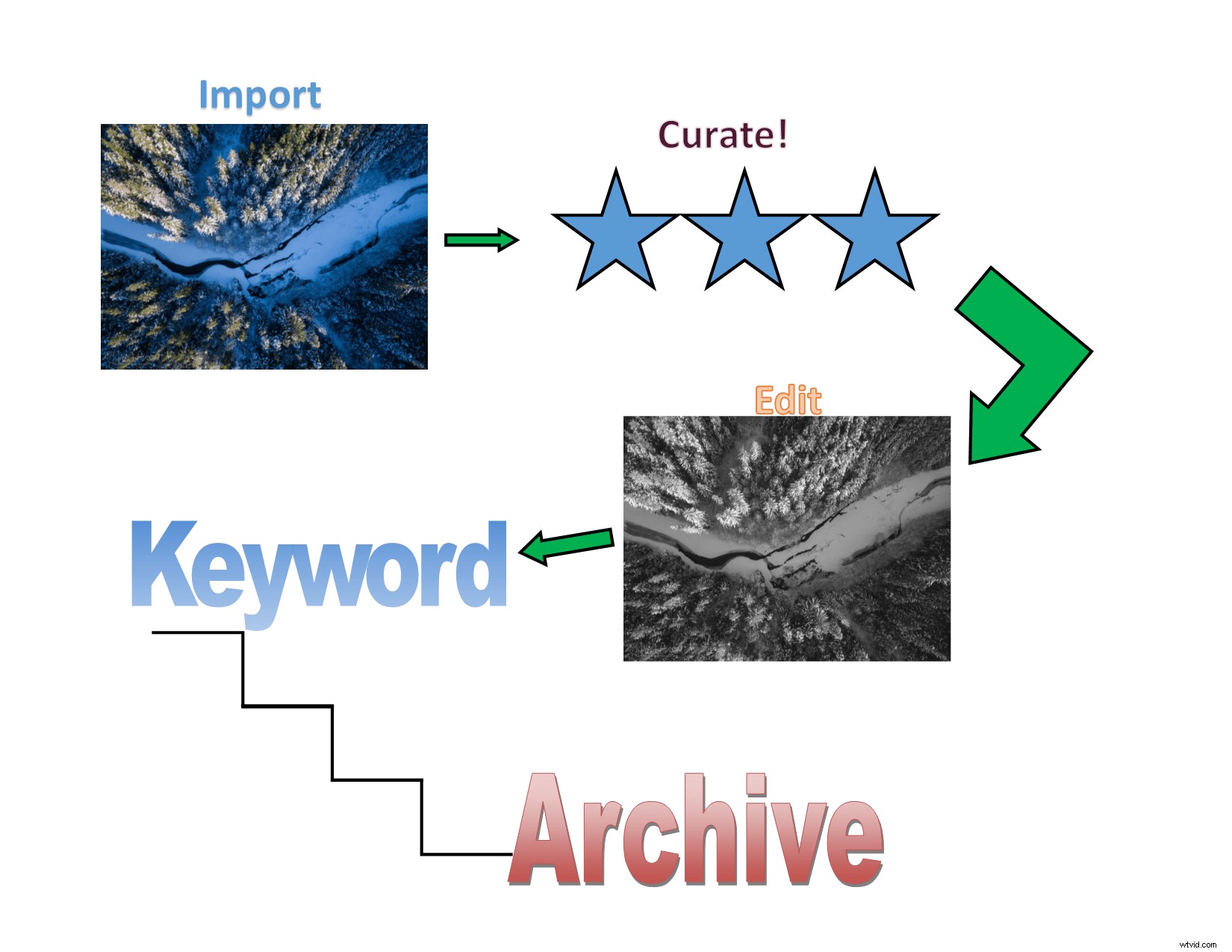
Mým základním pracovním postupem je importovat své obrázky, používat hvězdičky ke správě sbírky, upravovat sbírku na základě jejich hodnocení, klíčové slovo pro sbírku a poté ji archivovat.
Hlavní hvězdy
Pokud uvažujete o hvězdách jako o těch malých ikonách, na které kliknete pod obrázkem a nastavíte hodnocení, dovolte mi změnit váš svět! Každé hodnocení hvězdičkami 1-5 můžete přiřadit přímo z vaší klávesnice! Díky těmto „horkým klávesám“ je systém hodnocení hvězdičkami tak pohodlný.
Váš první úkol:
Otevřete Lightroom a vyberte obrázek ve svém katalogu. Nyní stiskněte klávesu „1“ na klávesnici. Lightroom vám sdělí, že obrázku je nyní přiřazeno hodnocení 1. S hodnotami v rozmezí 1-5 můžete přiřadit každou hodnotu obrázku pro různé věci. Níže uvedu příklady, jak můžete tyto různé hodnoty používat.
Jako vedlejší poznámku, Lightroom má klávesové zkratky pro všechno. Jejich učení výrazně zrychlí váš pracovní postup; bez ohledu na to, jakou sadu nástrojů používáte k vývoji nebo tisku.
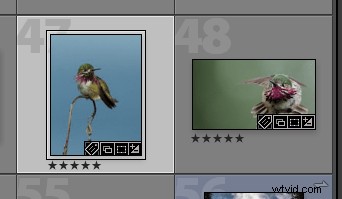
Lightroom má systém hodnocení hvězdičkami, který je přístupný pod miniaturou každého obrázku v zobrazení mřížky (klávesová zkratka G) ve vaší knihovně Lightrom. Každému obrázku lze přiřadit hvězdičkové hodnocení 1-5 pouhým stisknutím odpovídajícího čísla na klávesnici. Použití klávesových zkratek vám pomůže zvýšit rychlost a zjednodušit a zrychlit úpravy velkých fotografií!
Řazení souborů pro mazání a posouvání obrázků k úpravám
Ať už fotíte divokou přírodu, svatby, sporty nebo portréty, nejdůležitější otázka, kterou po importu máte, je:jaké fotografie si nechám? Při fotografování divoké zvěře můžete mít desítky stejných objektů v mírně odlišných nastaveních nebo pozicích. Na svatbě máte mnoho tanců, ale jen pár vyvolených se chystá předvést svému klientovi, přátelům nebo rodině.
K přiřazení obrázků ke smazání můžete použít systém hodnocení hvězdičkami. Proč tomu dávám přednost před systémem příznaků „odmítnutí“ je, že můžete současně začít vybírat soubory, které chcete upravit a které smazat, pomocí rozsahu hodnot od 1 do 5 spíše než binárních „ano“ a „ne“ systému příznaků.
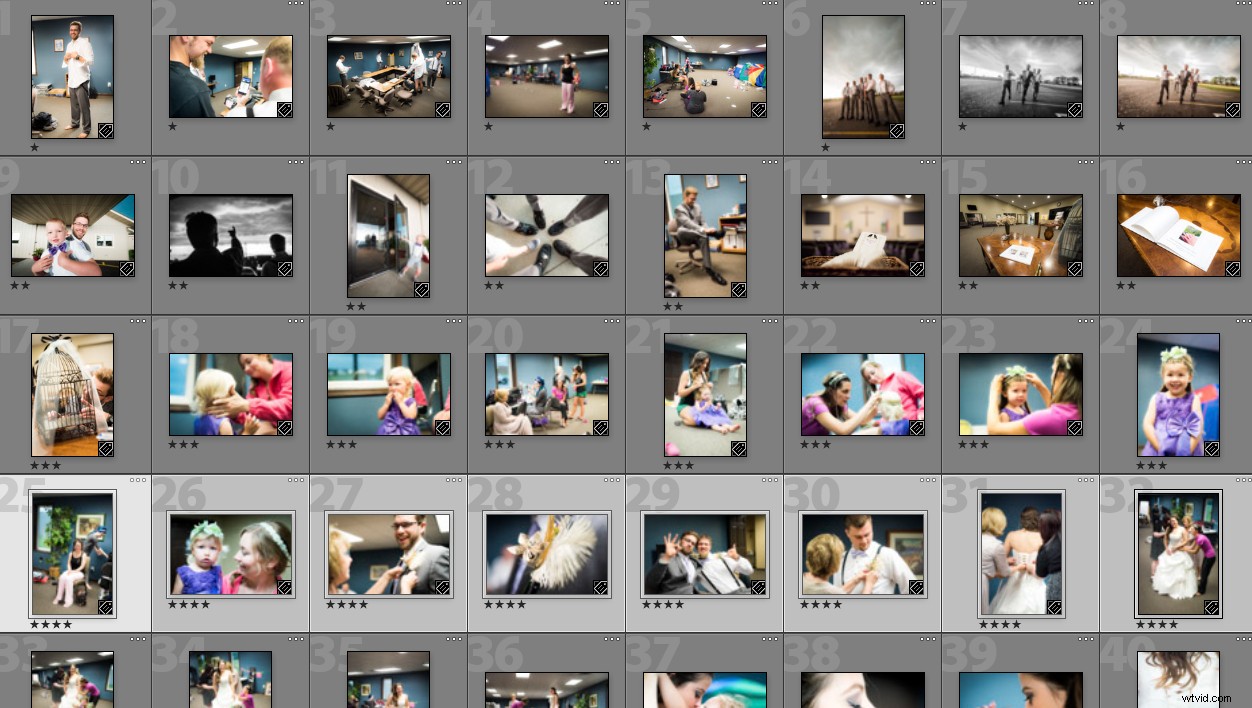
Během svatby se toho děje hodně. Když je den vše řečeno a hotovo, musíte importovat fotografie a poté vybrat, které si ponecháte, které vyvinete a které smažete. Lightroom Stars vám může pomoci.
Použití Lightroom Stars k třídění vaší práce je snadné a efektivní.
Zde je hypotetická situace:importujete své fotografie a určíte, že hodnota „0“ (tj. žádné hodnocení) jako fotografie k odstranění. Poté se rozhodnete, že obrázky přiřazené „1“ se uloží, ale mají nízkou prioritu pro úpravy – možná se jedná o obrázky typu b-roll pro použití obecných předvoleb. Vy určíte, že snímky nastavené na „2“ se vyvolají okamžitě a snímky nastavené na „4“ jsou vaše nejlepší snímky. Tento vícevrstvý systém zajišťuje, že musíte obrázky projít pouze jednou a v ideálním případě ne více než dvakrát. To je obrovská úspora času při práci s velkým množstvím obrázků!
Doporučil bych, abyste se ve svém pracovním postupu vyvarovali používání „5“. Vyhraďte si to pouze pro vaše obrázky nejvyšší kvality (více o tom v části „Archivace obsahu/vytváření chytrých sbírek“ níže.)
Jakmile všem obrázkům přiřadíte hodnocení, můžete obrázek filtrovat pomocí filtru „atributy“ v zobrazení mřížky. Filtr pro všechny obrázky =0 hvězdiček, chcete-li odstranit obrázky, které již nechcete, a filtrovat všechny obrázky =2, abyste mohli začít vytvářet své snímky.
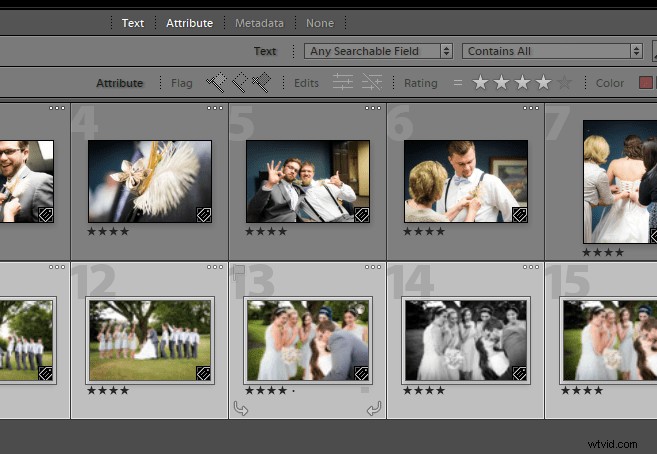
Jakmile si vyberete, které fotografie si ponecháte (hodnocení 4), můžete je filtrovat pomocí filtru atributů v knihovně Lightroom. Jednoduše klikněte na „Atribut“ a poté nastavte hodnocení na sadu obrázků, kterou chcete zobrazit.
Oddělení obsahu obrázku pro klíčová slova
Pokud jste fotografem divoké zvěře, a zvláště pokud jste fotografem ptáků, je velmi typické, že během dne měníte předměty (druhy). To se může objevit stejně jako každý jiný výstřel. Jakmile tyto obrázky naimportujete, může být skličující přidávat k práci klíčové slovo, abyste je později našli. Systém hodnocení hvězdičkami vám pomůže je rychle roztřídit!
Přiřaďte každou hvězdu druhu a pomocí klávesových zkratek přiřaďte tomuto druhu hvězdičkové hodnocení. Jakmile dokončíte kódování druhů pomocí hvězdiček, filtrujte je pomocí filtru atributů v zobrazení mřížky a dokončete klíčové slovo. Hodnocení hvězdičkami pak můžete odstranit zvýrazněním obrázků a stisknutím klávesy „0“. Existuje mnoho fotografických scénářů, kde to můžete použít!
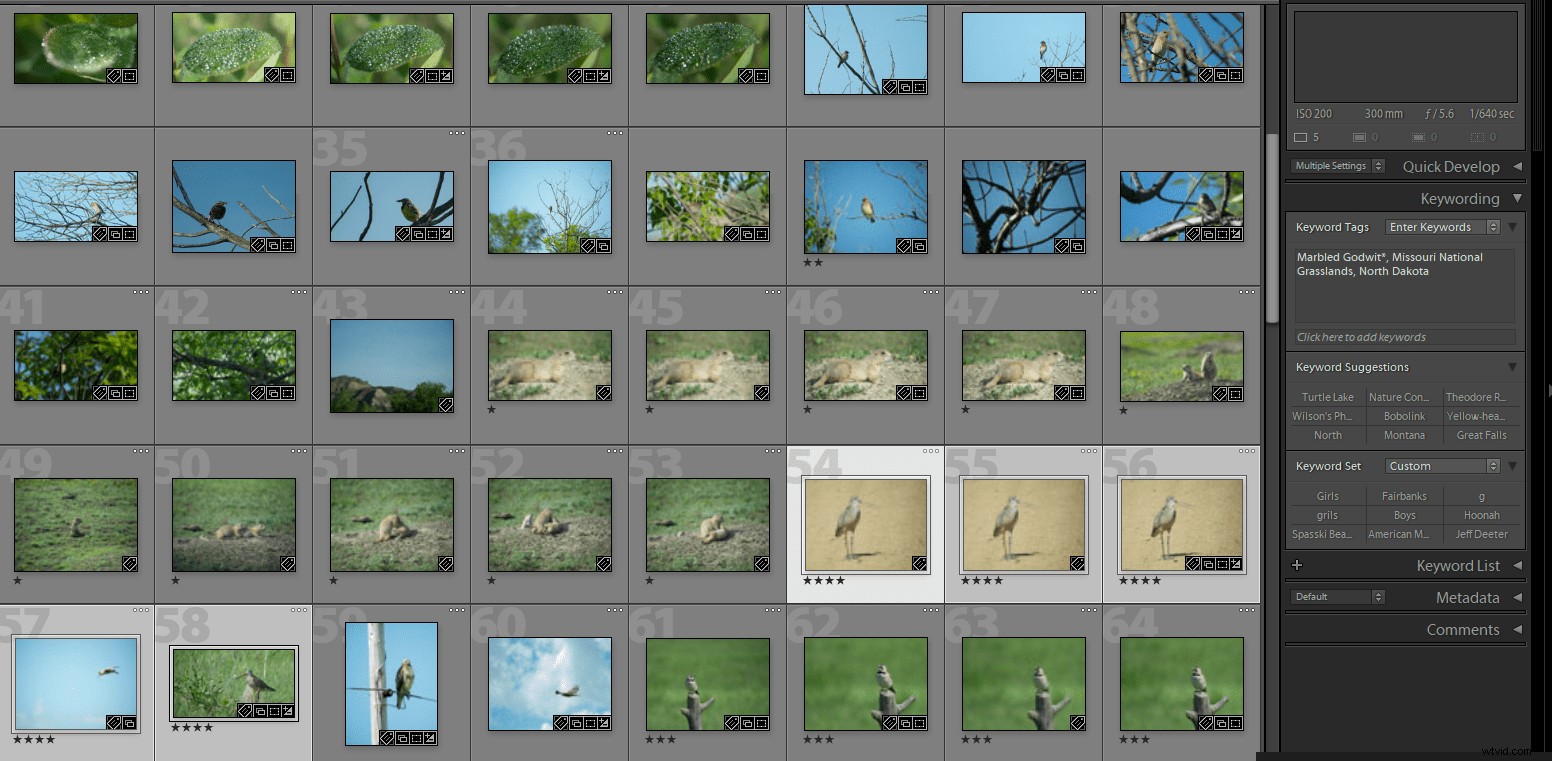
Rozmanitost ptáků vytváří rozmanitost záběrů. Je důležité, abyste svou sbírku označili klíčovým slovem, pokud někdy doufáte, že obrázky znovu najdete. Použil jsem hodnocení hvězdičkami přiřazenými k různým druhům, abych je usnadnil seřazení a klíčových slov.
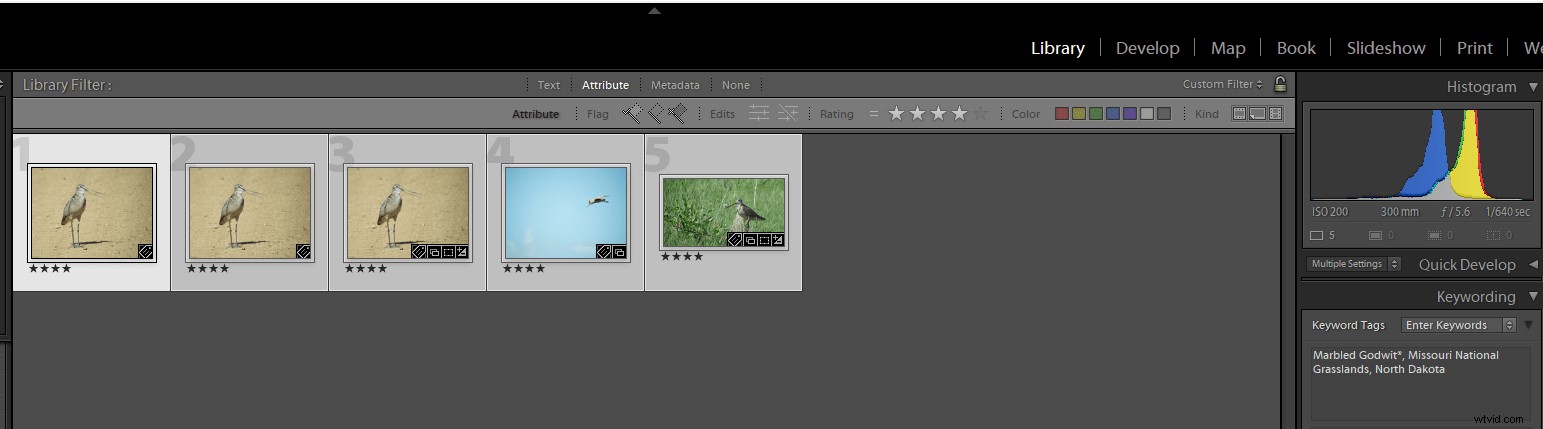
Jakmile je pro druhový filtr nastaveno hodnocení hvězdičkami, zobrazí se všechny obrázky s tímto hodnocením. V tomto případě Marbled Godwit dostal dočasné hodnocení 4, klíčové slovo a poté byly hvězdičky obrázku resetovány.
Archivace obsahu / Vytváření chytrých sbírek
Nepochybně vytvoříte obrázky, na které budete hrdí a které si chcete uložit pro budoucí použití, tisk nebo práci s portfoliem. Jak jsem se vyhnul výše, těmto obrázkům by měla být ve vaší sbírce přiřazena hodnota 5. Pouze malé procento vašich snímků by mělo dosáhnout hodnocení 5.
Portfolio svých nejlepších snímků si můžete sestavit založením chytré sbírky v Lightroom. Inteligentní kolekce automaticky sestaví všechny obrázky ve vašem katalogu s daným atributem.
Chcete-li vytvořit inteligentní sbírku, klikněte pravým tlačítkem na „Smart Collections“ v Lightroom. Vyberte vytvořit novou inteligentní sbírku a poté přidejte kritéria pro svou sbírku. Sadu kolekcí můžete vytvořit z libovolného atributu, který můžete přiřadit v Lightroom (např. hvězdy, vlajky, klíčová slova atd.). Jak budete procházet roky, vaše 5hvězdičková sbírka bude nadále růst a bude dokumentovat váš pokrok a příběh.
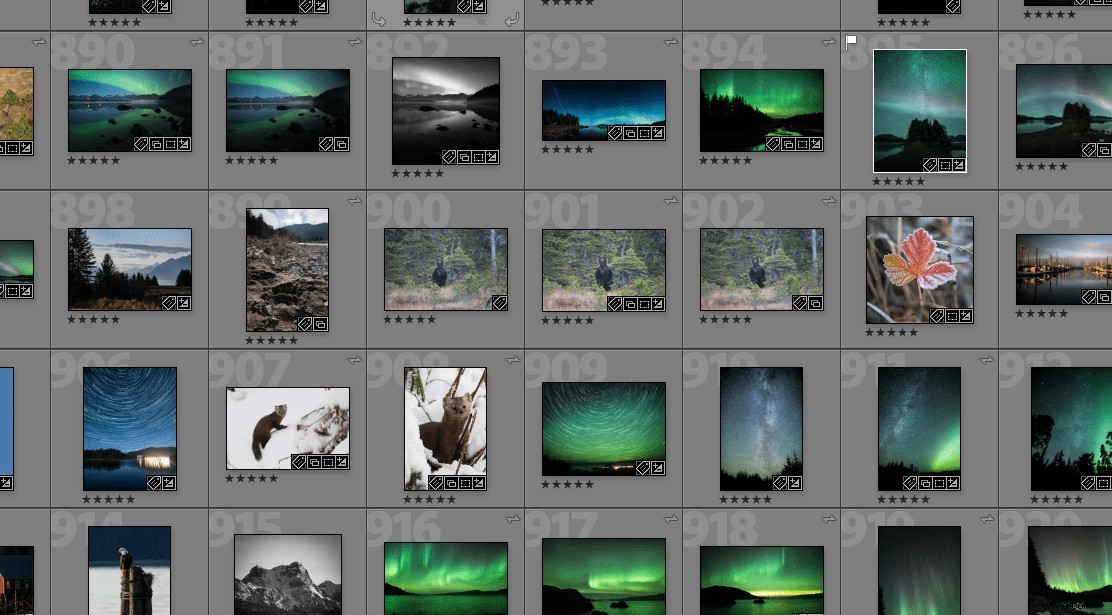
Můžete vytvořit chytrou sbírku, do které budete mít své nejlepší dílo pro tisk nebo zobrazení, a to tak, že pouze svým nejlepším snímkům udělíte hodnocení 5.
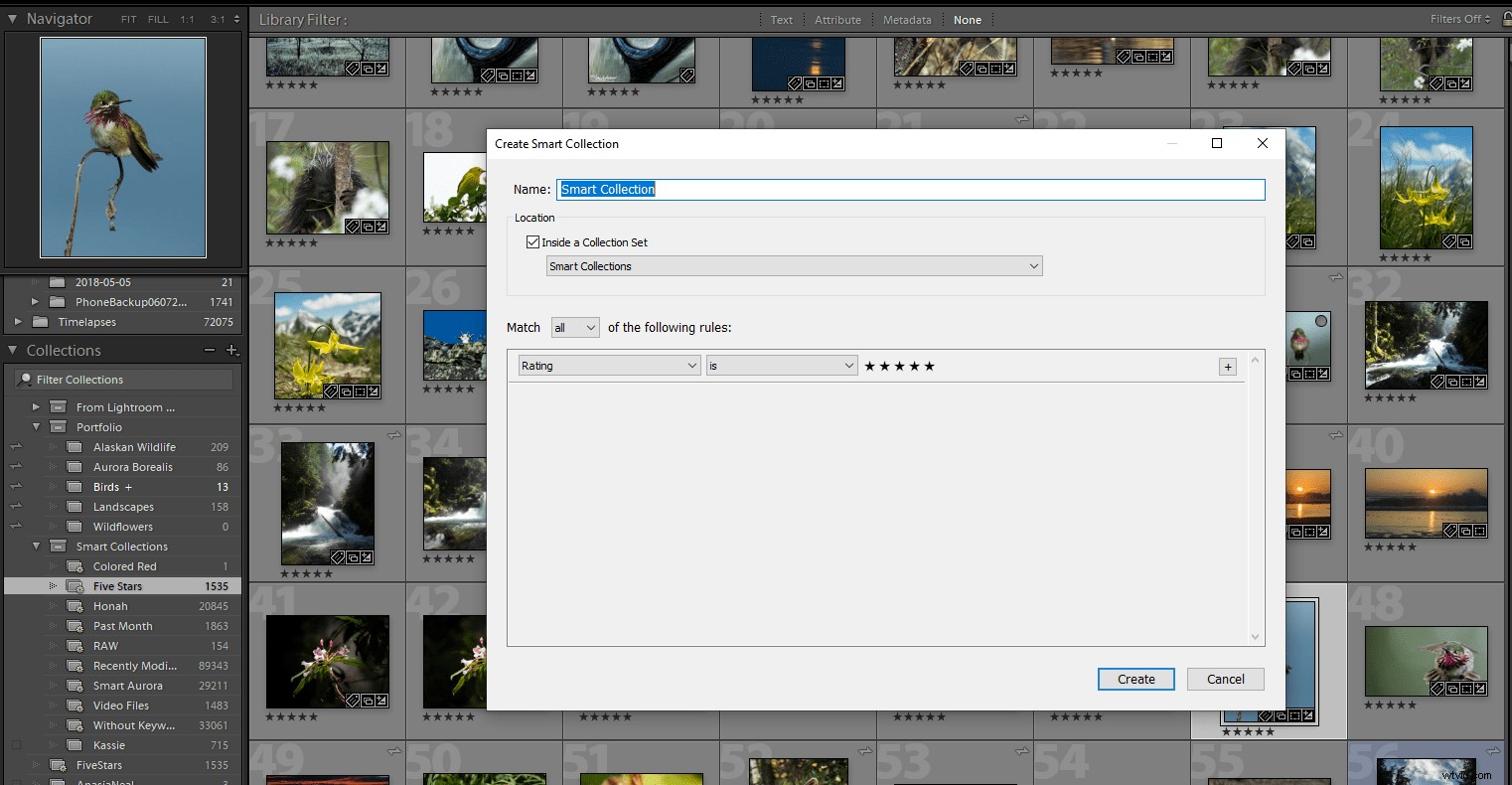
Chcete-li vytvořit chytrou sbírku, musíte kliknout pravým tlačítkem na Inteligentní sbírky a vybrat vytvořit novou chytrou sbírku . Přiřaďte atribut sbírce, kterou chcete, aby obsahovala. Jak jednoduché!
To je ono! Doufám, že ve svém pracovním postupu vidíte hodnotu používání systému hodnocení hvězdičkami Lightroom.
Skončím tím, že tyto kroky fungují pro mě, ale co pro vás? Zanechte své názory na pracovní postupy v komentářích níže, abychom se mohli učit společně.
Jak vždy říkám, „pixely jsou levné!“. Ujistěte se, že jich uděláte hodně a poté je roztřiďte pomocí Lightroom Stars.
