Nedávno jsme diskutovali o tom, jak snadné (a cool) může být reprodukovat základní vzhled archivních filmů pomocí našich digitálních fotografií. Jistě, tento styl není pro každého, ale je nepopiratelné, že „filmový vzhled“ v posledních letech znovu vzkvétal. Fotografie, která má tlumené tóny a funky kontrasty, působí obzvláště organicky, což v sobě nese neodmyslitelný zájem, díky kterému se lidé dívají dvakrát. Chcete-li jít ještě o krok dále, chcete-li skutečně posunout hranice svých digitálních simulací historických filmů, můžete zajít tak daleko, že představíte něco, co je obecně považováno za zapřisáhlého nepřítele fotografů na celém světě:úniky světla. Já vím, já vím... hrůza, že?

Úniky světla
Úniky světla jsou v digitální fotografii menší problém a vyskytují se jen zřídka. Přesto se to může stát. Nežádoucí světelné paprsky se mohou dostat do vašich fotografií poškozeným tělem fotoaparátu nebo špatným usazením objektivu u digitálních i analogových fotoaparátů.
Při natáčení na film však výskyt úniků světla raketově stoupá. Příčiny sahají od náhodného otevření fotoaparátu zpět k poškození kanystrů s filmem a obecně špatnému zacházení s filmem před nebo během zpracování.

Proč dělat úmyslnou chybu?
Možná se teď ptáte ‚proč, ach proč, bychom mohli chtít simulovat úniky světla na našich digitálních fotografiích, když jsou tak nenáviděné a obecně se jim fotografování vyhýbá?‘ Odpověď na to spočívá v samotné podstatě samotných úniků světla; dodávají jedinečnost.
I když jsou úniky světla technicky chybné, mohou fotografii dodat atmosféru krásného realismu. Vzhledem k tomu, že šance na úniky světla se zvyšují se stářím filmu, má smysl naučit se, jak je zavést spolu se simulacemi digitálních historických filmů v Adobe Lightroom Classic CC.

Nechápejte mě špatně; světelné úniky nejsou praktické nebo dokonce zaručené pro každou vaši simulaci starého filmu. To znamená, že soudně umístěný únik světla na správné fotografii může ohromně zvýšit její estetickou přitažlivost. A co víc, schopnost libovolně vytvářet digitální úniky světla je užitečná dovednost, kterou můžete mít ve své sadě nástrojů pro mentální postprocesing.
Jak vytvořit lehký únik
Příčinou úniků světla je pronikání světla různé intenzity interagující s fólií. Abychom tento efekt digitálně reprodukovali v Lightroom, použijeme několik chytře jednoduchých místních úprav. Odstupňované a radiální filtry jsou primárními nástroji místního nastavení, které použijeme pro naše simulace úniku světla.
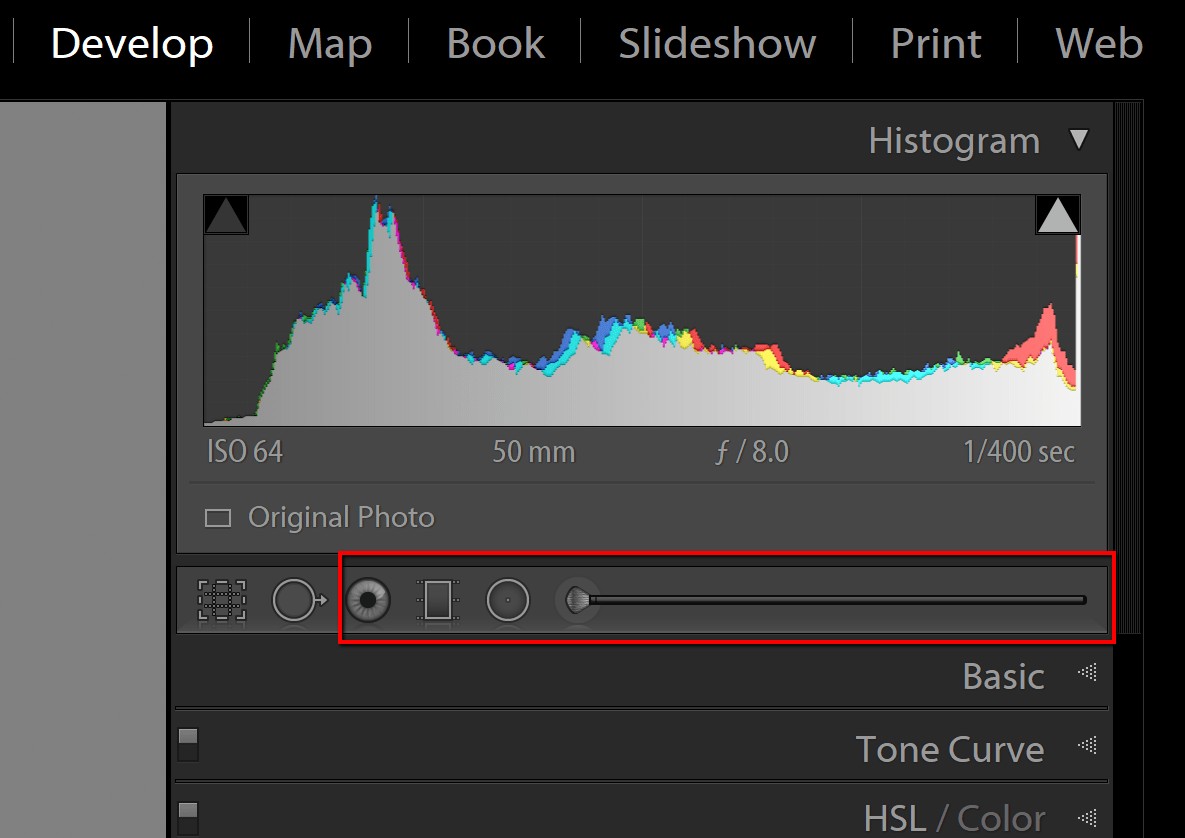
Použijeme také štětec pro místní úpravu – ale ne tak, jak si možná myslíte. Za vteřinu vám ukážu, co tím myslím.
Pro začátek použijeme fotografii, kterou jsem již zpracoval pomocí některých mých předvoleb starých filmů. Má vybledlou atmosféru a jemný tón. To by mělo dobře fungovat s našimi simulacemi úniku světla. Vždy je dobrým zvykem přidat úniky světla PO dokončení zpracování fotografie.

1. Rozhodování, kam umístit vaše světelné úniky
Neexistují žádná pravidla, pokud jde o vytváření simulací úniku světla, ale pokud jde o realismus, pamatujte, že vaše úniky světla by měly vypadat, jako by byly – tedy – způsobeny světlem pronikajícím na film.
Při určování, kde se objeví, zvažte, odkud může světlo pronikat. Je prasklina v krytu kamery? Byla v kanystru s filmem dírka? Možná se tmavý diapozitiv omylem sklouzl zpět jen o malý kousek v držáku filmu?
Pro náš konkrétní příklad půjdeme o jakýsi únik světla „prvního snímku“. To simuluje 35mm rámeček, který byl vystaven světlu na jedné z prvních částí filmu při vkládání do fotoaparátu. Prakticky všechny 35mm kamery navíjejí film z cívky na vřeteno zleva doprava, takže únik světla se vždy objeví na pravé straně rámu. Takže přesně tam umístíme naši digitální simulaci úniku světla.
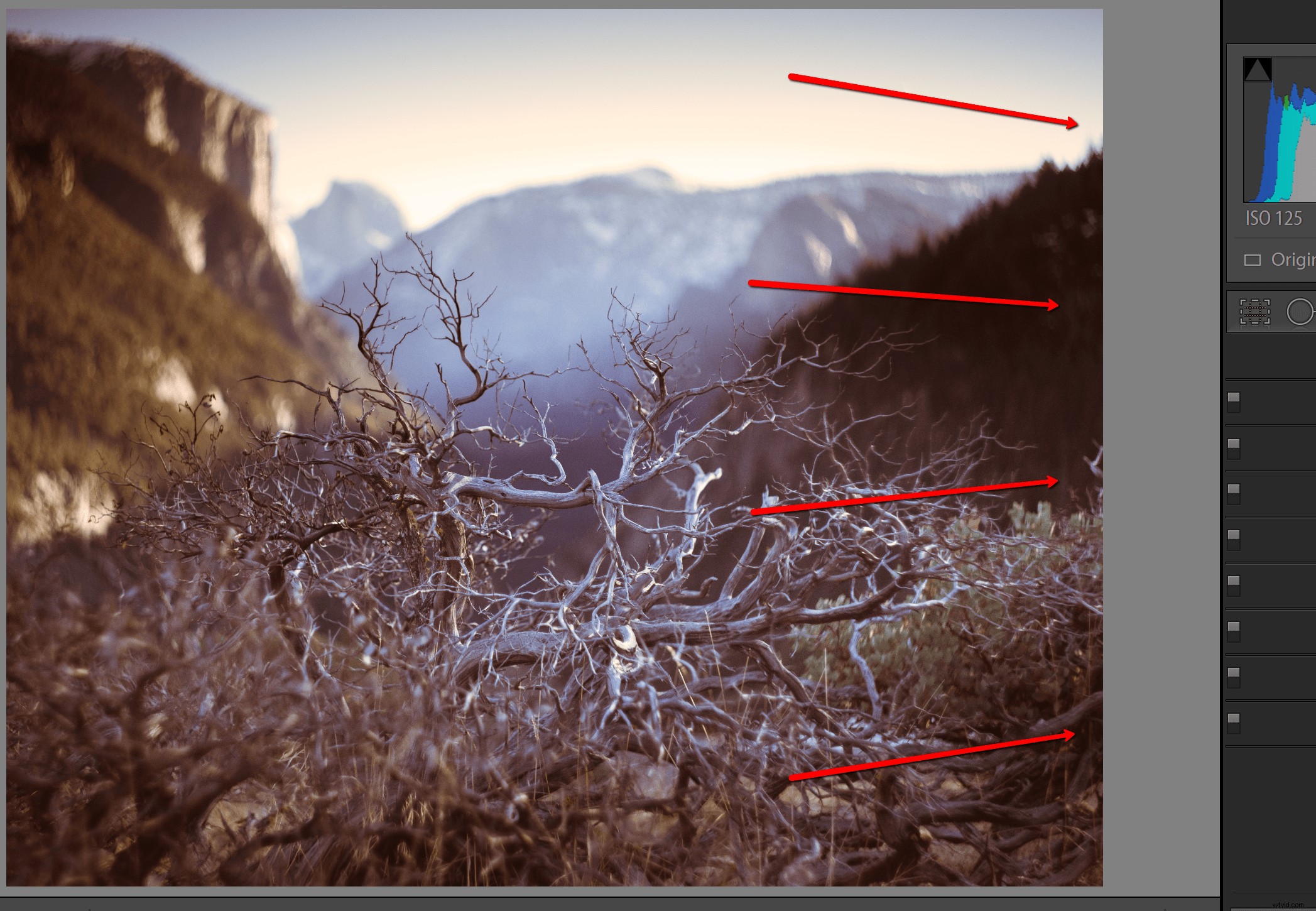
2. Odstupňovaný filtr
K vytvoření úniku světla použijeme jeden odstupňovaný filtr. Vytvořte filtr a vytvořte jej dostatečně široký, aby se dal snadno otáčet.
Nezáleží na tom, kde je na fotografii vytvořen, protože po přidání úprav ji přemístíme.
U většiny fotografií je hlavní efekt způsoben kromě posuvníků Expozice a Bílé. Začněte výrazným zvýšením posuvníku Expozice, dokud neztratíte detaily ve světlých oblastech obrázku.
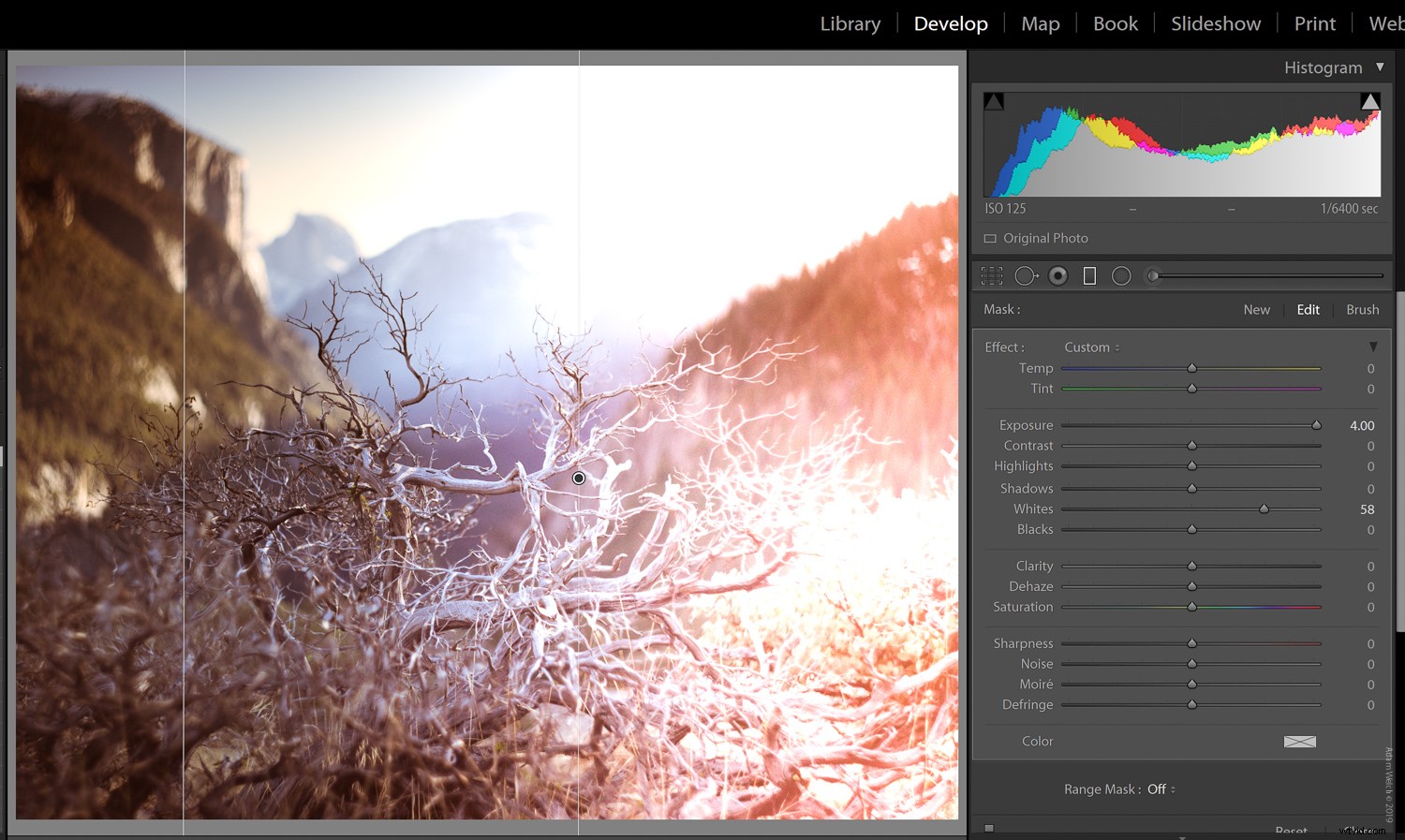
V závislosti na celkovém jasu vaší fotografie nemusí být ani zvýšení expozice +100 adekvátní. V takovém případě použijte posuvník Whites pro zvýšení intenzity úniku. Po dalším kroku můžeme jas kdykoli vrátit zpět.
3. Umístění a prolnutí odstupňovaného filtru
Nyní je čas přemístit odstupňovaný filtr a stlačit jej do příslušného prolnutí.
Uchopte středový bod a vytáhněte filtr napravo od fotografie. Dobrým pravidlem je umístit vzdálený okraj filtru i s okrajem rámu.
Poté klikněte a přetáhněte levou stranu filtru, abyste zkrátili prolnutí. To je okamžik, kdy únik světla začne skutečně vypadat jako únik světla.
Opeření je důležité pro reprodukci okolností konkrétního efektu úniku světla, o který usilujete.
V našem případě by světlo interagovalo s naším filmem až do bodu, kdy by bylo stíněno kanystrem filmu. Moderní 35mm kanystry mají plstěnou výstelku na ústí kanystru, kde film vstupuje. To způsobí velmi mírný efekt opeření v úniku světla. Takže toto nepatrné množství opeření zohledníme v naší simulaci.
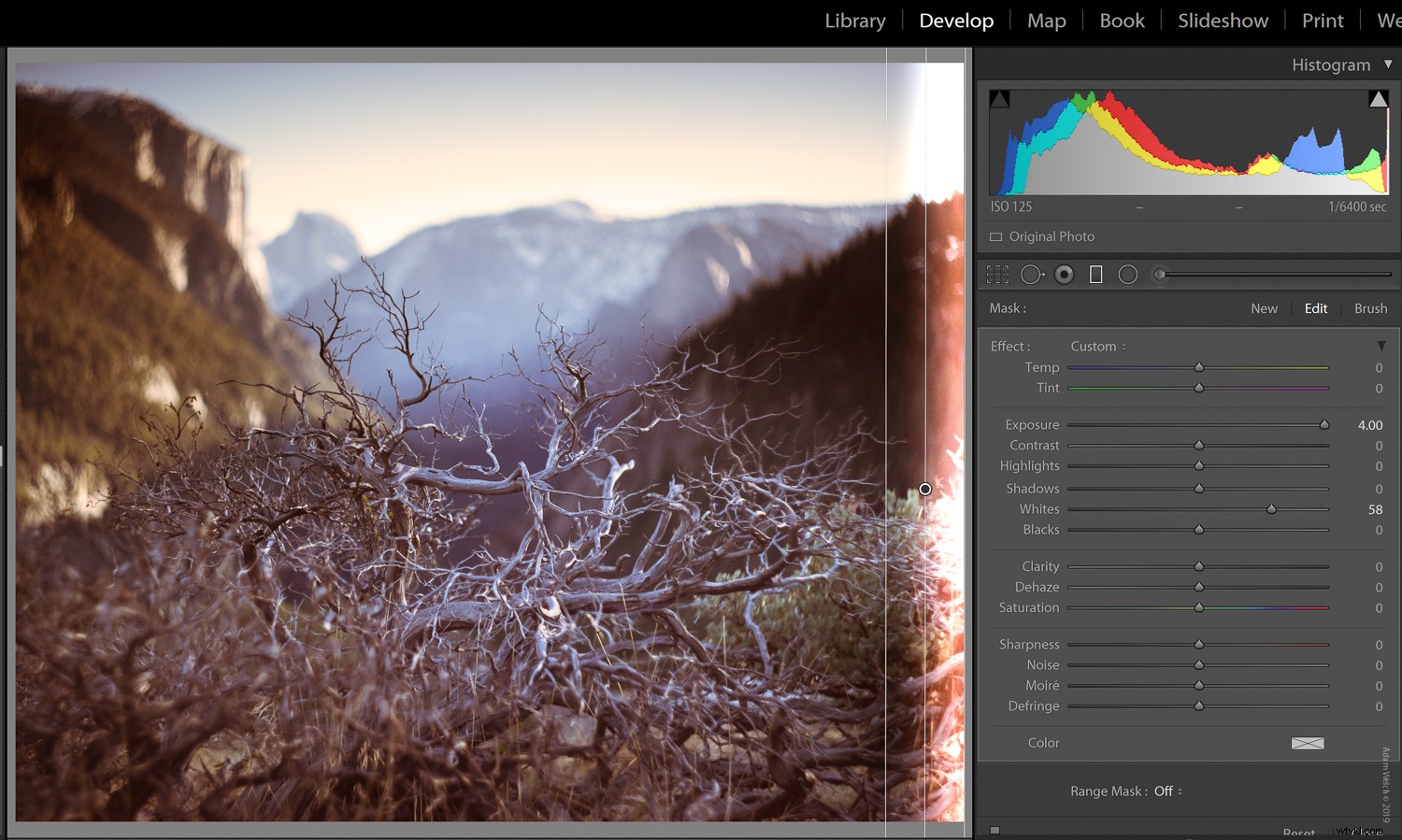
4. Přidávání jemných úprav
Po umístění úniku světla se nyní můžeme pustit do práce a provést několik jemných úprav. Všechno je možné! Upravte intenzitu úniku zvýšením nebo snížením posuvníků Expozice a Bílé nebo zesilte barvu (nebo ji odstraňte) pomocí posuvníku Sytost. Pomocí voliče vzorníku barev můžete dokonce přidat vlastní barvy. Pro náš příklad přidáme nějakou žlutou.
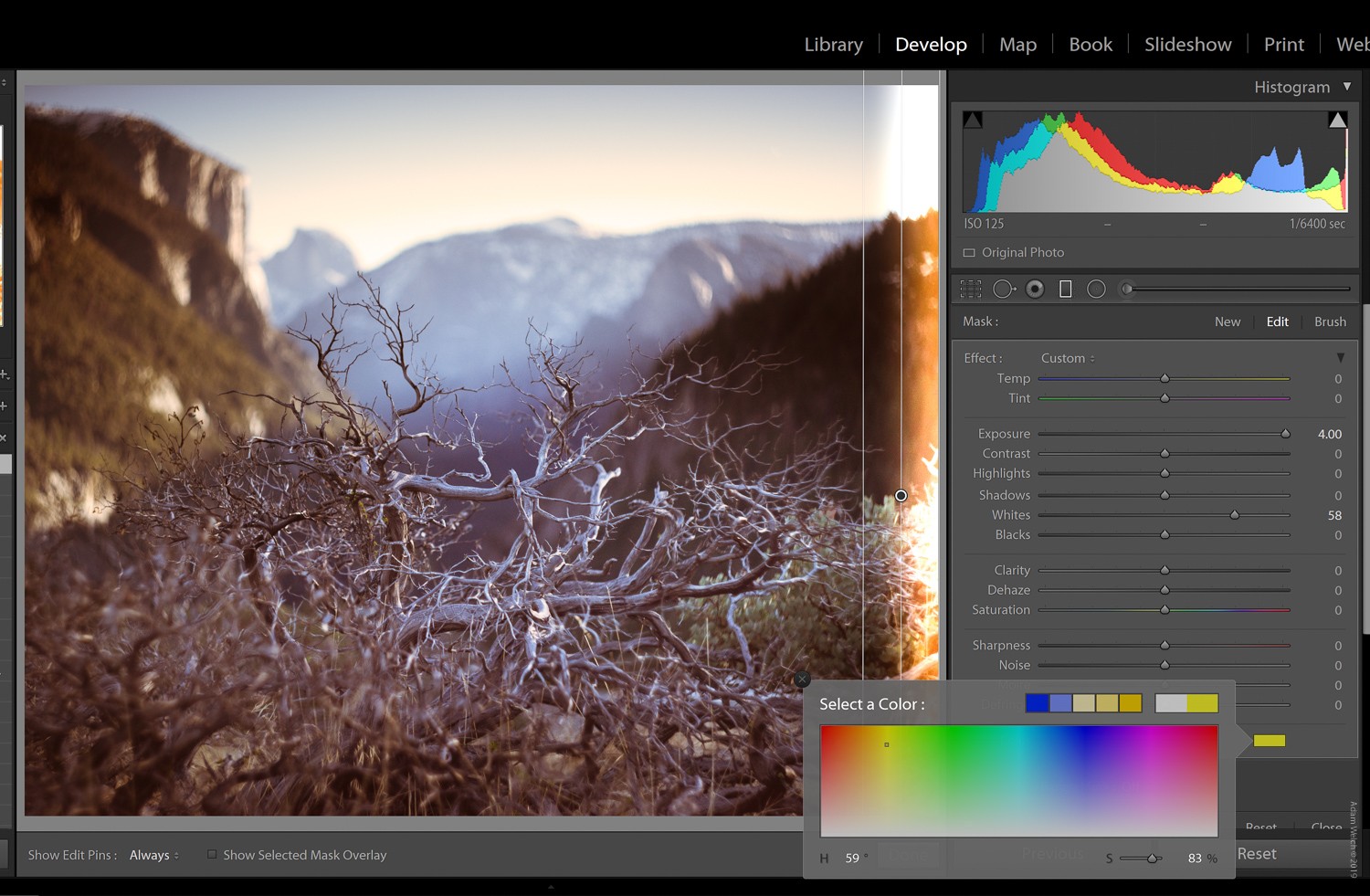
Jakou krásnou chybu jsme udělali! Ale ještě jsme neskončili.
5. Štětec pro úpravy
Vzpomínáte si, jak jsem se dříve zmínil, že bychom použili nástroj štětce pro úpravu, ale ne ve skutečnosti k vytvoření netěsností. Místo toho použijeme štětec pro úpravy k VYMAZÁNÍ oblastí našich úniků světla. Tímto způsobem můžeme selektivně řídit, jak vypadají s větší přesností.
V našem příkladu vytočíme zpět světlo v oblasti oblohy, aby při zbývajících úpravách proudilo přirozeněji.
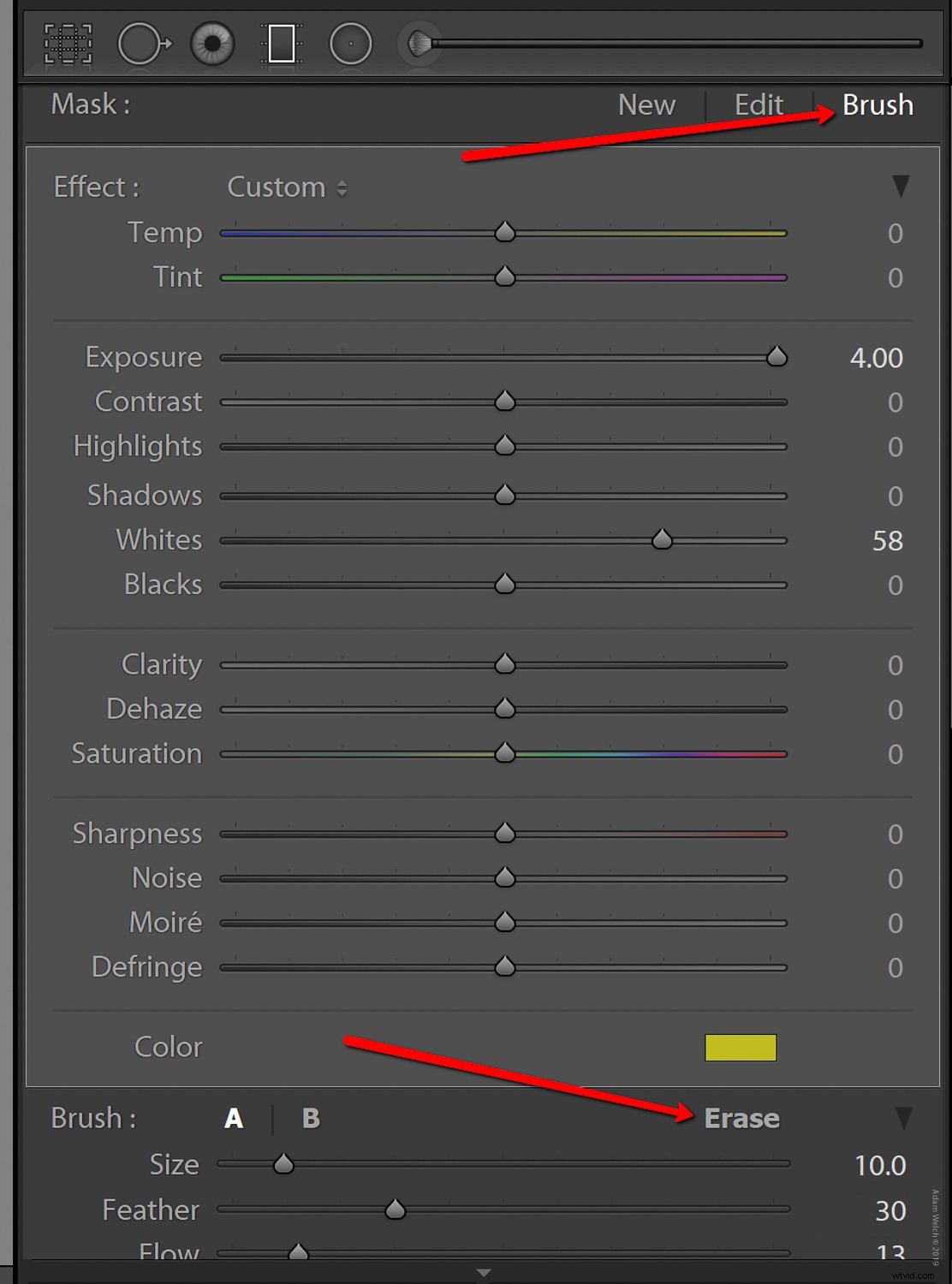
Nyní, když jsme umístili náš primární únik světla, pojďme věci nakopnout a přidat nějaké další. Pamatujte, že méně je obvykle více, pokud jde o světelné úniky. Ale protože se bavíme, předstírejme, že naše kamera měla hrozný den.
6. Přidání dalších světelných úniků pomocí radiálního filtru
Náš další únik světla bude simulovat vniknutí na jeden z konců našeho kanystru s filmem. Netěsnosti tohoto typu se obecně projevují na okrajích fólie kolem otvorů pro řetězová kola. V závislosti na závažnosti únik krvácí směrem ke střední čáře filmu. Tento efekt odstraníme pomocí nástroje radiální filtr se stejnými úpravami posuvníku, které jsme použili dříve. Znovu vytvořte filtr kdekoli na začátku a poté jej přemístěte.
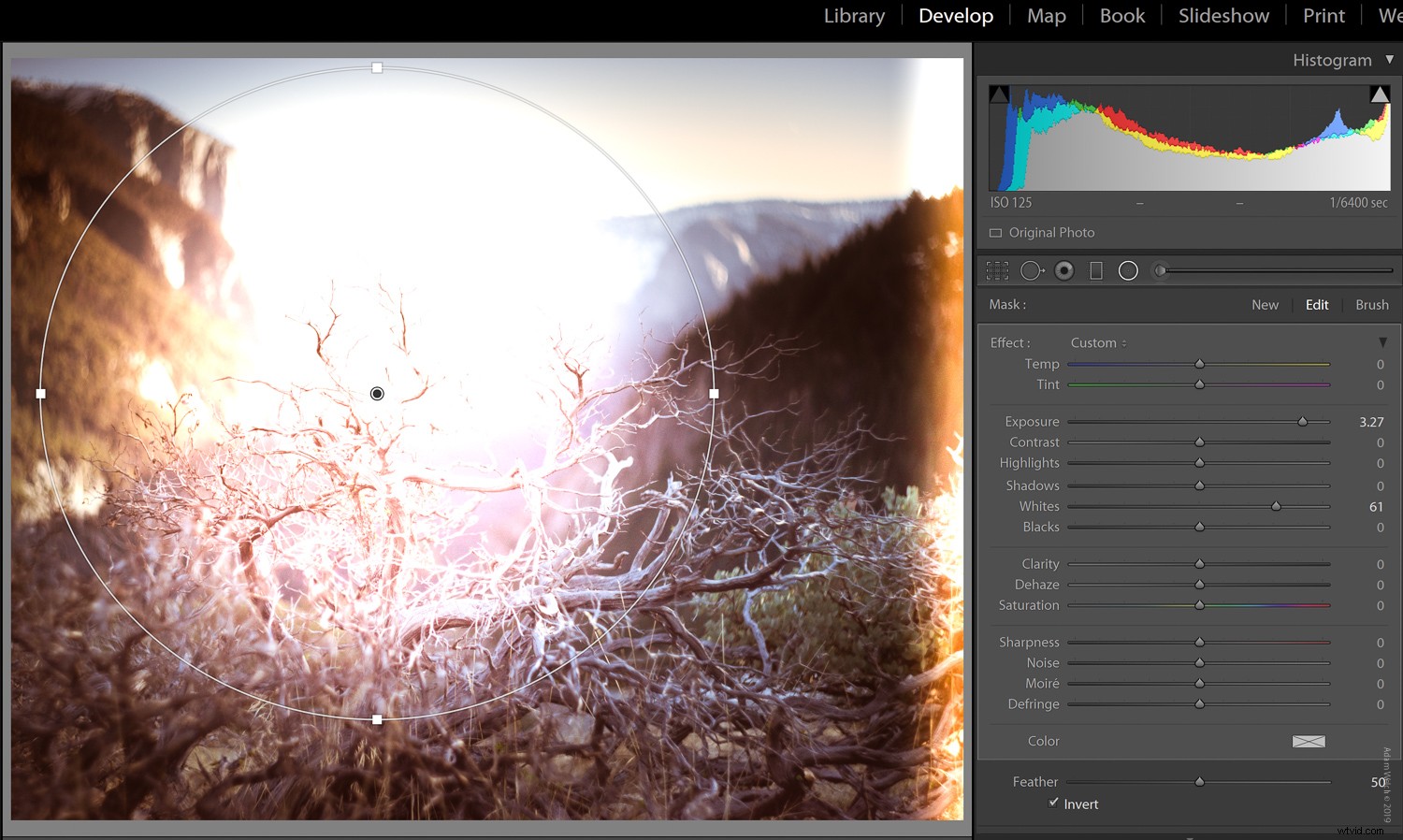
Přetáhněte středový bod filtru k hornímu okraji fotografie a dávejte pozor, abyste nechali samotný bod v dosahu pro snazší přemístění. Jakmile filtr zhruba umístíte, zatáhněte za jeho spodní část směrem dolů (nebo nahoru v závislosti na poloze), dokud nedosáhne požadovaného umístění.
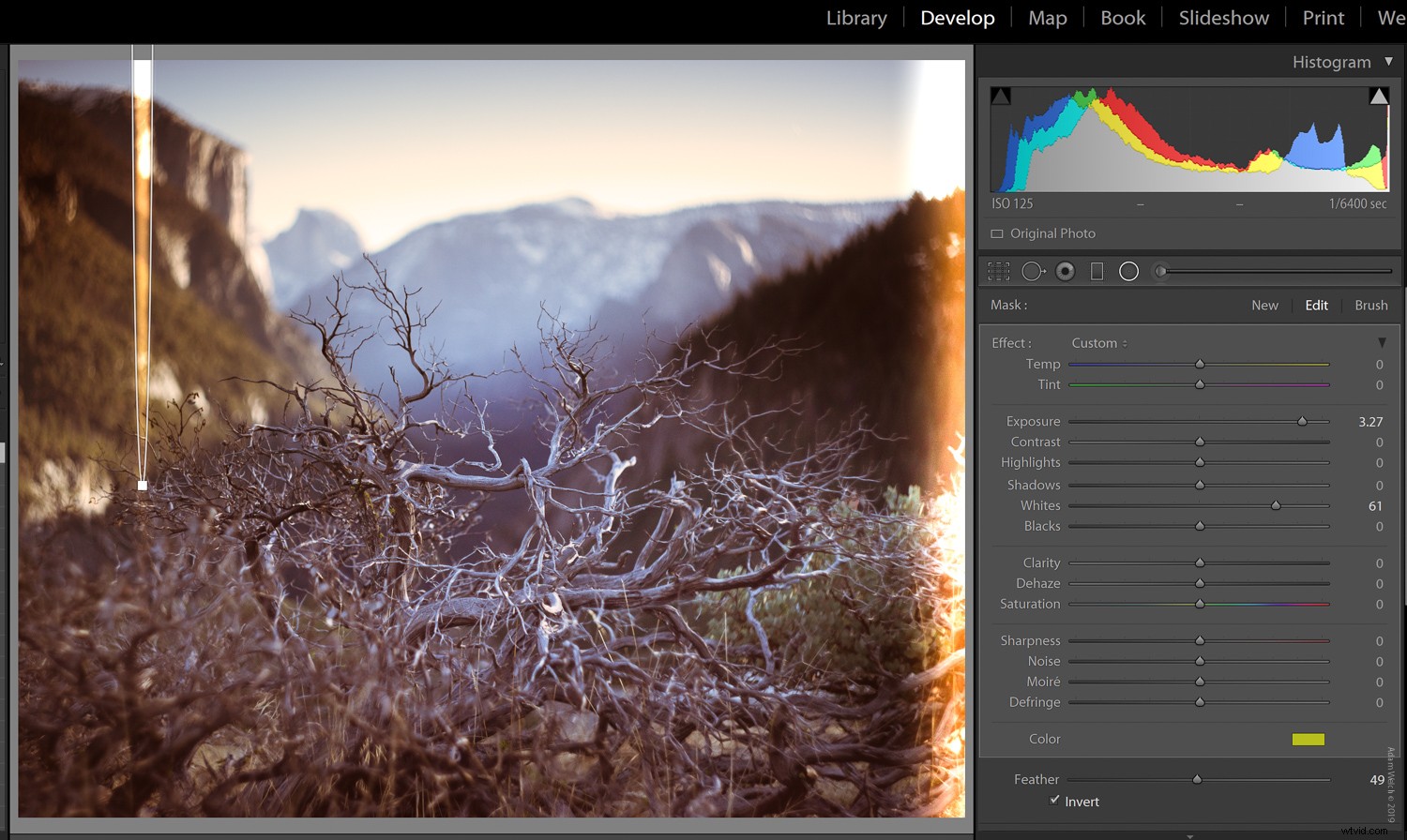
Vzhledem k tomu, že tento typ netěsnosti se obvykle vyskytuje velmi blízko fólie, budou vykazovat jasněji ohraničené okraje, což znamená, že použijeme méně prolnutí filtru.
Samozřejmě, toto je čistě na posouzení, takže si můžete upravit opeření podle svého vkusu. Přidáním dalších radiálních filtrů dokončíte efekt kliknutím pravým tlačítkem na středový bod a výběrem možnosti Duplikovat.
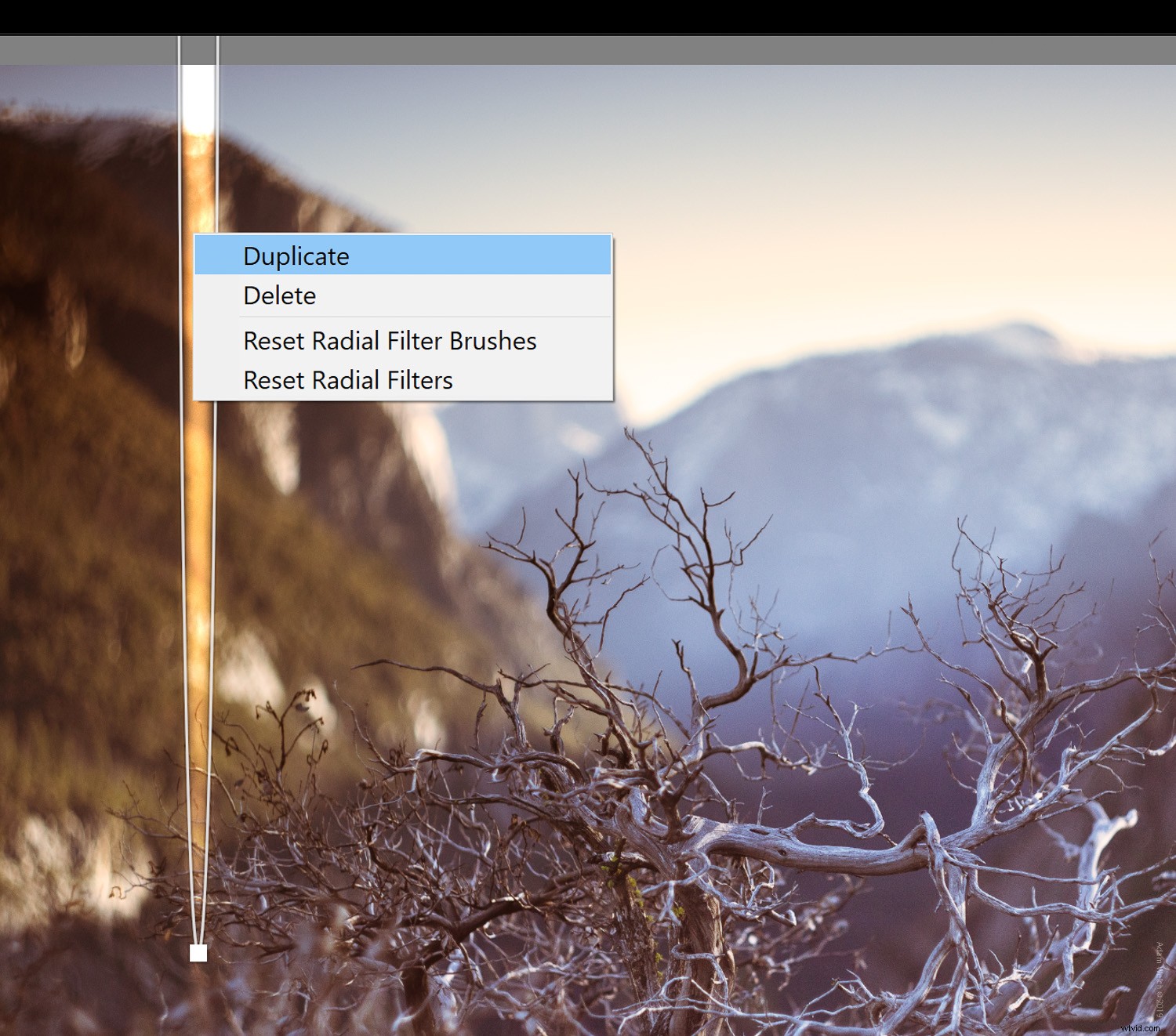
Gratulujeme! Dokončili jsme simulace úniku světla a vše jsme provedli přímo v Lightroom Classic CC pomocí několika jednoduchých nástrojů, které může použít každý.

Ale počkat, je toho víc….
Uložení úniků světla jako místní předvolby úprav
Jak jste viděli, většinu světelných úniků lze neuvěřitelně snadno vytvořit, jakmile pochopíte základní koncepty spojené s efektem. Přesto je dobré ušetřit si čas tím, že si své oblíbené simulace úniku světla uložíte jako předvolby místního nastavení. Tímto způsobem nemusíte vytvářet každou novou pokaždé, když máte chuť přidat únik nebo dva.
Uložení vašich světelných úniků jako předvoleb je tak jednoduché jako několik kliknutí myší.
Nejprve vyberte kontrolní bod filtru, který chcete uložit jako předvolbu. Jakmile je filtr aktivní, klikněte na šipku rozbalovací nabídky „Vlastní“ v horní části sekce úpravy filtru.
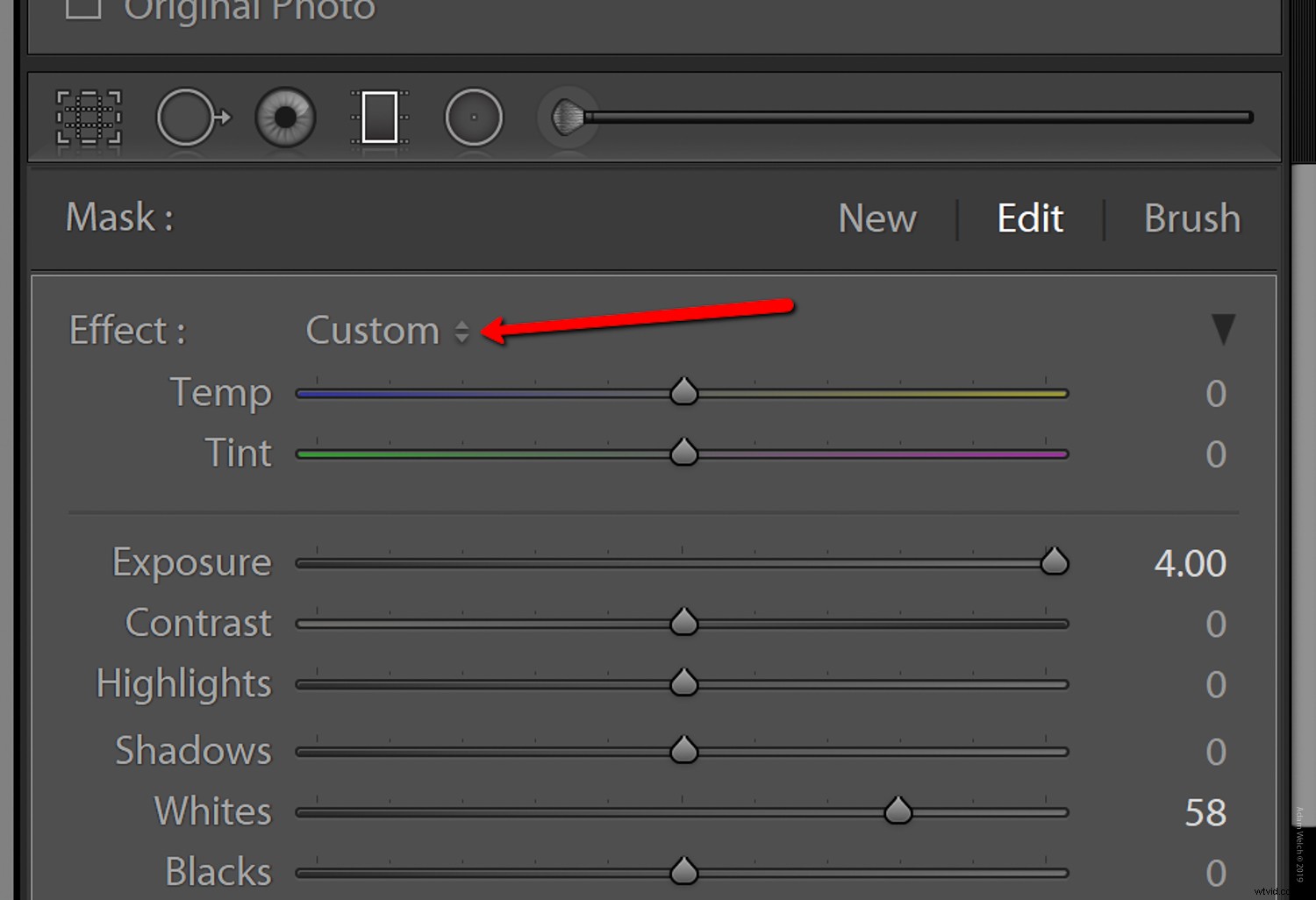
Dále v dolní části nabídky vyberte „Uložit aktuální nastavení jako novou předvolbu“.
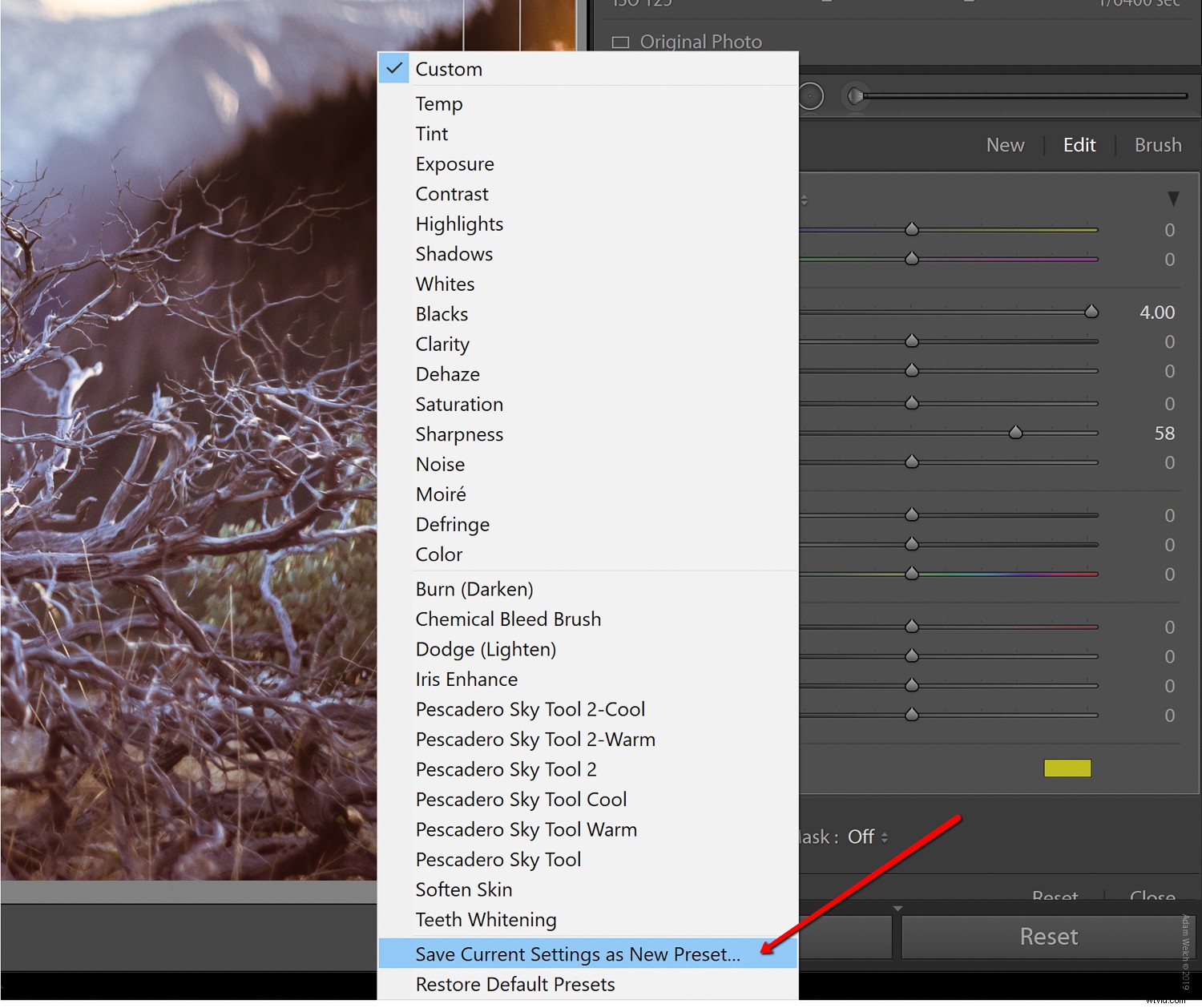
Je dobré pojmenovat svou předvolbu něčím, co vám pomůže přesně vědět, jaký efekt vytváří. V našem případě ji pojmenuji „Tina“.
Dělám si srandu.
Použijeme „35mm Canister Leak-Yellow“.
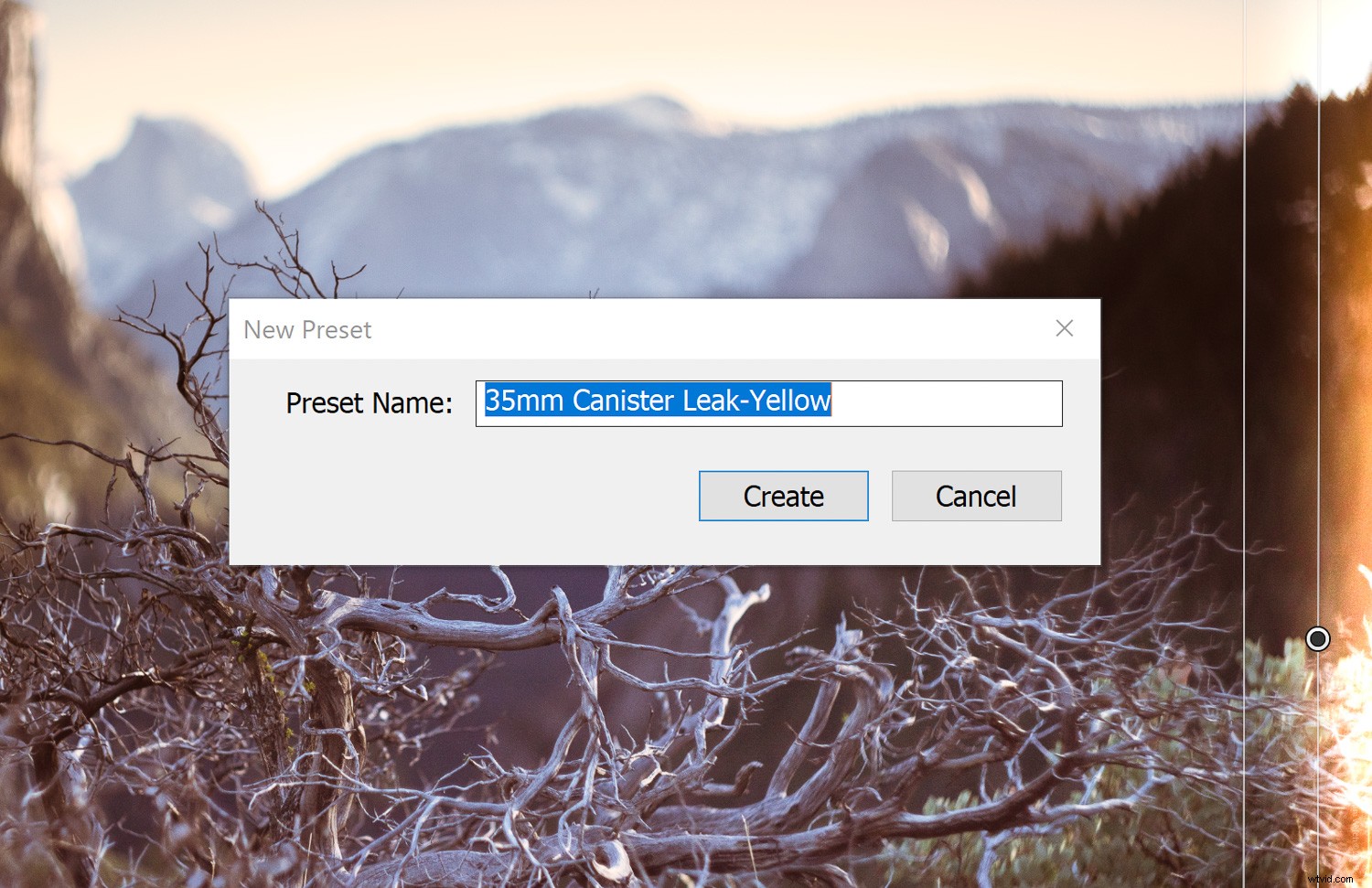
Vaše nová předvolba úniku světla pak bude k dispozici v seznamu předvoleb místních úprav.
Závěrečné úvahy o Leaking Light…
Když se nad tím zamyslíte, zavádění simulovaných úniků světla do vašich fotografií je velmi zábavná věc. Záměrně zavádíme problémy do fotografie. S tím, co bylo řečeno, někdy krása může ve skutečnosti spočívat v samotných nedostatcích, kterým bychom se jinak mohli vyhnout. V závislosti na typu fotografie a konečné estetice, kterou chcete, může přidání některých uvážlivých simulací úniku světla do vašich digitálních fotografií výrazně zlepšit jejich „vintage“.
Vyzkoušeli jste si simulaci vlastních úniků světla? Neváhejte se podělit o svou práci v komentářích!
A pokud se chcete dozvědět více o tom, jak přidat svým fotografiím vzhled vintage filmu, určitě se podívejte na můj další článek The Basics of Simulating Vintage Film in Lightroom.
