V době, kdy všichni používali filmové kamery, museli fotografové přizpůsobit typ filmu svému předmětu. Například krajináři si oblíbili Fuji Velvia 50, protože produkoval hluboce nasycené diapozitivy. Ale portrétní fotografové měli rádi filmy jako Fuji Reala, které vykreslovaly dobré odstíny pleti. Dnes, pokud používáte formát Raw, můžete použít stejný přístup v Lightroom.
Nezáleží na tom, jaký máte fotoaparát, Lightroom vám dává velký výkon, pokud jde o úpravu barev vašich fotografií. Chcete-li si udělat představu o potenciálu Lightroom, podívejte se na různé verze fotografie níže. První je víceméně přímo z kamery. Ostatní jsem vyvinul s přizpůsobenými předvolbami vývoje Lightroom.

Nyní se podívejme na některé nástroje, které Lightroom má pro změnu barev.
Životnost a sytost
Posuvníky Vibrance a Saturation jsou umístěny ve spodní části základního panelu. Různými způsoby mění intenzitu barev na fotografii.
- Posuvník Sytost mění úroveň intenzity všech barev na fotografii rovnoměrně.
- Posuvník Vibrance nejvíce ovlivňuje nejhlubší syté barvy na fotografii. Vyrovnává úrovně saturace a je jemnější než Saturation.
Dávám přednost snížení sytosti a živosti než jejich zvýšení, protože desaturované barvy jsou jemnější a atmosféričtější než syté. Tyto fotografie ilustrují rozdíl mezi Vibrance a Saturation.
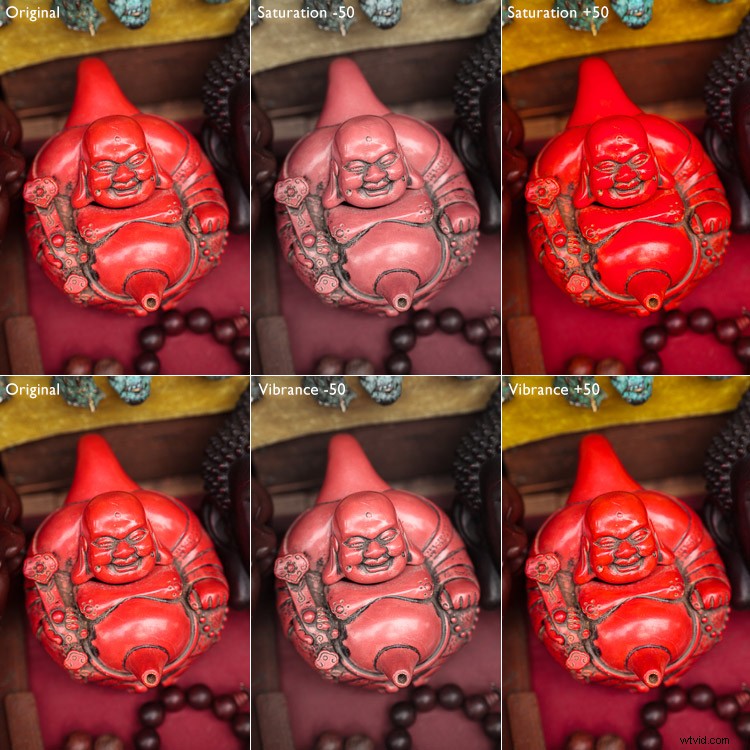
Profily kamer
Většina digitálních fotoaparátů se dodává se sadou barevných profilů. Každý výrobce dává svým barevným profilům jiný název. Například Canon používá Picture Style a Fujifilm používá Film Simulation. Pokud si nejste jisti, podívejte se do uživatelské příručky fotoaparátu. Bez ohledu na terminologii výrobce vašeho fotoaparátu se všechny barevné profily zobrazí na panelu Kalibrace fotoaparátu v Lightroom.
Barevné profily jsou digitálním ekvivalentem myšlenky použití různých filmů pro různá témata. Většina fotoaparátů má názvy profilů jako Landscape, Portrait a Monochrome. Výjimkou je Fujifilm, který pojmenovává své profily podle skutečných filmů Fuji, jako jsou Velvia, Provia a Astia. Většinu z nich najdete také v Lightroom, připravené k použití.
Nastavení barevného profilu je důležité, protože nastavuje jak barvu, tak kontrast. Před nastavením dalších posuvníků modulu Develop musíte vybrat nejlepší profil. Pokud například na portrét použijete přednastavení určené pro krajiny, je nepravděpodobné, že získáte dobré odstíny pleti.
Tato fotografie ukazuje tři různé barevné profily. Fotku jsem pořídil fotoaparátem Fujifilm a barevné profily jsou specifické pro daný model.
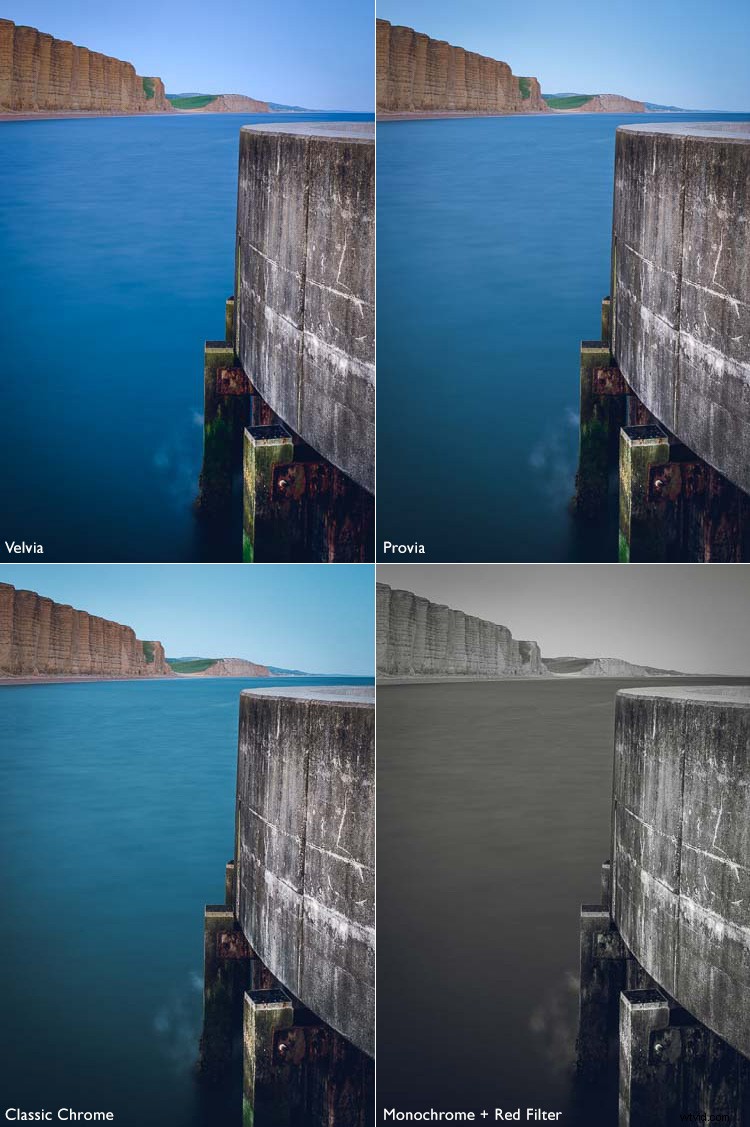
HSL / Color / B&W panel
Panel HSL / Color / B&W obsahuje sadu výkonných nástrojů pro úpravu barev v Lightroom. Záložky HSL a Color obsahují stejné posuvníky, jen jsou uspořádány v jiném pořadí.
Dávám přednost použití karty HSL, takže se na to podíváme. Umožňuje individuálně upravit odstín, sytost a jas.
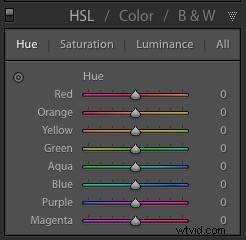
Odstín
Posuvníky Hue umožňují měnit barvy na fotografiích. Barvy na posuvnících (viz výše) říkají, jak fungují. Pokud například posunete červený posuvník doleva, změníte vše, co je na vaší fotografii zbarveno červeně, na purpurové. Pokud posunete posuvník doprava, červené objekty se změní na oranžové.
V příkladu níže můžete vidět, že jsem přesunul posuvníky Červená, Aqua a Modrá, abych změnil některé odstíny (barvy) na fotografii.
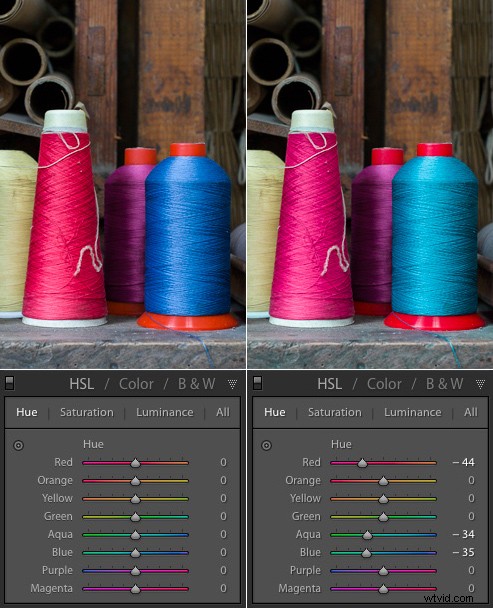
Sytost
Posuvníky Sytost umožňují individuálně měnit úrovně intenzity barev na fotografii. To se liší od posuvníků Saturation a Vibrance, které mění úrovně sytosti barev v celém snímku.
Níže uvedená fotografie ukazuje, jak to funguje.
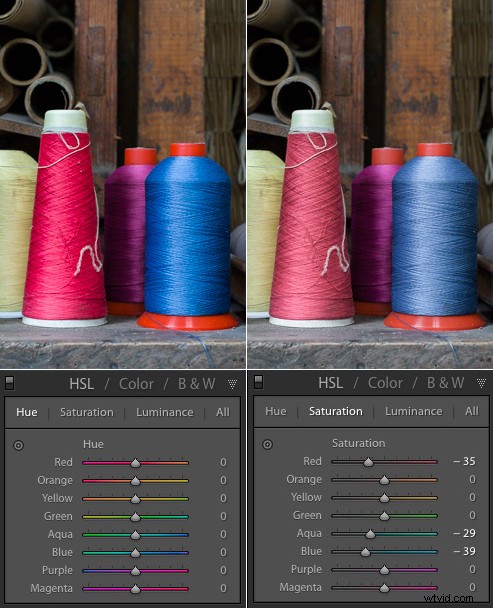
Svítivost
Posuvníky Luminance umožňují upravit úrovně jasu jednotlivých barev na fotografiích. To zase ovlivňuje zdánlivou saturaci. Pokud barvu ztmavíte (přesunutím odpovídajícího posuvníku doleva), barva se zdá být více sytá. Pokud ji zesvětlíte (přesunutím posuvníku doprava), barva se zdá být méně sytá.
Níže uvedený příklad to ukazuje v akci.
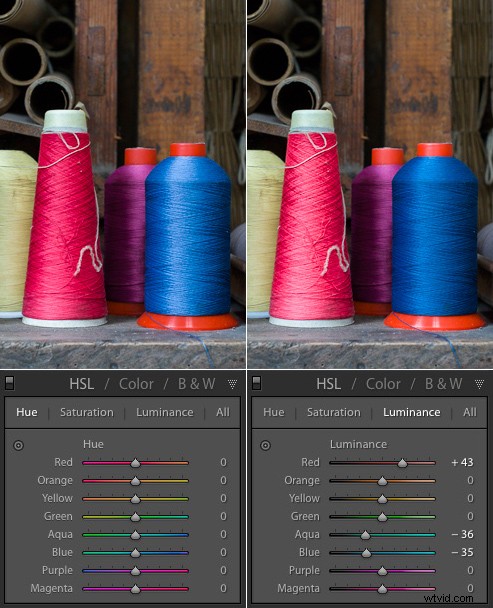
Spojení všeho dohromady
Nyní je čas podívat se, jak můžete tyto techniky uvést do praxe. Uděláme to tak, že se podíváme na portrét, který jsem vám ukázal na začátku článku.
Zde je předchozí verze a jedna z následujících verzí.

Toto jsou některá z nastavení, která jsem upravil a která ovlivnila barvy.
Profil fotoaparátu
Nastavil jsem profil fotoaparátu na Adobe Standard. Toto je standardizované nastavení vytvořené společností Adobe speciálně pro váš fotoaparát. Myšlenka je taková, že pokud vyfotografujete stejnou scénu dvěma různými fotoaparáty a poté na každý použijete standardní profil Adobe, budou barvy v každém vypadat stejně.
Výhodou použití Adobe Standard je, že vám umožňuje vytvořit přednastavení vývoje, které můžete použít na fotografie vytvořené jakýmkoli fotoaparátem s konzistentními výsledky. Pokud to nechcete dělat, můžete místo toho použít jeden z profilů specifických pro fotoaparát Lightroom.
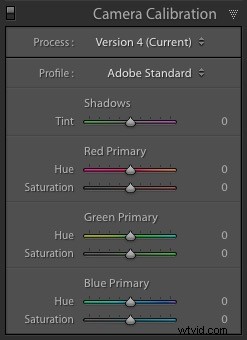
Sytost
Dále jsem snížil celkovou saturaci pomocí posuvníku Vibrance.
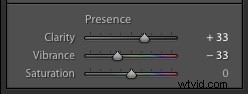
Pomocí posuvníků na kartě HSL jsem snížil Sytost konkrétních barev.
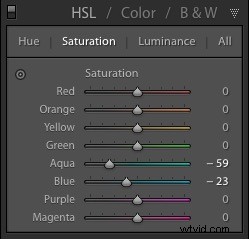
Svítivost
Poté jsem zvýšil jas některých barev pomocí posuvníků Luminance.
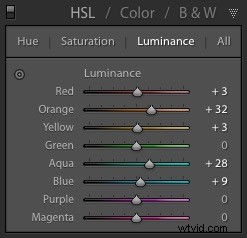
Tónová křivka
Dále, toto nesouvisí s barvou, provedl jsem úpravu Tone Curve, abych vytvořil vybledlý efekt. Výsledkem této úpravy křivky tónu je, že na fotografii nejsou žádné skutečné černé.
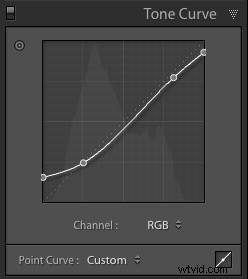
Techniky v tomto článku nepokrývají všechny nástroje pro úpravu barev v Lightroom, protože jich je na jeden článek příliš mnoho. Ale to jsou ty hlavní a ty vás nastartují. Pokud máte nějaké dotazy k některému z nich, dejte nám vědět v komentářích.
Přednastavení Faded Glory pro Lightroom
Chcete získat náskok s kreativními barvami v Lightroom? Podívejte se na moje předvolby Faded Glory pro Lightroom, které byly vytvořeny, aby pomohly fotografům, jako jste vy, aplikovat na vaše fotografie výkonné kreativní efekty vyblednutí barev.
