Společnost Adobe právě vydala obrovskou aktualizaci Camera RAW pro Lightroom a Photoshop, která zahrnuje možnost vytvářet kreativní vlastní profily RAW fotoaparátu!
Nahoře je výukové video, které vám ukazuje, jak si můžete vytvořit své vlastní kreativní profily RAW pro Lightroom a Photoshop, a níže jsem také podrobně popsal proces s fotografiemi, abyste jej mohli sledovat a začít vytvářet své vlastní profily RAW.
Zde je podrobnější pohled na proces podrobně popsaný ve videu.
Začínáme
Chcete-li začít, musíte otevřít soubor RAW v modulu Camera RAW Plugin pro Photoshop. Chcete-li to provést, zkopírujte soubor RAW na plochu a poté klepněte pravým tlačítkem myši na soubor a zvolte jej otevřít ve Photoshopu, nebo v aplikaci Photoshop použijte možnost nabídky Soubor> Otevřít k vyhledání a otevření souboru RAW (nebo jen dvakrát -klikněte na něj uvnitř Bridge).
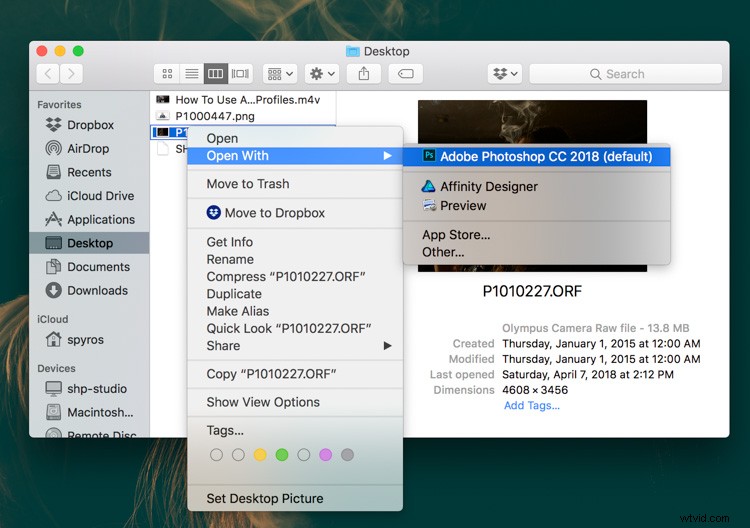
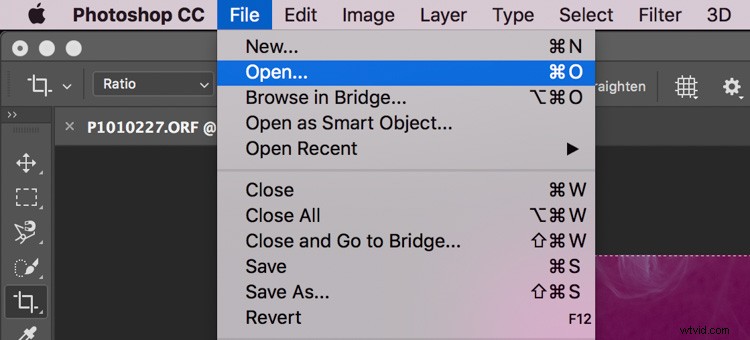
V ideálním případě si budete chtít vybrat obrázek, který je vhodný pro typ vzhledu, který chcete vytvořit pro svůj profil. Pokud například plánujete vytvořit profil pro obrázky na šířku, použijte pro tento proces soubor RAW s krajinou.
Proveďte požadované úpravy
Bez ohledu na obrázek, který si vyberete, jakmile budete mít obrázek otevřený do Camera RAW, musíte vytvořit vzhled, který chcete pro svůj profil.
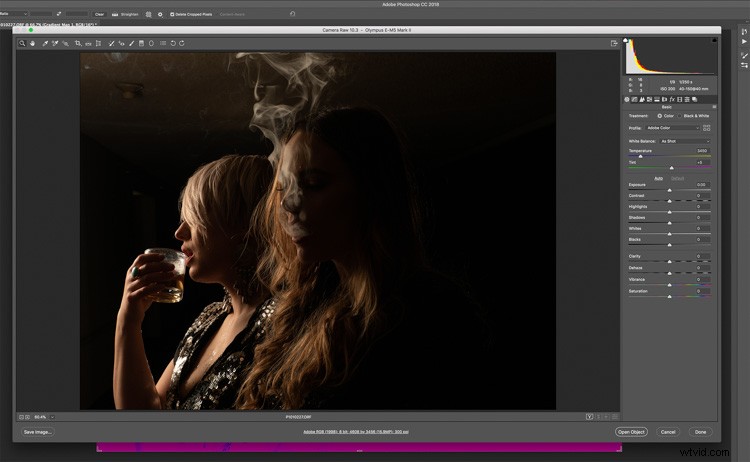
Provedete to pomocí všech/všech nástrojů a posuvníků dostupných v Camera RAW. V příkladu ve videu jsem provedl nějaké úpravy Split Toning a Point Curve.
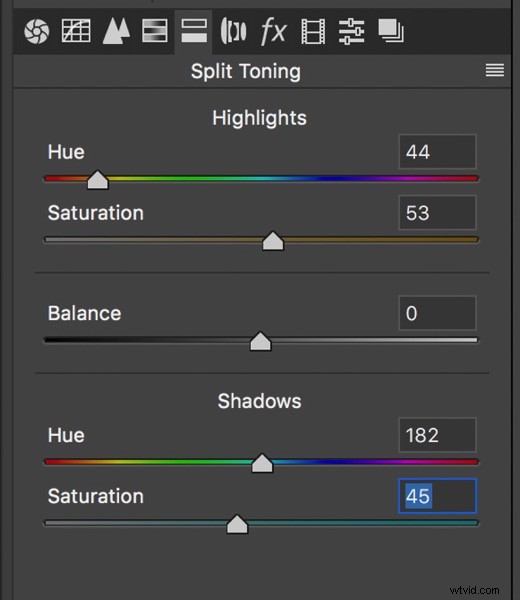
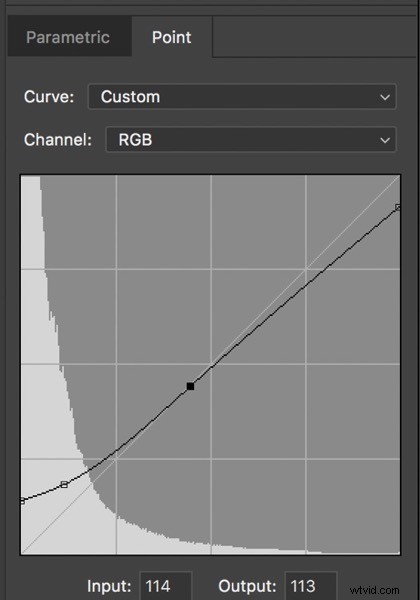
Takže můj obrázek teď vypadá takto:
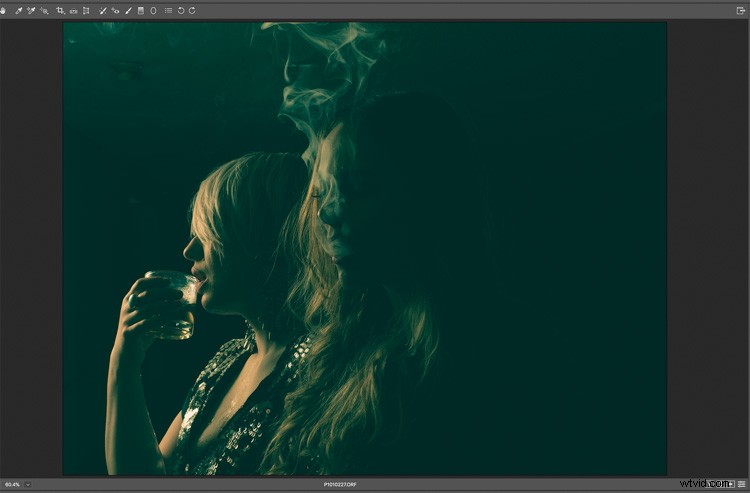
Vytvořte si svůj profil
Váš vzhled bude samozřejmě jiný. Ale bez ohledu na to, jakmile vytvoříte vzhled, který chcete pro svůj profil, přejděte na kartu „Předvolby“ aplikace Camera RAW.
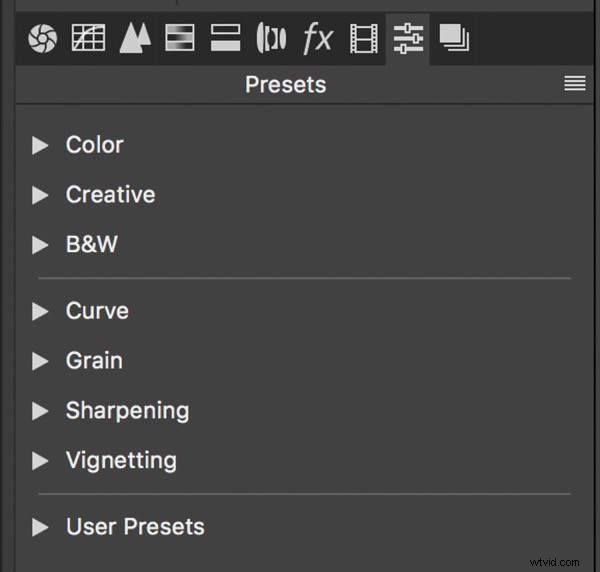
V dolní části karty Předvolby je malá ikona pro vytvoření nové předvolby.
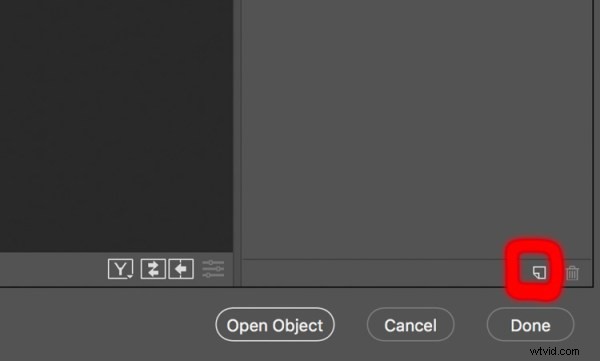
Chcete-li vytvořit nový profil, podržte buď klávesu Option (uživatelé MAC) nebo klávesu ALT (uživatelé WINDOWS) a klepněte na novou přednastavenou ikonu. Otevře se dialogové okno Nový profil.
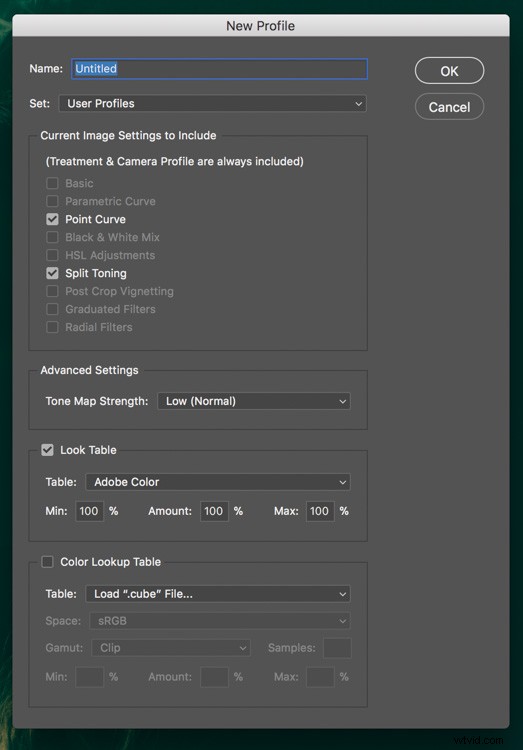
Svůj nový profil budete chtít pojmenovat, stačí napsat do prvního pole nahoře.
Ve výchozím nastavení budou všechny posuvníky/úpravy, které jste provedli v Camera RAW, zaškrtnuty v seznamu níže (všimněte si v příkladu, že Split Toning a Point Curve jsou předem zaškrtnuté, aby byly zahrnuty do profilu.)
Pokud z nějakého důvodu nechcete úpravu zahrnout do svého profilu, stačí zrušit zaškrtnutí této úpravy.
Po pojmenování svého profilu a provedení jakýchkoli změn zahrnutých úprav klikněte na tlačítko „OK“ pro uložení profilu.
Jak najít a používat svůj nový profil
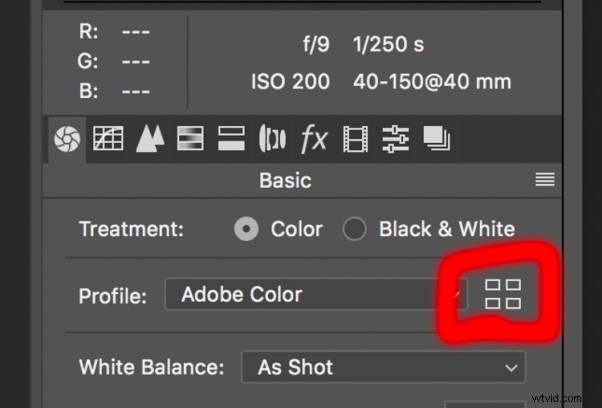
V aplikaci Camera RAW ve Photoshopu nyní můžete přejít na panel Základní a kliknutím na ikonu „Procházet“ (zakroužkovanou nahoře červeně) rozbalíte prohlížeč profilu.
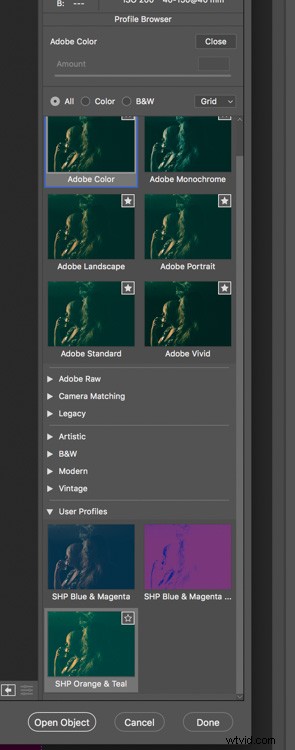
Ve spodní části prohlížeče najdete svůj nový uživatelský profil!
Nový profil bude dostupný také v Lightroom. Pokud jste však při vytváření nového profilu měli otevřený Lightroom, budete jej muset zavřít a znovu spustit, aby se profily znovu načetly.
Jakmile je Lightroom otevřený, přejděte do modulu Develop Module, rozbalte panel Základní (pokud již není rozbalený) a klikněte na stejnou ikonu procházení, jakou jste viděli ve Photoshopu.
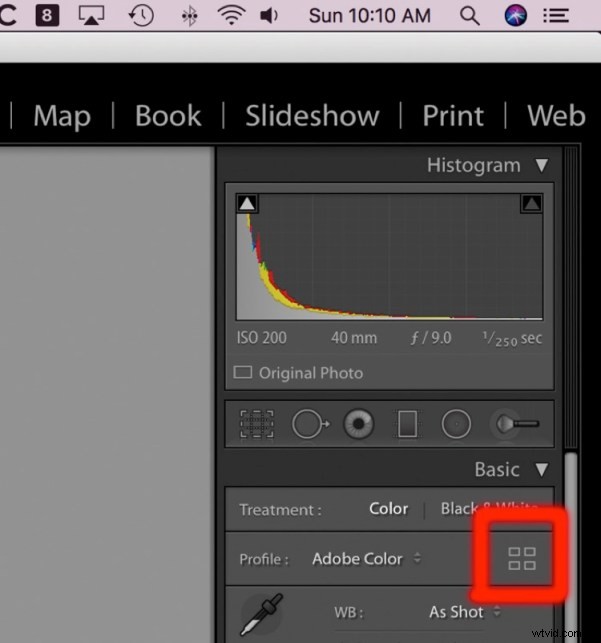
Tím se rozšíří prohlížeč profilu, který bude vypadat téměř identicky s prohlížečem Camera RAW pro Photoshop. Poté stačí kliknout a vybrat svůj nový profil, když jej chcete použít na obrázku.
Po výběru profilu stačí v Lightroom nebo Photoshopu znovu kliknout na ikonu procházení a zavřete prohlížeč profilu.
A to je vše. Nyní jste si vytvořili svůj vlastní profil RAW!
Postup o krok dále
Nyní se zde můžete zastavit a pomocí tohoto procesu vytvořit tolik profilů, kolik potřebujete, abyste zefektivnili a urychlili svůj pracovní postup úprav. Při vytváření vlastních profilů však můžete udělat více, a to souvisí s LUT.
Pokud o nich ještě nevíte, LUT je zkratka pro Look Up Table a je to způsob manipulace s barvami ve vašem obrázku. Co dělají LUT, je přemapování barev vašeho obrázku podle pokynů v LUT.
Můžete mít například LUT, která přemapuje všechny výskyty modré barvy na červenou. Když je tato LUT aplikována na váš obrázek, kdekoli se objeví modrá barva, bude nyní červená. To je velmi zjednodušené vysvětlení LUT, ale poskytuje vám obecnou představu o tom, co dělají.
Pokud vás LUT nezajímají a neplánujete je používat, nemusíte zacházet dále. Pokud ale LUT používáte a chcete je zahrnout do svého profilu, zde je návod, jak to udělat.
Použití LUT
Nejprve potřebujete LUT. Můžete buď zahrnout LUT, kterou získáte odněkud online, nebo si vytvořit vlastní. Nemohu zde zacházet do podrobností o vytváření LUT, protože to je celé téma samo o sobě a existuje příliš mnoho metod pro vytváření LUT, které nelze pokrýt. Pokud byste chtěli vidět jeden příklad, jak vytvořit LUT, zahrnul jsem příklad do videa výše.
Bez ohledu na to, odkud LUT získáte, měl by to být soubor „.CUBE“
Když máte soubor LUT připravený a uložený někde, kde ho najdete, otevřete soubor RAW do Camera RAW, jak je popsáno výše.
Když máte obrázek otevřený v Camera RAW, úplně první věc, kterou musíte udělat, je změnit profil RAW. Výchozí nový je Adobe Color, takže jej musíte změnit na Adobe Standard (předchozí výchozí profil před touto nejnovější aktualizací).
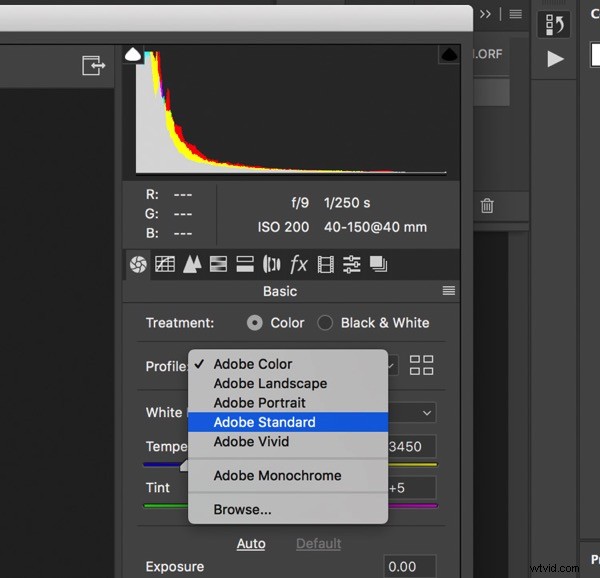
Důvod, proč to musíte udělat, je ten, že potřebujete profil, který ještě nemá LUT, abyste neměli dvě různé LUT v profilu, které by byly ve vzájemném konfliktu. Před touto aktualizací Camera RAW profily neobsahovaly LUT, takže použití Adobe Standard zajistí, že v profilu, který se chystáte vytvořit, bude pouze jedna LUT.
Když je vybrán Adobe Standard, můžete nyní provádět jakékoli další úpravy RAW fotoaparátu, které chcete zahrnout do svého profilu, stejně jako výše. Po provedení těchto úprav přejděte na panel předvoleb a otevřete dialogové okno Nový profil podržením Alt/Option a kliknutím na ikonu „Nová předvolba“ ve spodní části okna (jak je popsáno výše).
V otevřeném dialogovém okně pojmenujte svou předvolbu a poté v dolní části klikněte na možnost „Načíst soubor krychle“. Se zvýrazněnou možností na ni znovu klikněte a otevřete prohlížeč souborů.
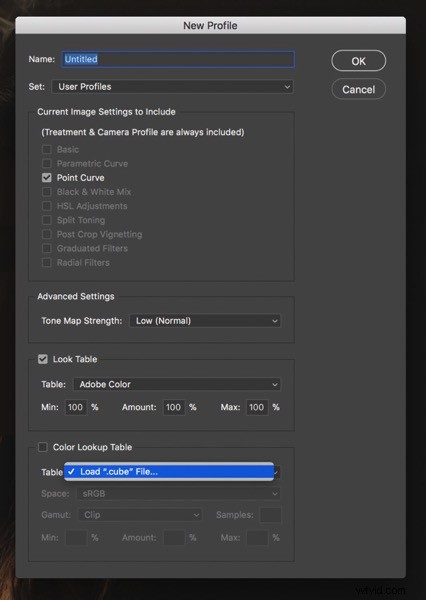
Najděte svůj soubor „.CUBE“ a načtěte jej. Po načtení si všimnete, že některé možnosti v této sekci jsou nyní k dispozici pro úpravy. Nejdůležitější možnosti jsou možnosti Min, Amount a Max.
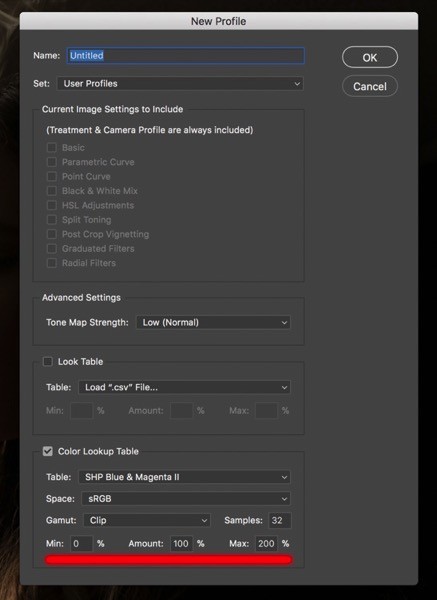
Tyto možnosti odpovídají posuvníku Částka, který získáte pomocí profilu vytvořeného kreativou/uživatelem aplikovaného na obrázek.
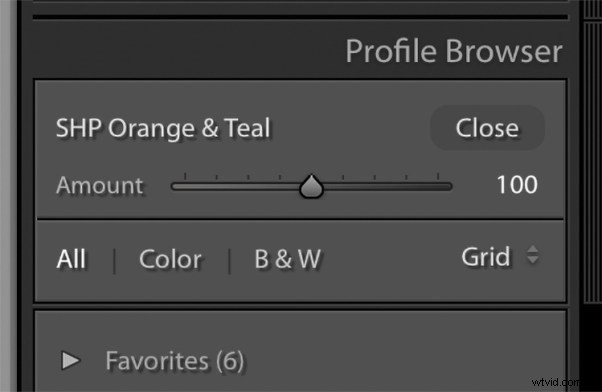
Tento posuvník množství je k dispozici POUZE pro kreativní/uživatelské profily a tento posuvník mění, jak intenzivně je profil aplikován na váš obrázek.
Výchozí hodnota posuvníku je vždy 100. Toto je výchozí hodnota, kdykoli použijete profil kreativy. Chcete-li upravit intenzitu profilu na obrázku, můžete snížit posuvník dolů na minimum 0 nebo zvýšit na maximum 200.
Posunutím posuvníku nahoru zvýšíte intenzitu použití profilu na obrázek a jeho snížením naopak snížíte intenzitu aplikace profilu.
Nyní zpět k nastavení Min, Amount a Max. Tyto tři hodnoty odpovídají hodnotám posuvníku množství.
- Hodnota Minimální odpovídá hodnotě posuvníku Amount 0.
- Hodnota Částka odpovídá hodnotě posuvníku Částka 100.
- Hodnota Max odpovídá hodnotě posuvníku Částka 200.
To znamená, že můžete nastavit úrovně intenzity posuvníku Amount pro použití LUT na váš RAW soubor úpravou hodnot Min, Amount a Max.
Zde je příklad. Řekněme, že mám LUT, která po aplikaci na obrázek bez úprav způsobí, že obrázek bude vypadat takto:

Když při vytváření profilu pomocí této LUT nechám hodnoty Min, Amount a Max na jejich výchozích hodnotách (0, 100, 200), pak když kliknu a použiji tento profil, ve výchozím nastavení bude můj obrázek vypadat velmi podobně jako vidíte výše.
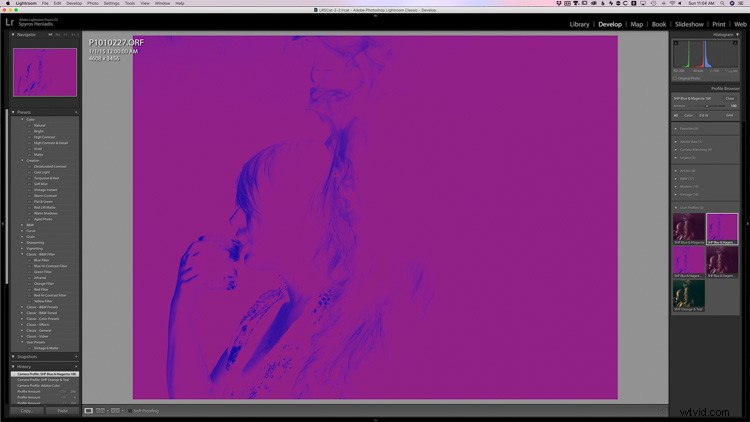
Pokud však chci změnit intenzitu LUT tak, aby při použití profilu ve výchozím nastavení vypadal takto:

Změnil bych hodnotu „Částka“ v dialogovém okně „Nový profil“ na 30. (Za chvíli vysvětlím, jak jsem k hodnotě 30 dospěl.)
Při změně hodnoty „Částka“ je také vhodné zvážit změnu hodnoty „Max“. Pokud necháte hodnotu „Max“ na 200, posuvník Množství bude pro profil stále fungovat, a když je nastaven na 200, bude vzhled dvakrát intenzivnější než při použití LUT beze změn intenzity (jak je podrobně popsáno výše). .
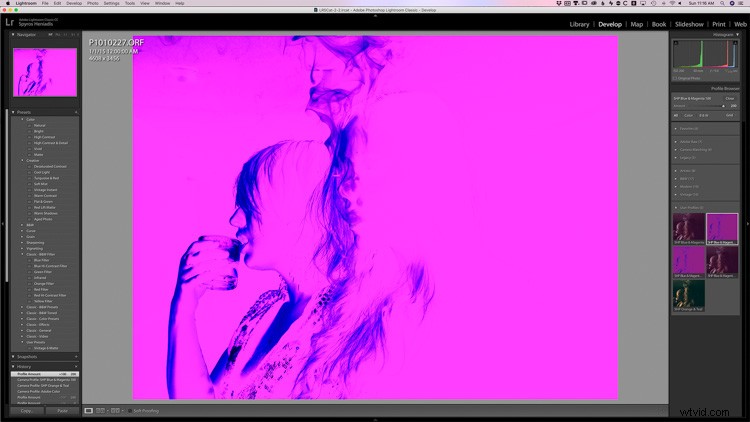
Pokud změníte hodnotu „Max“ na 100, pak když je posuvník na 200, bude to vypadat podobně, jako když byla použita LUT beze změn intenzity.
Vím, že je to trochu matoucí. Důležité je pochopit, že úpravou hodnot Min, Amount a Max nastavujete výchozí nastavení pro to, jak je LUT aplikováno na obrázek s profilem, a rozsah, jak bude LUT aplikováno na obrázek pomocí posuvník Částka.
Nyní jsem experimentováním při vytváření profilu dospěl k hodnotě 30 a LUT, kterou jsem do tohoto profilu vkládal (proces je podrobně popsán ve videu).
Bohužel proces ve videu nebude moc užitečný, pokud nevytvoříte LUT pomocí úplně stejného procesu.
Místo toho doporučuji k určení hodnoty, kterou budete chtít použít, nejprve vytvořit profil s LUT a nechat hodnoty Min, Amount a Max samotné.
Poté použijte tento profil na jeden ze svých obrázků. Pokud je ve výchozím nastavení vzhled příliš intenzivní, pomocí posuvníku Množství snižte intenzitu, dokud nebude vypadat tak, jak byste chtěli, aby vypadal ve výchozím nastavení.
Jakmile najdete hodnotu posuvníku, se kterou jste spokojeni, poznamenejte si toto číslo. Pokud například snížíte posuvník Částka na 25, zapište si to.
Poté znovu projděte procesem vytvoření profilu. Tentokrát, když zahrnete LUT, nastavte hodnotu Amount na 25 a Max hodnotu na 100.
Nyní, když je ve výchozím nastavení použit tento nový profil, bude to vypadat, jako byste to chtěli, aniž byste museli upravovat posuvník množství. (To se bude samozřejmě lišit obrázek od obrázku a pravděpodobně provedete nějaké úpravy množství, ale tím získáte základní linii, se kterou chcete začít.)
Poté můžete profil smazat a pokračovat v používání svého nyní optimalizovaného profilu s vestavěným LUT!
Závěr
Takto si vytvoříte své vlastní profily Camera RAW a jak do nich zahrnout LUT! Pokud máte nějaké dotazy, dejte mi vědět v komentářích níže.
