Už jste někdy slyšeli o editoru profilů DNG společnosti Adobe? Ne? Je v pořádku, pokud ne, protože ještě před měsícem jsem neměl tušení, že vůbec existuje. Je to trochu tajemství Adobe.
Navzdory tomu, že se jedná o relativně neznámý software, je DNG Profile Editor (není jednoduchý způsob, jak jej zkrátit) poněkud nutností, pokud jde o úpravu infračervených snímků. Nejen to, je to nesmírně užitečné, pokud jste rádi úplnými odborníky na fotografování a baví vás vytvářet si vlastní jedinečnou chuť zpracování.
Přemýšlejte o editoru profilů DNG jako o způsobu, jak vytvořit přednastavení, která jsou něčím víc, než přednastavením vývoje. Dost bylo představování, toto je DNG Profile Editor v celé své kráse:
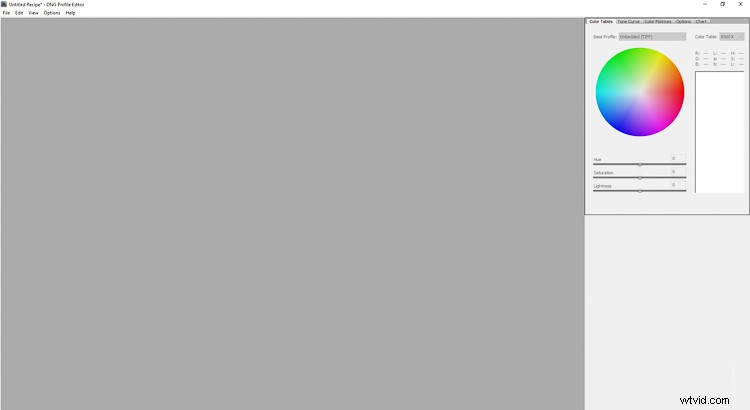
Dělám si legraci, není to moc působivé, ale slouží k usnadnění velmi užitečné funkce. Na jakou funkci se ptáte? Umožňuje vám vytvářet vlastní profily fotoaparátu pro použití v Adobe Camera Raw Lightroom.
Profily fotoaparátů jsou tichou zbraní post-processingu, ale nedostávají se příliš do tisku. Nebudu zde zacházet příliš daleko ve vysvětlování užitečnosti profilů kamer, ale pokud se chcete dozvědět více o kalibraci kamer a profilech v Lightroom, existuje vynikající článek Andrewa Gibsona o dPS.
Pro účely tohoto článku se zaměřím na to, jak si můžete vytvořit své vlastní profily fotoaparátu pomocí malého tajemství Adobe, editoru profilů DNG. Jo, a zmínil jsem se, že software je k dispozici zcela ZDARMA od Adobe? Pokud mě chcete sledovat, klikněte na jeden z níže uvedených odkazů a stáhněte si nejnovější sestavení editoru profilů DNG od společnosti Adobe.
- Editor profilu DNG pro Windows
- Editor profilu DNG pro Mac
Adobe DNG Profile Editor Geography
Orientace v editoru profilů DNG je znepokojivě jednoduchá, protože většina ovládacích prvků je umístěna na pravé straně okna. 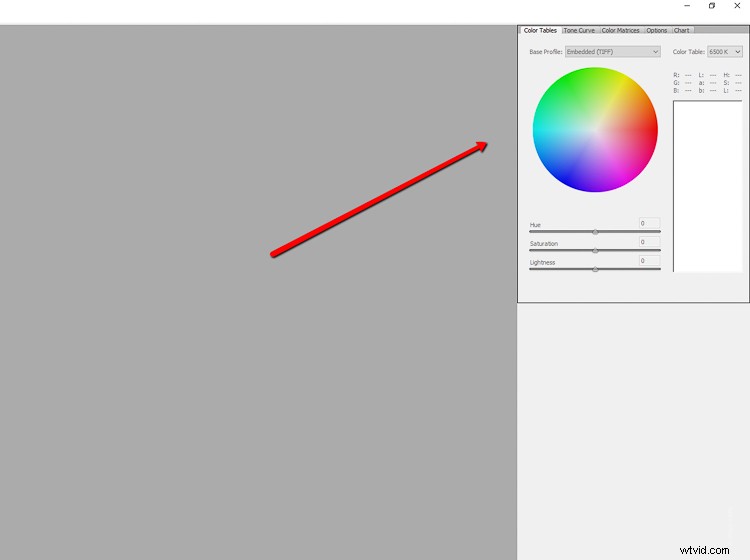
Zde si vytvoříte vlastní profily fotoaparátu. Jak si všimnete, nahoře je několik záložek. Stručně vysvětlím, co každý z nich dělá.
Tabulky barev
Tabulka barev je pouze barevné kolečko a je určeno k tomu, abyste si vybrali barvy z obrázku (více o tom později), abyste upravili jejich odstín a sytost a také světlost. Můžete také ovládat teplotu barevné tabulky ve stupních Kelvina stejně jako v Lightroom.
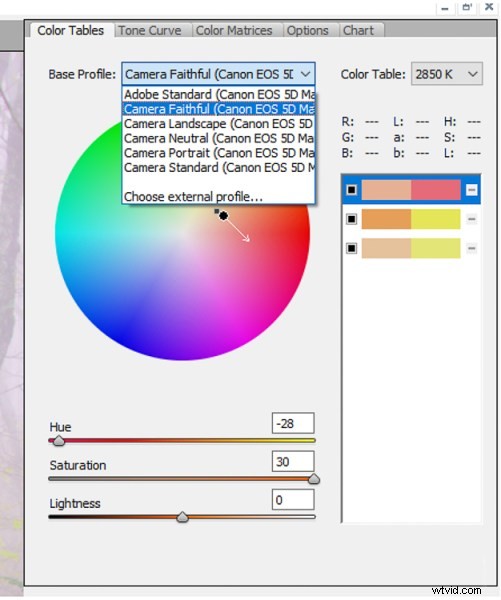
To vše pochází z vložených profilů (nebo stažených) z fotoaparátu použitého k vytvoření obrázku, který se použije jako reference. Založte svůj vlastní profil kamery na stávajících profilech vaší konkrétní kamery pomocí rozbalovací nabídky „Základní profil“.
Tónová křivka
Toto je známá tvář v editoru profilů DNG. Tone Curve je dlouholetým základem nejen v Lightroom, ale i v mnoha dalších nabídkách softwaru pro následné zpracování. Zde funguje přesně stejně jako jinde, protože vám umožňuje upravit hodnoty jasu.
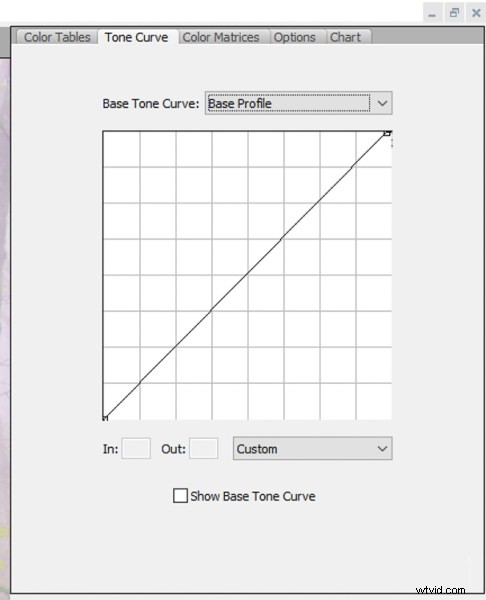
Matice barev
Během 99 % své práce budete pravděpodobně používat kartu Matrice barev v Editoru profilu DNG více než kteroukoli jinou sekci. Toto je zmenšená verze tabulky barev a je mimořádně užitečná pro úpravu globálního vyvážení bílé vašeho obrázku a také odstínu a sytosti RGB.
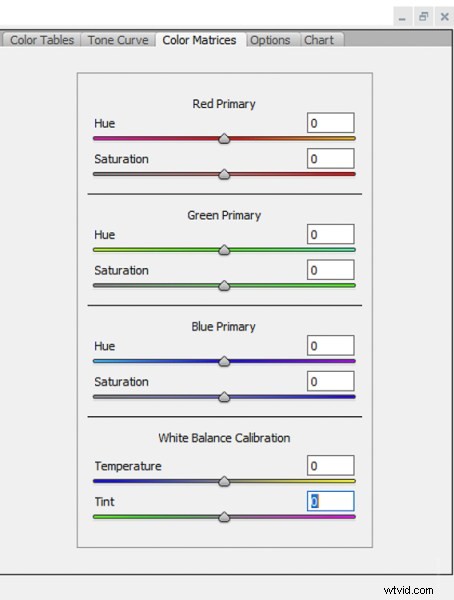
Jak jsem již zmínil dříve, pokud jste praktikem infračervené fotografie, karta Color Matrices se stane vaším nejlepším přítelem.
Možnosti
V části Možnosti můžete pojmenovat svůj vlastní profil fotoaparátu a přidat informace o autorských právech.
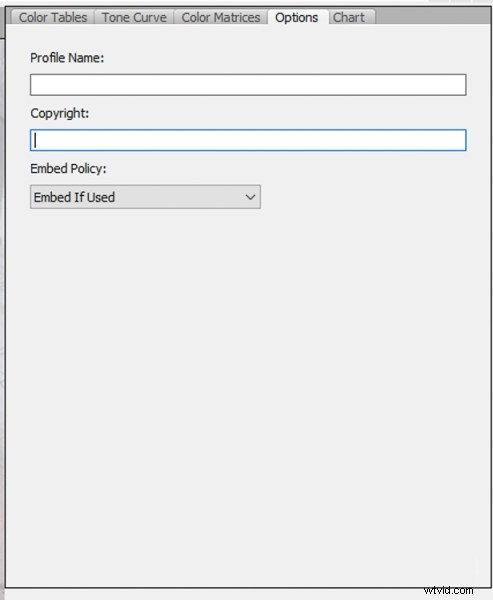
Karta Možnosti je neuvěřitelně jednoduchá, ale nenechte se zmást. Je to možná nejdůležitější část Editoru profilů DNG, pokud jde o způsob, jakým nakonec budete moci najít a použít vlastní profily fotoaparátu.
Graf
V programu, který je již zaměřen na pokročilejší manipulaci se soubory RAW, představuje karta Graf úroveň Jedi v editoru profilů DNG. Používá se k vytváření barevných profilů založených na použití vzorníku barev pro jemné doladění přesného podání barev na základě různých scénářů přirozeného a umělého osvětlení.
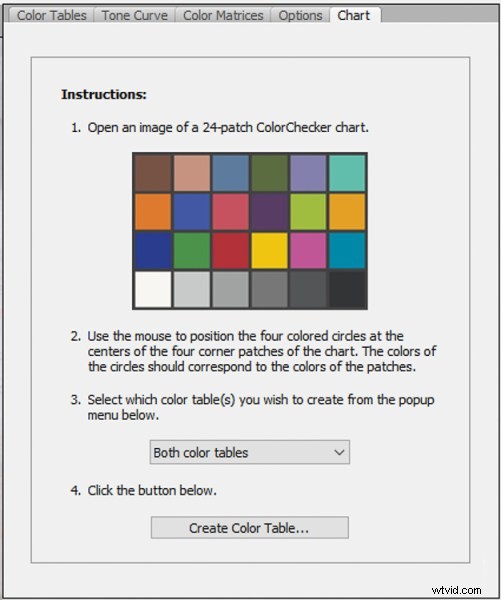
Málokdy se ocitám v portrétních, produktových nebo jiných situacích, kdy je potřeba barevné podání založené na světle. Nicméně, pokud jste studio nebo lokační střelec, který používá blesky nebo konstantní umělé osvětlení, je možnost Color Chart cenným nástrojem.
Jak vytvořit vlastní profil
Dále si projdeme vytvořením vlastního profilu fotoaparátu pomocí editoru profilů DNG.
Vytvořit soubor DNG
Budete potřebovat soubor DNG (digitální negativní) RAW, na kterém budou založeny úpravy vašeho profilu. Skvělé je, že Lightroom nabízí super jednoduchý způsob, jak převést jakýkoli obrazový soubor RAW do formátu DNG.
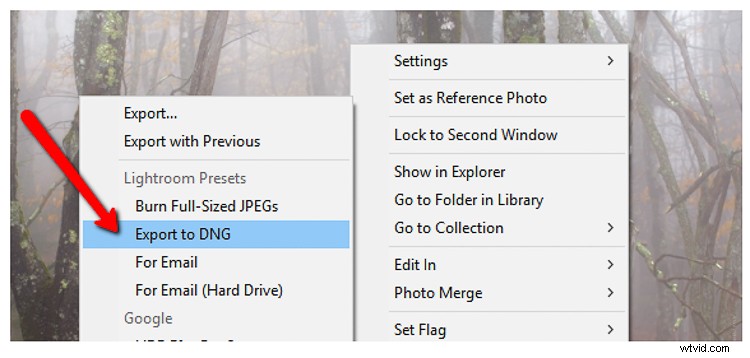
Chcete-li začít, klikněte pravým tlačítkem myši na soubor RAW v Lightroom. Vyberte Export> Export to DNG (v části Lightroom Presets). Obvykle pouze posílám své základní soubory DNG na plochu, abych k nim měl rychlý přístup, ale můžete je umístit kamkoli budete chtít.
Dále otevřete program DNG Profile Editor a z rozbalovací nabídky vyberte Soubor> Otevřít obrázek DNG.
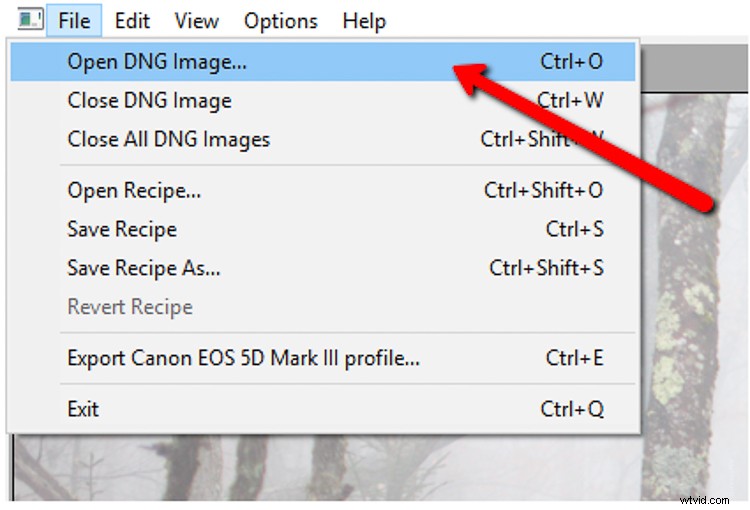
Najděte soubor DNG, který jste právě exportovali z Lightroom, a automaticky se otevře v editoru.
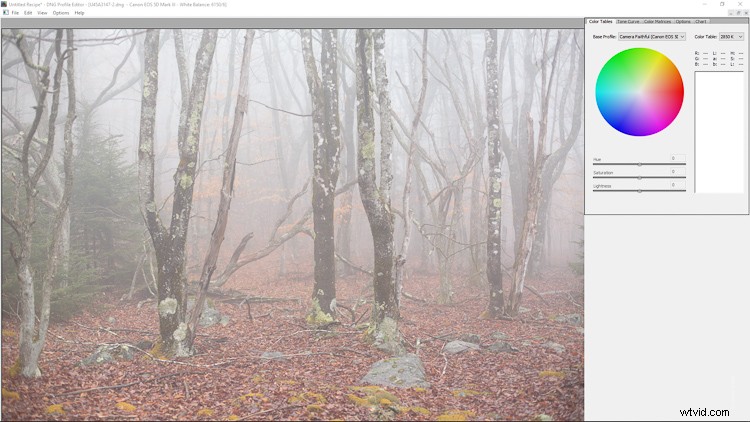
Použití editoru profilů DNG
Odsud je svět vaší ústřicí, pokud jde o vytvoření vlastního profilu fotoaparátu. Barevné tóny a odstíny barev na fotografii můžete upravit podle svých potřeb. Možnosti jsou prakticky neomezené, takže ukážu několik příkladů, které demonstrují účinky.
V části Tabulky barev vyberu tři samostatné barvy v rámci listů na obrázku a nyní se zobrazí jak na barevném kole, tak v tabulce pro výběr barev vpravo. Můžete si vybrat tolik barev, kolik chcete. Svůj profil jsem založil na profilu Faithful z mého Canon 5D MK3.
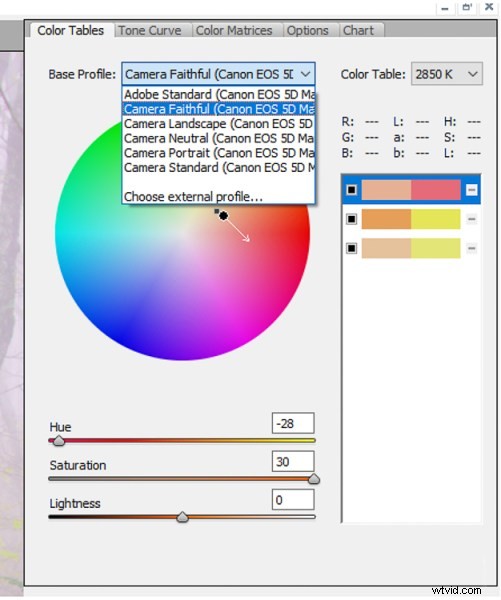
Každou barvu můžete vybrat z tabulky a upravit její jednotlivé odstíny, sytost a světlost. Zapněte/vypněte své úpravy pomocí černých políček a zcela odstraňte výběr se znaménkem mínus (-). Zde je fotografie po několika poměrně drastických úpravách odstínu a sytosti z tabulky barev.
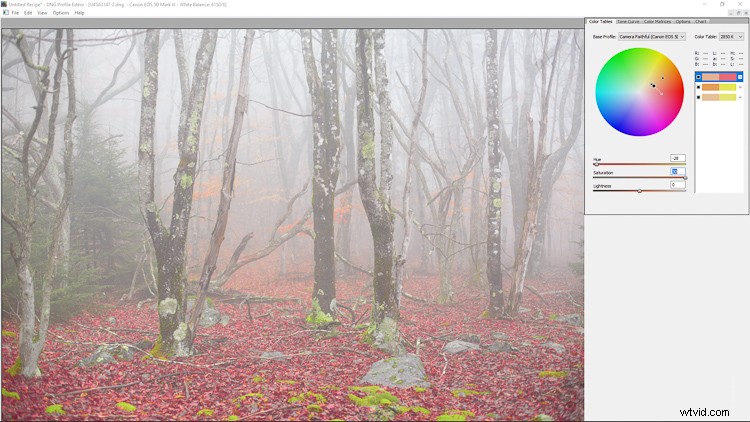
Když přejdete na tónovou křivku, můžete upravit obraz stejně jako kdekoli jinde změnou křivky. Pro náš příklad přidám kontrast implementací klasické S-křivky.
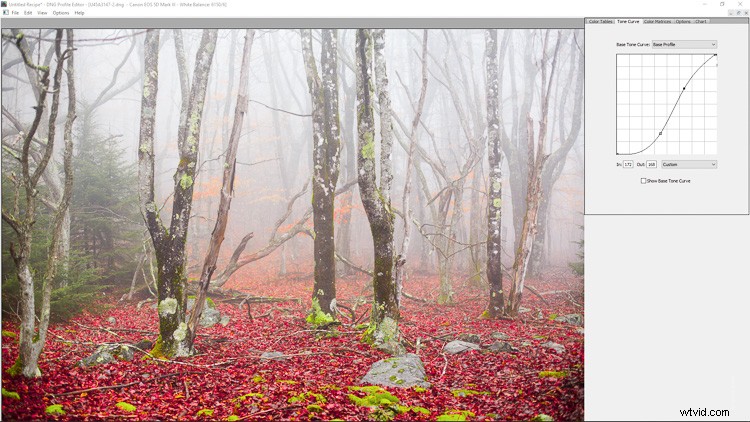
V části matrice barev můžete dále manipulovat s barvami a vyvážením bílé v souboru RAW. Udělal jsem zde několik radikálních změn jen pro příklad (a navíc je to zábavné).
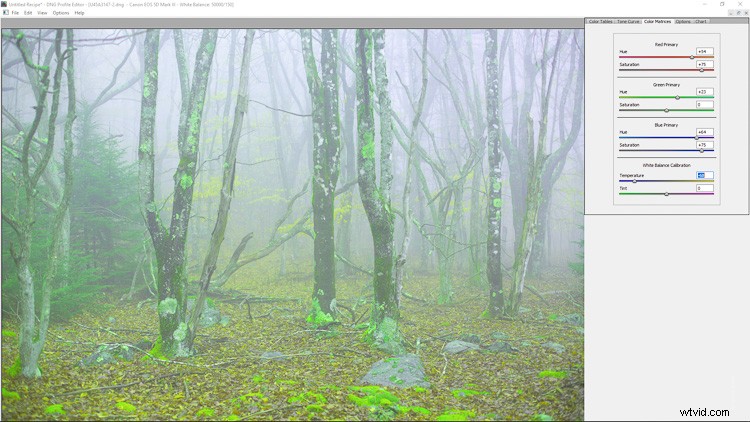
Mějte na paměti, že při používání editoru profilů DNG můžete volně používat tolik nebo jen málo nástrojů, které nabízí, ať už společně nebo jednotlivě.
Uložení vlastního profilu
Odtud je to jen otázka pojmenování a uložení vlastního profilu, který jste právě vytvořili. Přepněte na kartu Možnosti. 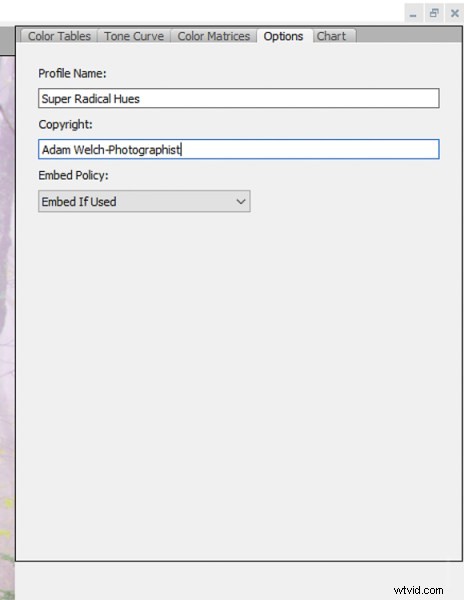
Zadejte název vlastního profilu, abyste jej později v Lightroom snadno identifikovali. Také zde můžete přidat informace o autorských právech a další možnosti.
Pokud jste se nerozhodli použít vlastní barevnou tabulku, je čas exportovat a skutečně použít váš čerstvě vytvořený profil fotoaparátu. Export profilu je neuvěřitelně snadný. Klikněte na Soubor> Exportovat (název vašeho fotoaparátu) Profil.
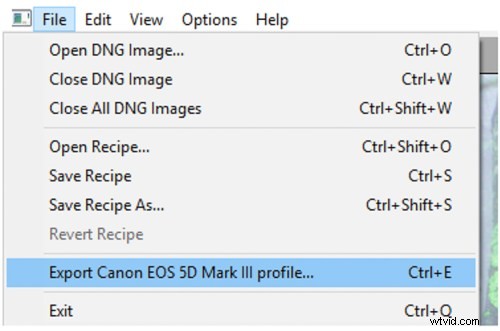
Ano, Adobe nazývá tyto profily recepty, což se hodí zvláštním způsobem.
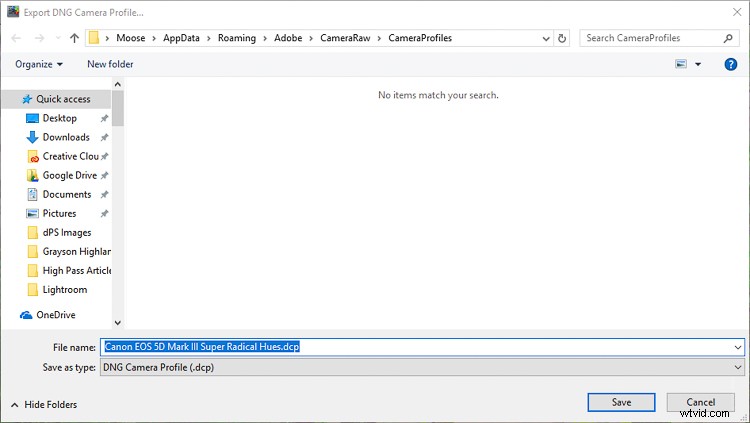
Ujistěte se, že export byl úspěšný, a poté klikněte na OK (viz níže).
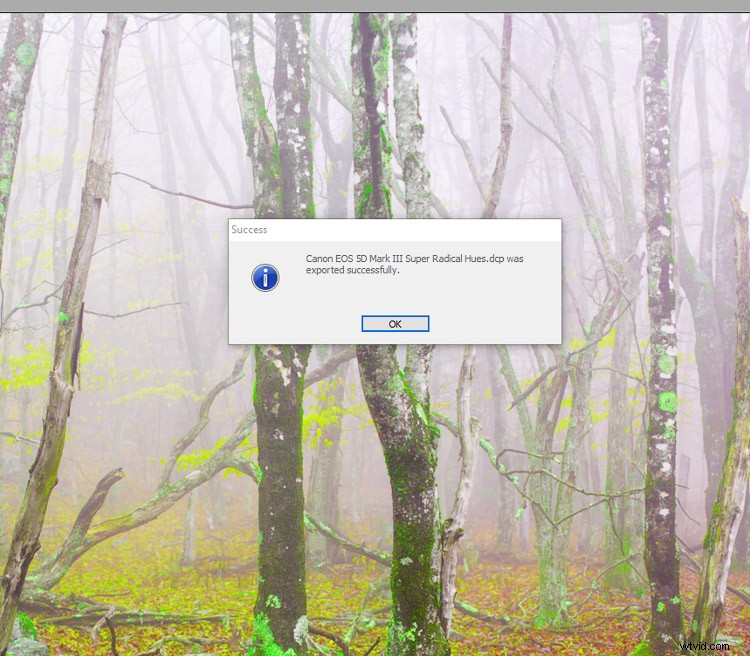
A máte hotovo! (Pokud nechcete svůj recept také uložit pro pozdější úpravy, v takovém případě stačí kromě exportu vybrat Uložit jako.)
Neexistuje žádné hledání nového profilu ani se nesnaží zapamatovat si, kam jste jej v počítači umístili. DNG Profile Editor udělá vše za vás a zaparkuje jej přesně tam, kde má být pro použití v Lightroom. Když už o tom mluvíme, použijme nový profil v Lightroom. Zde je návod.
Použití vlastního profilu
Pokud jste měli při vytváření nového profilu otevřený Lightroom, nezapomeňte jej restartovat, aby se změny projevily. Dále přejděte dolů na panel Calibration Calibration modulu Develop. Klikněte na rozbalovací nabídku Profil.
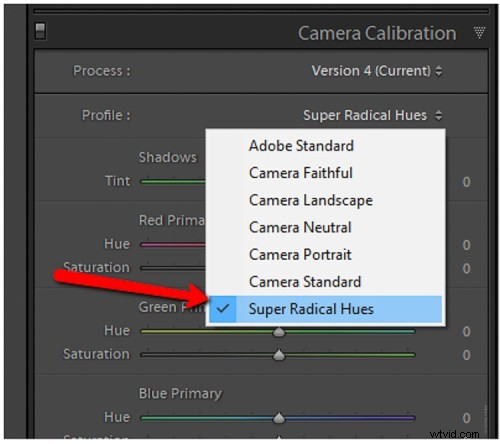
Výložník. Zde je váš nově vytvořený profil fotoaparátu. Pamatujte, že tyto profily jsou exkluzivní pro fotoaparáty. Například profil, který jsem právě vytvořil, bude fungovat pouze s Canon 5D MK3. Nefunguje například obrázek z mého Sony A7R.
Několik závěrečných myšlenek k editoru profilů DNG společnosti Adobe
Je DNG Profile Editor součástí softwaru, který je určen pro každého? No, ne přesně. To neznamená, že i neprofesionální střelci mohou skvěle využít jeho nástroje.
Umožňuje vám přesně přizpůsobit, jak společnost Adobe nakládá se soubory RAW, a umožňuje vám ukládat nové profily fotoaparátů, aby vyhovovaly různým situacím. Pokud pravidelně používáte umělé osvětlení na místě nebo ve studiu, budete milovat DNG Profile Editor. Jo, a pamatujte, jak jsem již zmínil, tyto profily lze také použít v Adobe Camera Raw (ve Photoshopu).
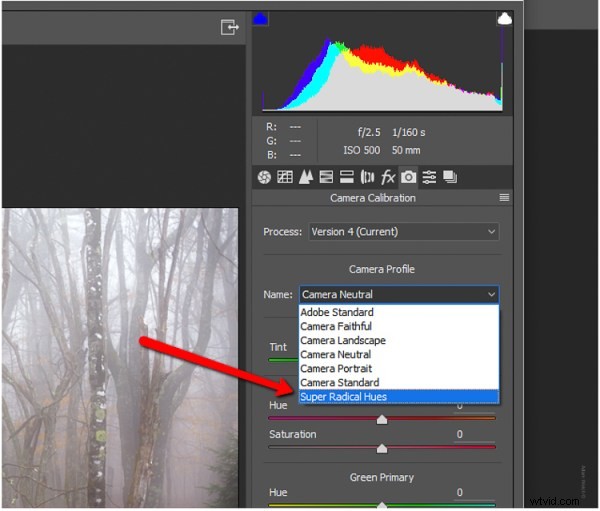
Stačí si vybrat své vlastní profily v sekci Kalibrace kamery v ACR a pokračovat jako obvykle.
Děkuji, že jste se mnou vydrželi až do konce. Doufám, že dáte editoru profilů DNG alespoň zkušební jízdu. Koneckonců, je to zdarma a může potenciálně otevřít nové kreativní možnosti pro vaši práci.
