Pro portrétní fotografy je přirozené, že během natáčení pořizují spoustu fotografií. Proto je také užitečné mít v Lightroom systém, který vám umožní ušetřit čas při zpracování vašich portrétů. Nejjednodušší způsob, jak toho dosáhnout, je pomocí Develop Presets.
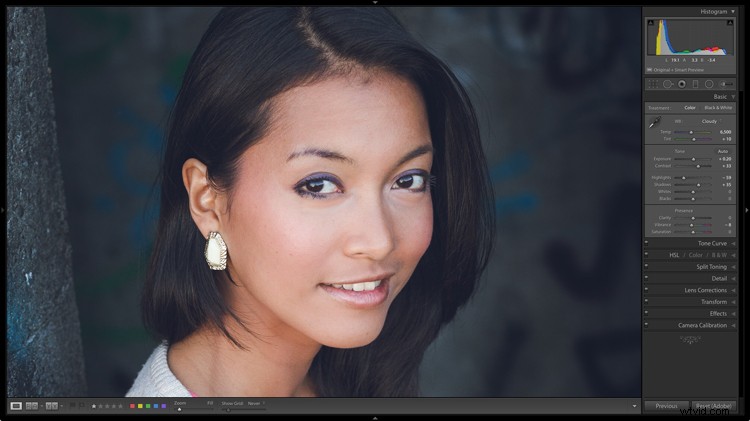
Develop Preset je záznam práce, kterou jste provedli na fotografii v modulu Develop of Lightroom. Cílem je uložit nastavení, která jste použili, do přednastavení, které pak můžete snadno použít na další fotografie. Konečným výsledkem je, že ušetříte čas a dokončíte vyvolávání svých portrétů rychleji.
Pojďme se podrobněji podívat na to, jak to funguje.
1. Vyberte portrét ke zpracování
Nejprve vyberte portrét a upravte jej v Lightroom. Případně použijte portrét, který jste již vytvořili.
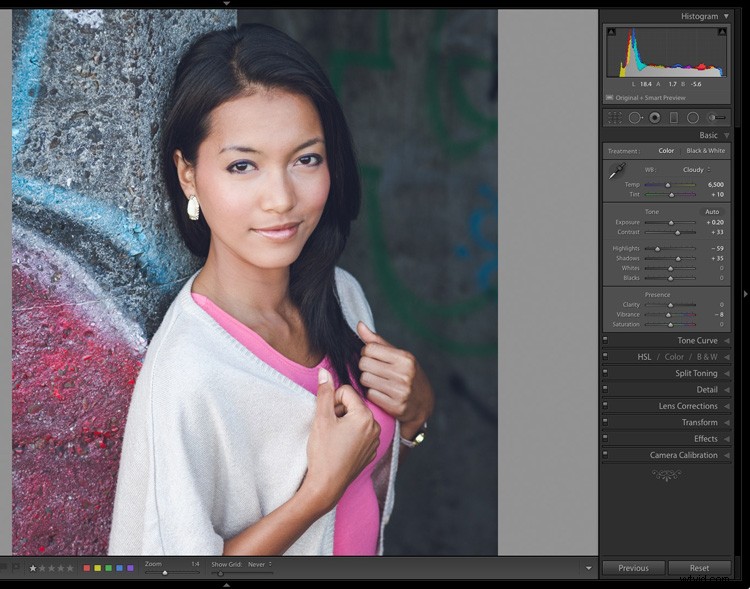
2. Vytvořte předvolbu vývoje
Vytvořte novou předvolbu vývoje tak, že přejdete na panel Předvolby (na levé straně) v modulu Vývoj a kliknete na ikonu plus napravo (nebo přejděte do části Vývoj> Nová předvolba).
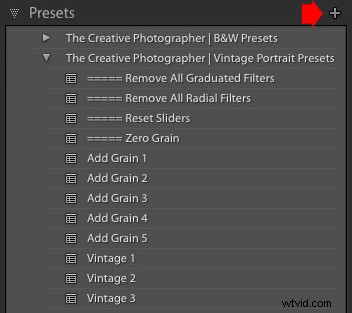
Když to uděláte, zobrazí se okno New Develop Preset. Jsou tři sekce, kterým musíte věnovat pozornost, viz níže.
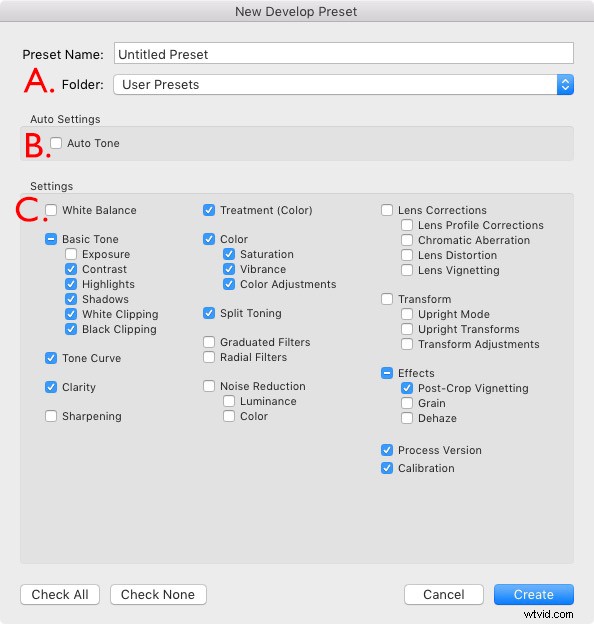
A. Přednastavený název a složka. Předvolbu pojmenujte a vyberte složku, do které ji chcete uložit. Výchozí složka je Uživatelské předvolby, ale můžete si vybrat jinou nebo vytvořit novou pomocí možnosti Nová složka v horní části nabídky. Je dobré vytvořit novou složku pro předvolbu, protože vám to pomůže udržet pořádek na panelu Předvolby.
B. Automatické nastavení. Lightroom vám dává možnost zaškrtnout políčko Auto Tone. Doporučuji to nechat nezaškrtnuté. Jinak se vaše předvolba může chovat nepředvídatelně, když ji použijete na jiné portréty.
C. Nastavení. Zde sdělíte Lightroomu, která nastavení vývojového modulu chcete zahrnout do předvolby.
Některá nastavení mohou být pro vaši fotografii jedinečná. Například jste mohli použít odstupňovaný nebo radiální filtr ke ztmavení pozadí. Tyto nebudou fungovat, když se použijí na jiný portrét s jiným pozadím, takže byste je měli vynechat.
Je také dobré nezahrnout nastavení expozice nebo vyvážení bílé. Ty je potřeba upravit individuálně pro každý portrét. Ze stejného důvodu byste měli ponechat nezaškrtnutá políčka Zaostření, Redukce šumu, Korekce objektivu a Transformace.
Můžete zaškrtnout všechna ostatní políčka, jak je znázorněno na výše uvedeném snímku obrazovky.
3. Použijte předvolbu Develop na další portréty
Dalším krokem je použití přednastavení vývoje, které jste právě vytvořili, na jiný portrét. Otevřete nový portrét v modulu Develop. Klikněte na předvolbu, kterou jste právě vytvořili a kterou můžete vidět na panelu Předvolby.
V tomto případě jsem speciálně pro tento článek vytvořil novou předvolbu Develop Preset.
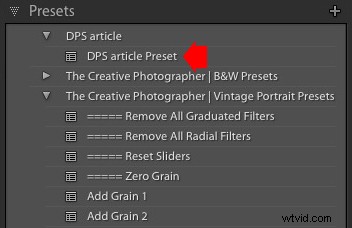
Svůj nový Develop Portrait můžete také použít na více než jeden portrét současně. To je užitečné, pokud máte několik portrétů, které byste chtěli vyvolat ve stejném stylu. Zde je snadný způsob, jak to udělat.
1. Přejděte do modulu Knihovna a vyberte portréty, na které chcete použít přednastavení. Pomůže, pokud jste již své portréty uspořádali do sbírky.
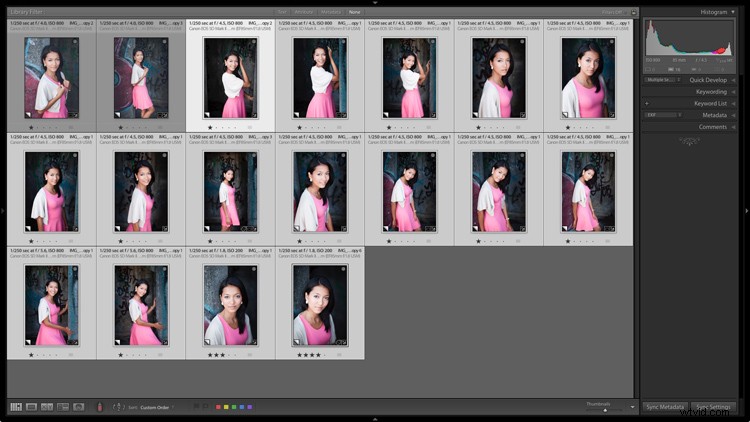
2. Přejděte na panel Quick Develop. Ke všem svým předvolbám Develop máte přístup v části Saved Preset. Z nabídky vyberte předvolbu, kterou jste právě vytvořili. Lightroom jej použije na všechny vámi vybrané portréty.
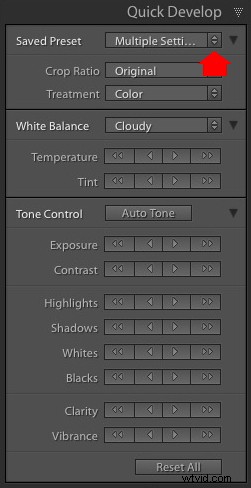
3. Otevřete portréty jeden po druhém v modulu Develop a v případě potřeby upravte nastavení nebo je retušujte.
Tvůrčí síla Develop Presets pro portréty
Nyní jsme prozkoumali mechaniku vytváření předvoleb Develop pro portréty, pojďme se podívat na některé kreativní věci, které můžete dělat v modulu Develop. To vše lze zahrnout do předvoleb. Nakonec si vytvoříte osobní knihovnu vlastních předvoleb pro portréty.
Existují čtyři techniky, které jsou užitečné pro portréty.
1. Použít vinětu
V Lightroom lze vinětu použít dvěma způsoby.
První možností je přejít na panel Efekty a použít vinětaci po oříznutí. Chcete-li použít vinětu, posuňte posuvník Množství doleva. Pomocí posuvníku Midpoint změňte pokrytou oblast.
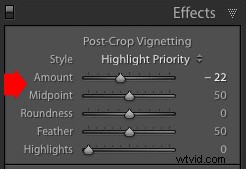
Zde je příklad před a po.
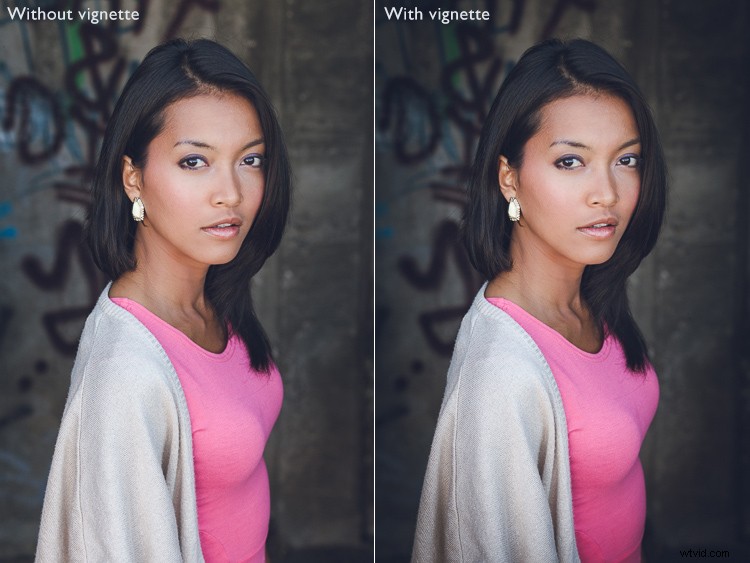
Jedinou nevýhodou vinětace po oříznutí je, že efekt je vycentrovaný. To nás vede k druhému způsobu vytvoření viněty, který využívá radiální filtr. Výhodou radiálních filtrů je, že je můžete umístit, kam chcete.
Zde můžete vidět dva snímky obrazovky Radiálního filtru, který jsem aplikoval na portrét. První (vlevo) ukazuje polohu radiálního filtru. Druhá (vpravo) zobrazuje oblast ovlivněnou radiálním filtrem červeně.
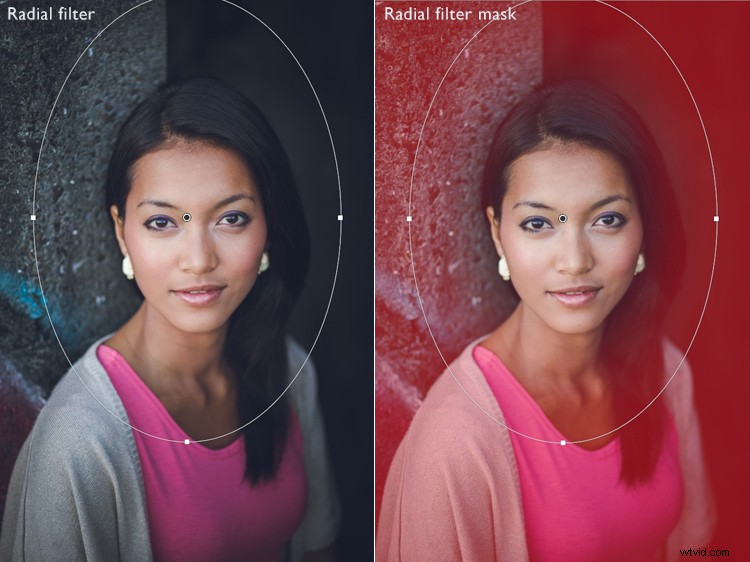
Posunul jsem posuvník Expozice doleva, aby byla oblast mimo radiální filtr tmavší.

Toto je srovnání, takže můžete vidět rozdíl.

2. Upravte barvy na panelu HSL / Color / B&W
Lightroom vám také dává možnost upravit sytost a jas (jas) jednotlivých barev. To provedete na panelu HSL / Color / B&W.
Na mém portrétu je na zdi za modelem nějaká modrá barva. Můžete upravit pouze tuto barvu tak, že přejdete na kartu Sytost a posunete posuvníky Aqua a Blue doleva.
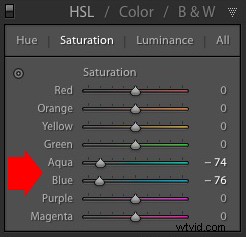
Tyto fotografie vám ukazují efekt.

3. Rozdělený tón
Dělené tónování není jen pro černobílé, je velmi efektivní i pro barevné portréty. Efekt je podobný barevnému odstupňování používanému v televizních pořadech a filmech.
Jednou z možností rozděleného tónování je použití modré na stíny a oranžové na světla. Další je nanést šedozelenou na stíny a žlutou na odlesky. Zde jsou některá nastavení, která můžete vyzkoušet.
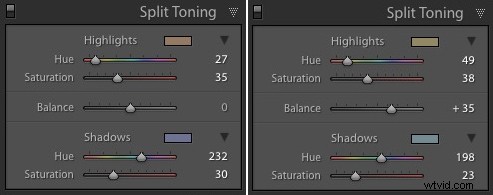
Zde jsou výsledky.
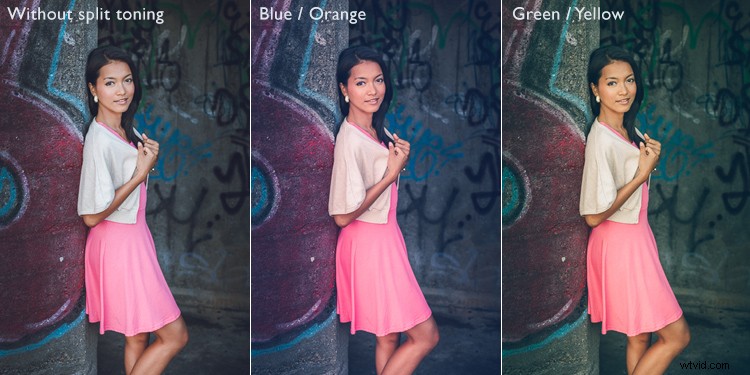
4. Upravte tónovou křivku
Panel Tone Curve můžete použít k vytvoření matného vzhledu. To je místo, kde jsou černé barvy spíše tmavě šedé než černé, jako by byla fotografie vytištěna na matný papír.
Zvedněte levou stranu křivky RGB, jak je znázorněno na obrázku níže. Totéž můžete udělat s modrou křivkou pro podobný efekt, který také přidá modrou ke stínům.

Toto jsou výsledky.

Předvolby štětce úprav
Můžete si také vytvořit vlastní přednastavení štětce pro úpravy, abyste si usnadnili retušování portrétů. Dobrým příkladem je vlastní přednastavení Lightroom Soften Skin, které nastavuje čistotu na -100 a ostrost na +25.
Líbí se mi, aby byly oči modelu více definované vytvořením štětce pro úpravy a nastavením expozice na přibližně +0,30 a čistoty na +70.

Z těchto nastavení můžete vytvořit předvolbu štětce úprav tak, že přejdete na Uložit aktuální nastavení jako novou předvolbu v dolní části nabídky Efekt. Pojmenujte předvolbu a Lightroom ji uloží do nabídky Efekt. Tuto předvolbu můžete také použít s přechodovými a radiálními filtry.
Závěr
Develop Presets jsou výkonné nástroje, které vám pomohou využít pokročilé možnosti vývoje Lightroom. Pomocí technik v tomto článku můžete použít předvolby k urychlení procesu vyvolávání a aplikování kreativních efektů na vaše portréty.
Máte nějaké dotazy ohledně používání Lightroom Develop Presets? Dejte nám prosím vědět v komentářích níže.
Jste fanouškem přirozeného / vintage vzhledu na portrétech? Pak se podívejte na moje předvolby Vintage Portrait pro Lightroom. Existuje více než 30 předvoleb, které vám pomohou vytvořit nádherné portréty v Lightroom.
