V tomto článku se dozvíte, jak používat novou funkci v Lightroom nazvanou Referenční zobrazení, aby odpovídala vašemu zpracování obrazu.
Poznámka: tato funkce je k dispozici pouze v nejnovější verzi CC Lightroom.
Proč byste mohli potřebovat sladit zpracování obrázků?
Už jste někdy pracovali na souboru a mysleli jste si, že vám připomíná jiný obrázek, který jste zpracovali? Takže najdete tu fotku, pak zkopírujte a vložte nastavení. Můžete však vidět, že nevypadají úplně stejně, přestože mají stejná nastavení. Takže jste nuceni přeskakovat mezi dvěma obrázky, abyste se pokusili sladit jejich vzhled. Je to zdlouhavé.
Co když pracujete na módním editoriálu a potřebujete celé natáčení vypadat soudržně? Použili jste přirozené světlo a blesk a také jste byli při focení uvnitř i venku. To je hodně přeskakování kolem obrázků, aby měly podobný vzhled a dojem.
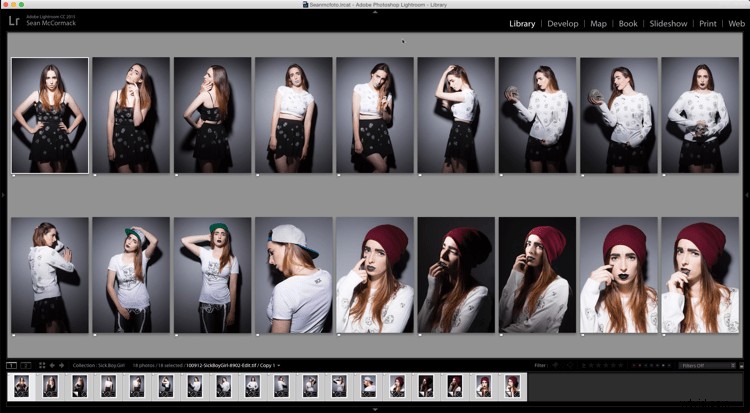
Módní editoriál vyžadující soudržný vzhled
Řekněme, že jste po změně mnoha nastavení fotoaparátu natočili Raw + Jpeg přímo ve fotoaparátu. Nyní chcete tyto dva porovnat, abyste mohli zpracovaný Raw vytvořit, aby vypadal spíše jako JPEG ve fotoaparátu. Možná byste chtěli vytvořit předvolbu, abyste mohli toto zpracování automatizovat.
Můžete také pracovat na dlouhodobém projektu po dobu měsíců nebo dokonce let. Mít podobný vzhled je zásadní pro propojení projektu. Pokaždé se musíte vrátit a pokusit se, aby se obrázky shodovaly, i když je v modulu Develop nemůžete jen tak položit vedle sebe.
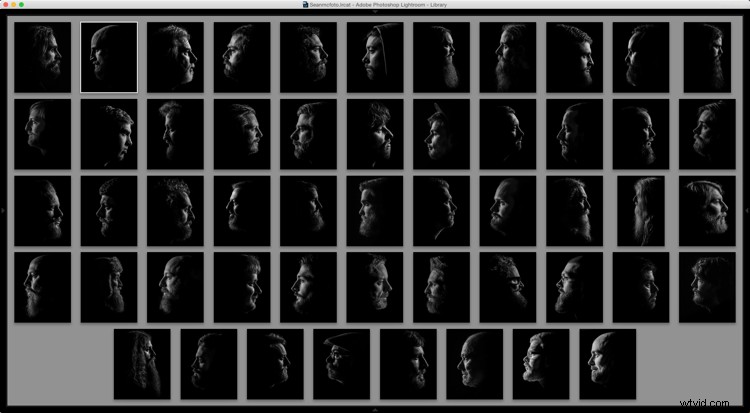
Projekt s uceleným vzhledem
Nebo můžeš? Od Lightroomu 6.8 můžete. V této verzi přidala společnost Adobe novou funkci nazvanou Referenční zobrazení. Referenční zobrazení vám umožňuje vyvolat další obrázek vedle toho, který vyvoláváte. Můžete přiblížit a oddálit, stejně jako zkontrolovat hodnoty barev, abyste se pokusili tyto dvě fotografie sladit.
Použití referenčního zobrazení
Chcete-li otevřít referenční zobrazení, přejděte do modulu Develop a ujistěte se, že je zobrazena lišta nástrojů (T na vaší klávesnici). Poté kliknutím na ikonu [R|A] na levé straně panelu nástrojů aktivujte referenční zobrazení.

Referenční zobrazení na panelu nástrojů
Můžete také kliknout pravým tlačítkem myši na soubor ve filmovém pásu a vybrat „Nastavit jako referenční fotografii“. Z filmového pásu přetáhněte další obrázek do prázdného referenčního panelu. Případně můžete přejít do zobrazení mřížky v knihovně (zkratka G) a kliknout pravým tlačítkem na libovolný soubor a poté zvolit „Nastavit jako referenční fotografii“.
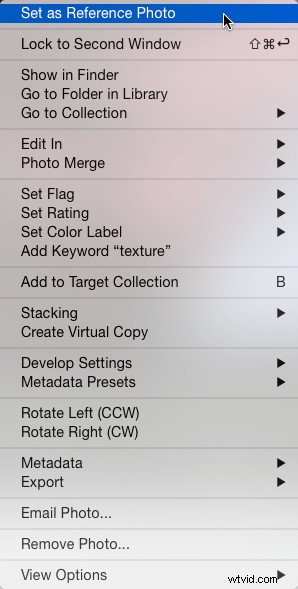
Kliknutím na šipku napravo od ikony Referenční zobrazení můžete přepínat mezi zobrazením vedle sebe nebo zobrazením shora a zdola.
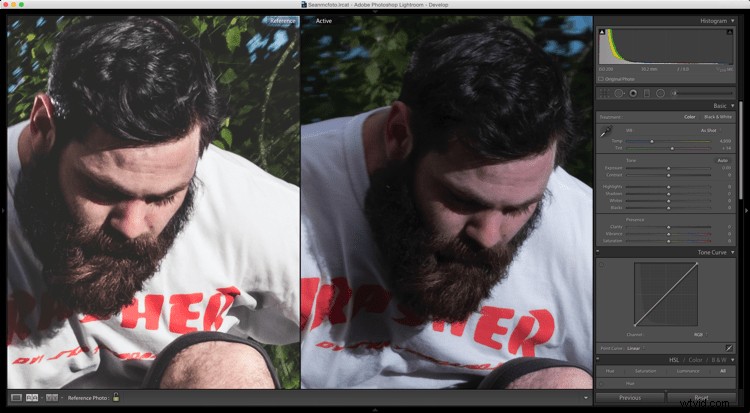
Referenční zobrazení vedle sebe.
Každou fotografii můžete přibližovat a oddalovat samostatně a také se po ní pohybovat. To je užitečné pro sladění jasu a barvy jak stínů, tak světel.
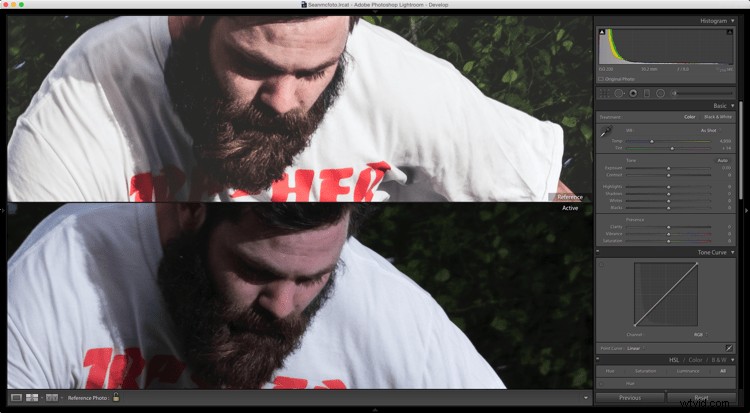
Reference Pohled shora a zdola.
Podívejte se na histogram
Pokud se podíváte pod histogram, můžete vidět hodnoty RGB (červená, zelená, modrá) pro pixel pod kurzorem. Pokud dáváte přednost zobrazení barev LAB, klikněte pravým tlačítkem na histogram a zvolte Zobrazit hodnoty barev laboratoře.
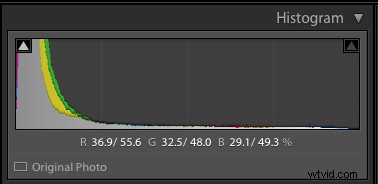
Když váš referenční i aktivní obrázek mají stejné rozměry, uvidíte dvě hodnoty pro každý kanál. První je referenční pohled, druhý je aktivní fotografie. Hodnoty se čtou z pixelu pod kurzorem. Pokud mají fotky různé rozměry, uvidíte místo čísla „–“. Když umístíte ukazatel myši na referenční zobrazení, druhá číslice bude –, zatímco nad aktivní fotografií bude první číslice –.
Všechny nástroje v Develop lze použít s referenčním pohledem, kromě Oříznout. Pokud přejdete na oříznutí, zobrazí se upozornění, že musíte opustit referenční zobrazení, abyste mohli provést oříznutí.
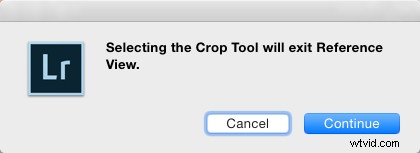
V praxi fotografie přibližujte a provádějte změny tak, aby čísla na podobných oblastech fotografií dobře odpovídala. Čím déle to budete brát, tím to bude blíž, ale často je pár vylepšení přivede k soudržnějšímu zápasu.
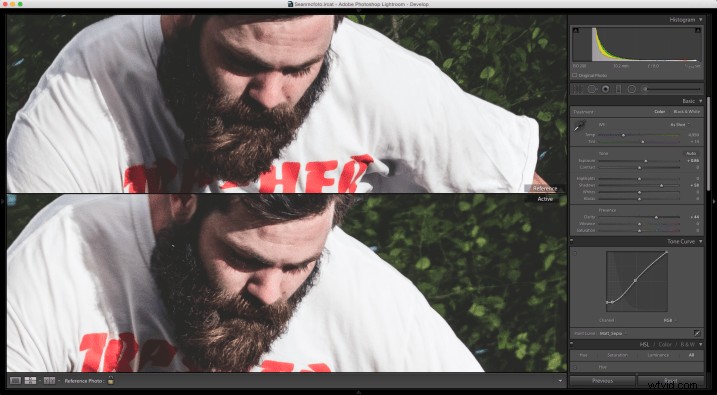
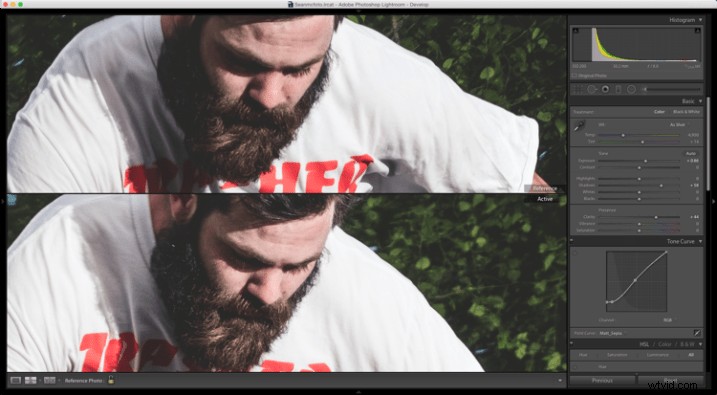
Na panelu nástrojů si také všimnete ikony zámku. Když toto zapnete, znamená to, že vaše referenční fotografie zůstane vybraná, i když opustíte Vývojář. Referenční zobrazení můžete ukončit kliknutím na ikonu Develop Loupe na panelu nástrojů nebo přechodem do knihovny.

Pro lepší názornost mezi vámi jsem také natočil video o použití referenčního zobrazení v modulu Vývoj v Lightroomu.
Závěr
Už jste vyzkoušeli referenční zobrazení? jaké jsou vaše myšlenky? Považujete to za užitečné?
