#1 – Vizualizace míst
stalo se vám to? Publikovali jste online nebo vytiskli obrázek jen proto, abyste zjistili, že jste přehlédli nějaký prach nebo skvrny (ať už ze snímače fotoaparátu nebo na fotografovaném předmětu)?
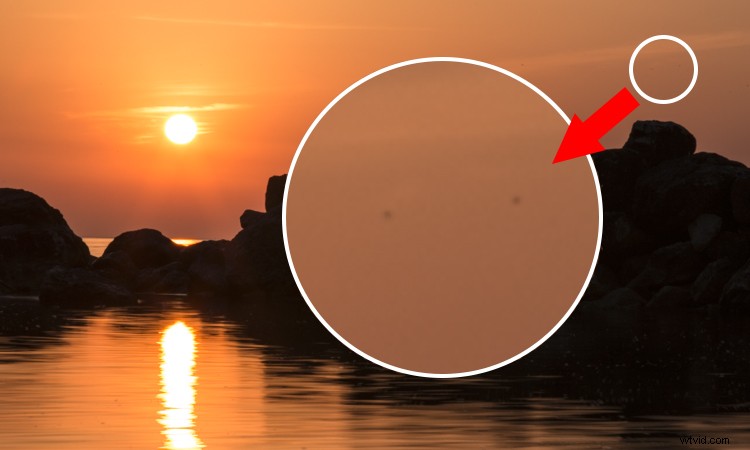
Lightroom má skvělý nástroj, který vám pomůže vizualizovat a najít tato místa. Ujistěte se, že jste v modulu DEVELOP. Otevřete nástroj Spot Removal Tool (1 níže).
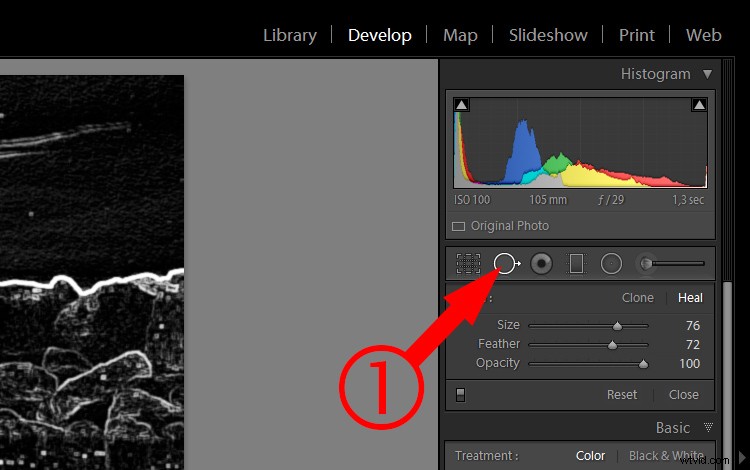
Pod obrázkem zaškrtněte „Visualize Spots“ (2). Můžete také upravit, jak podrobná by tato vizualizace měla být (3). Poznámka:Pokud tento panel nástrojů nevidíte, stiskněte T na klávesnici, aby se zobrazil.
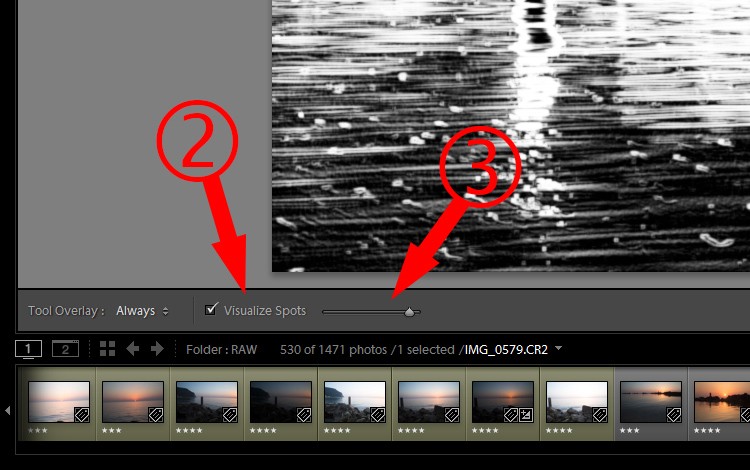
Nyní můžete jasně vidět, kde tato místa jsou.

Zapněte a vypněte funkci Visualize Spots a postupně odstraňte nežádoucí skvrny pomocí nástroje Klonování nebo léčení. Skvrny můžete odstranit, když je tato možnost vždy zapnutá, ale je lepší se ujistit, že jsou skvrny odstraněny správně. Až skončíte, klepněte na „Hotovo“ (4).
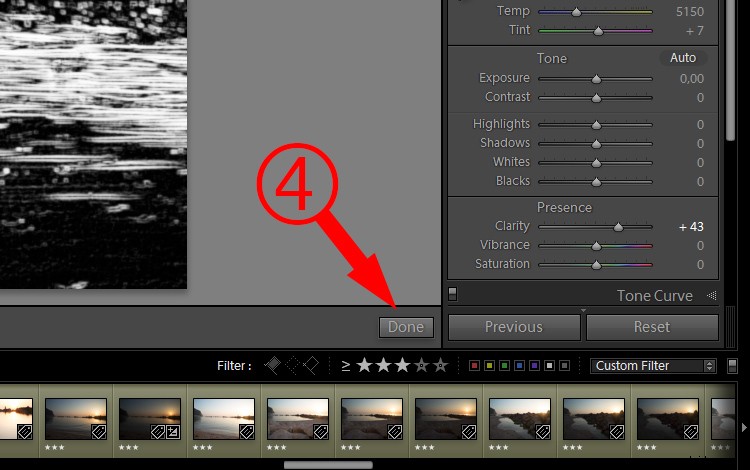
#2 – Rychlý vývoj sytosti
Po importu obrázků do Lightroom budete chtít vybrat ty nejlepší pro úpravy. V některých případech je potřeba provést nějaké rychlé úpravy, abyste se snadněji rozhodli, které obrázky mohou po úpravách vypadat lépe. I když je většina základních úprav dostupná a viditelná, existují některé skryté, které byste také mohli potřebovat. Pro mě by to byla saturace.
Ujistěte se, že jste v modulu Library a podívejte se na panel Quick Develop. Poslední dvě možnosti jsou; Jasnost a živost (1).
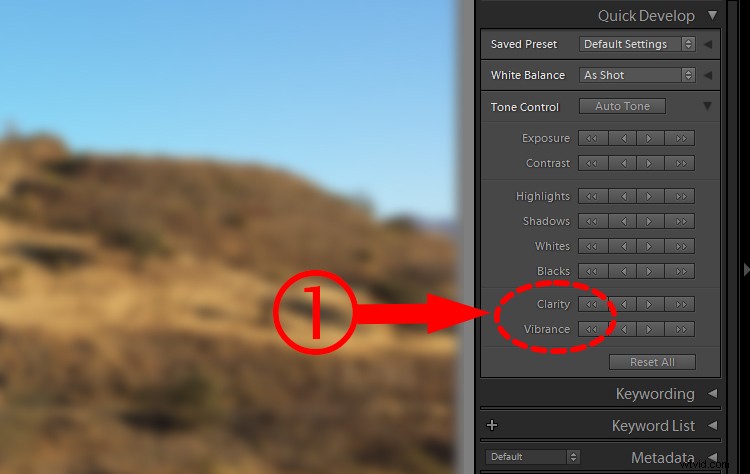
Stiskněte a podržte klávesu ALT. Tyto možnosti se změní na Sharpening and Saturation (2).
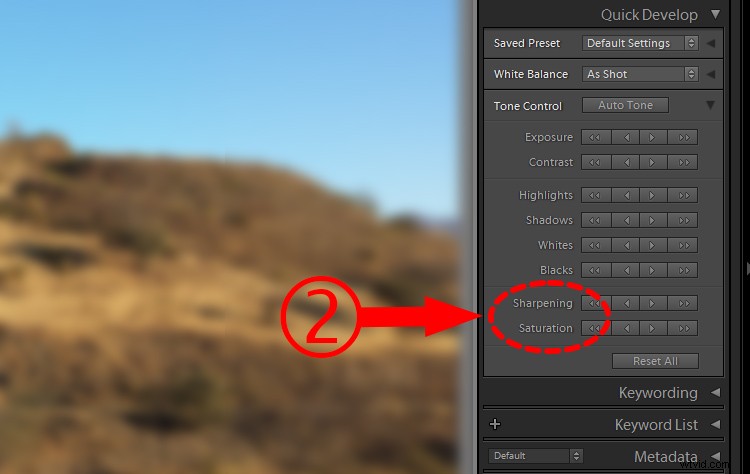
#3 – Rychlé vytvoření přesnějších úprav
Panel Quick Develop (modul knihovny) – opět. Tentokrát jde o přesnější úpravy. Nemusí se používat často, ale v některých případech může být užitečný.
V panelu Quick Develop máte tlačítka místo posuvníků (jako na základním panelu modulu Develop).
Vezměme si jako příklad Exposure. Pro zvýšení a snížení expozice jsou jednoduché a dvojité šipky. Jednotlivé šipky mění expozici v krocích po 1/3 stop. Dvojité šipky jej změní o 1 stop. Pokud je 1/3 přírůstku zastavení příliš mnoho, podržte klávesu SHIFT; jednotlivé šipky se zmenší. Když na ně kliknete (a zároveň podržíte klávesu SHIFT), vaše změny budou pouze 1/6 stop.
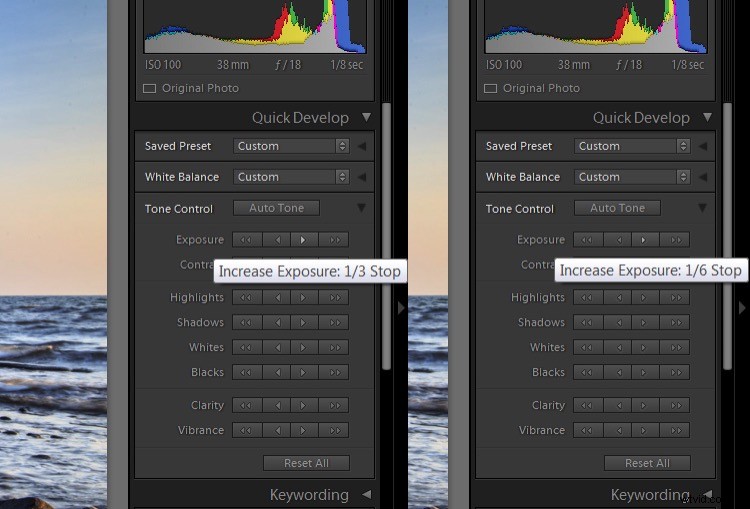
#4 – Graduated Filter Refinements
Někdy, když používáte odstupňovaný filtr pro ztmavení oblohy (například), bylo by hezké, kdyby to neovlivnilo části, které jsou nad horizontem (stromy, kopce atd.). V tomto případě útes na levé straně.

Když právě začínáte pracovat s Lightroom, vaše první myšlenka by pravděpodobně byla snížit expozici a to je vše. Ale pak uvidíte, že útes také ztmavne.
Existuje skvělý, rychlý a snadný trik. Po použití odstupňovaného filtru vytáhněte stíny a problém je vyřešen.
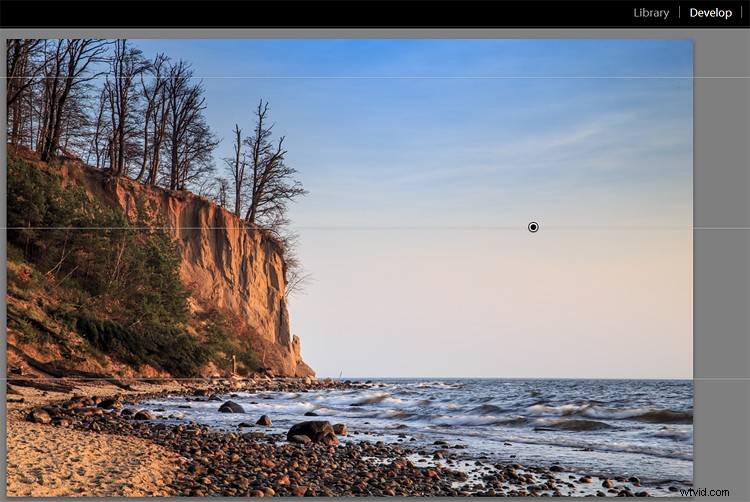
Také jsem posunul posuvník teploty trochu více směrem k modré, světla dolů a přidal trochu odmlženého zákalu, který také ztmaví oblohu, dodá více kontrastu a sytosti.
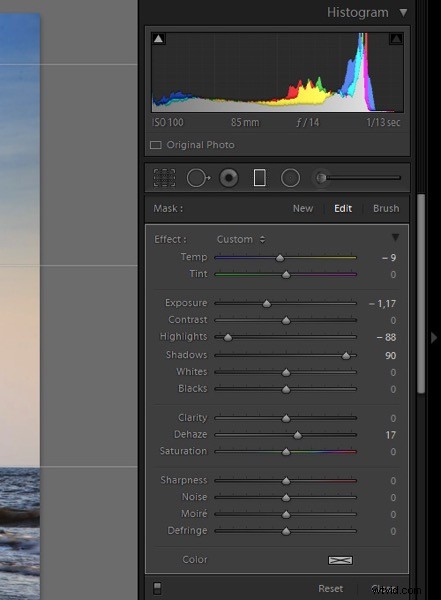
Druhá metoda vyžaduje trochu více práce. Není to tak dobré, když máte spoustu malých prvků, jako jsou stromy na útesu (v příkladu výše). Na druhou stranu vám poskytuje větší flexibilitu při úpravách.
Jakmile použijete odstupňovaný filtr a budete stále na panelu Odstupňovaný filtr (1), klikněte na štětec (2).
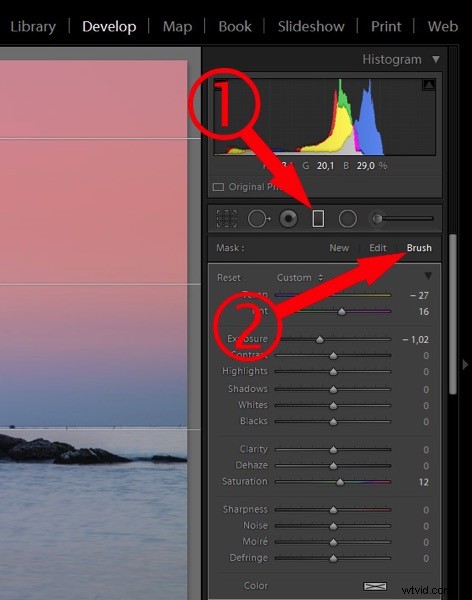
Poté zapněte „Zobrazit vybranou masku“ (3).
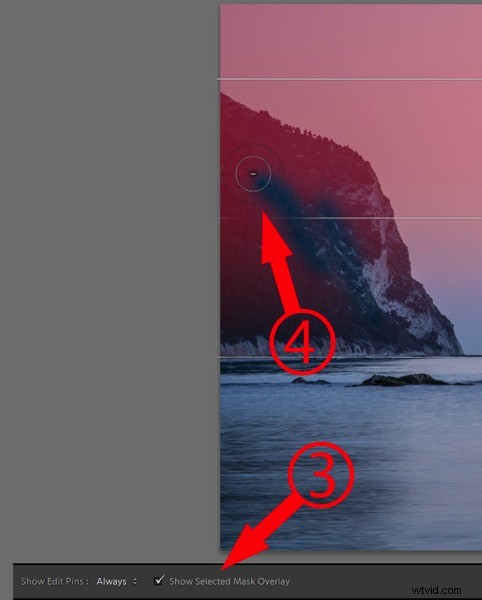
Podržte klávesu ALT, aby se znaménko plus (+) ve středu štětce změnilo na mínus (-). Nyní můžete malovat na ty oblasti, které nechcete, aby byly ovlivněny odstupňovaným filtrem.
#5 – Standardní velikost náhledu
Při importu obrázků vytvoří Lightroom náhledy. V okně importu můžete vybrat jednu z těchto možností:
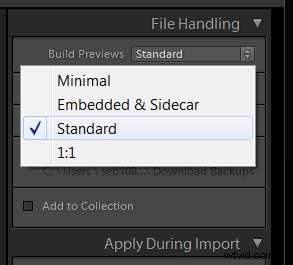
Pokud vás zajímá, jak velký je Standardní náhled (a kolik místa na vašem pevném disku náhledy zaberou), můžete to zkontrolovat v Nastavení katalogu. Pokud chcete, můžete také upravit velikost.
Přejděte do nabídky (Upravit pro PC, Soubor pro Mac)> Nastavení katalogu a klikněte na kartu Zpracování souborů.
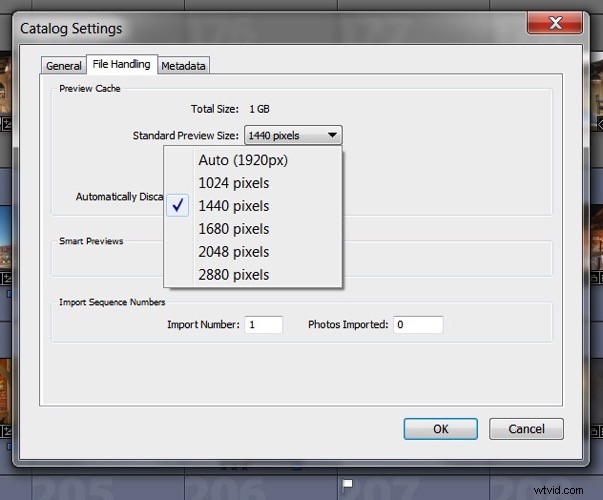
Zde si můžete vybrat, jakou velikost chcete, aby byly vaše standardní náhledy. Auto – Lightroom automaticky nastaví velikost náhledu tak, aby odpovídala rozlišení vašeho monitoru. Ale tady je otázka, používáte jeden monitor nebo možná 2 nebo 3? Kromě toho, jaké je rozlišení vašeho monitoru? Pokud je to 1920 × 1080, možná je to v pořádku, ale co když máte 6K monitor (5760 × 3240)? Pak vaše náhledy zaberou hodně místa na vašem pevném disku. V takových případech bych vám doporučil zvolit menší velikost, například 1440 pixelů.
#6 – Profil fotoaparátu
Pro rychlé vylepšení snímku použijte profil fotoaparátu:na šířku, na výšku atd. namísto výchozího „Adobe Standard“, který je neutrální, nebo by se dalo říci, vybledlý.
Poznámka:Bude fungovat pouze se soubory RAW. U JPEGů je vybraný profil již „vypálen“ do obrázku, již to není samostatná informace.
Ujistěte se, že jste v modulu Develop. Otevřete panel Camera Calibration, úplně poslední na pravé straně.
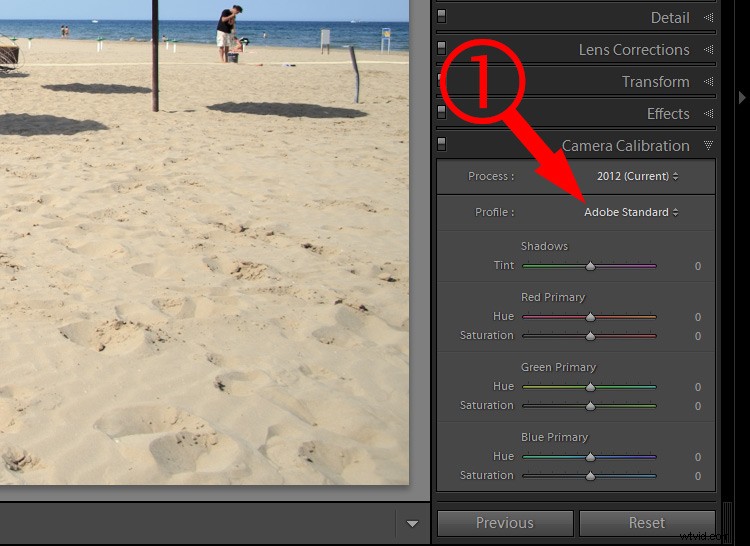
Změňte profil na ten, který se vám líbí.
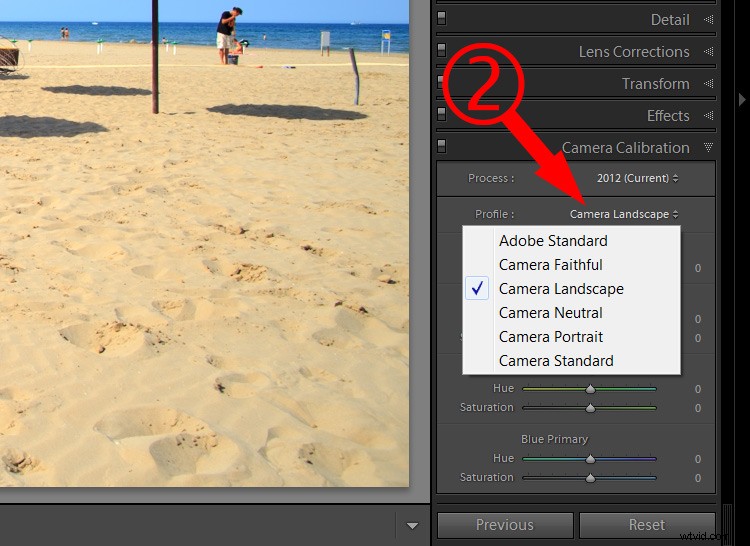
Levá strana obrázku (níže) ukazuje efekt profilu Adobe Standard. Pravá strana zobrazuje „Camera landscape“. Má lepší barvy, více sytosti a lze jej snadno opravit.

#7 – klávesa ALT pro nastavení bílé a černé
Rychle zkontrolujte přepálené oblasti obrázku při úpravě expozice, světel, stínů, bílé nebo černé barvy obrázku.
Většinu času chceme na našich obrázcích úplné informace; detaily ve světlech i ve stínech, bez jakýchkoli plochých, přepálených oblastí. Výjimkou může být například ateliérový portrét nebo produktové obrázky, kde chcete mít zcela bílé nebo černočerné pozadí. Jinak chcete mít detaily ve všech oblastech obrázku.
Můžete to snadno zkontrolovat podržením klávesy ALT (PC) nebo klávesy Option (Mac) a pohybem posuvníků nastavení.
Když upravíte bílé a zároveň podržíte klávesu Alt/Option, váš obrázek zčerná. Pokud jsou některé části vypálené, uvidíte je jako bílé plochy nebo s nějakou červenou/zelenou/modrou barvou. Pokud je tu a tam jen pár pixelů, pak je to v pořádku. Problém začíná, když jsou tyto oblasti větší (nebo se ořezává v důležité oblasti).
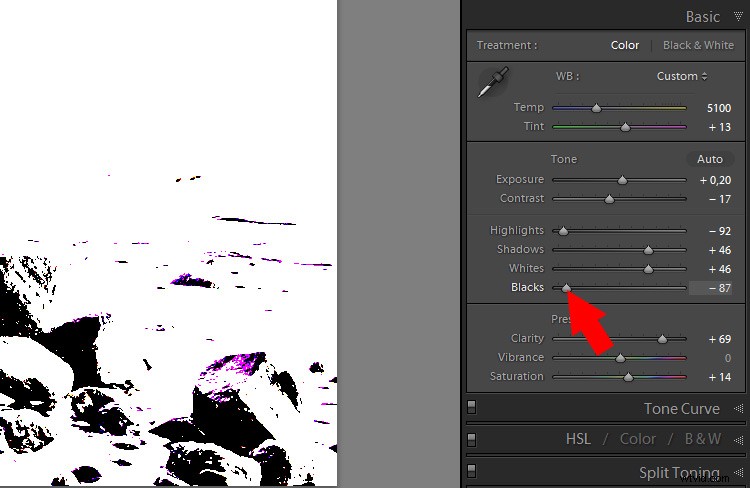
Když při nastavování Černé podržíte klávesu Alt/Option, obraz se změní na bílý s několika černými oblastmi (pokud je něco přepálené, bude to pouze bílé překrytí).
Použití této metody je skvělé pro kontrolu a úpravu kontrastu vašeho obrázku. Nastavením černé a světlých (bílé) do bodu, kdy vidíte jen některé přepálené body, zajistíte, že váš obrázek dostane maximální kontrast při zachování všech detailů. Někteří lidé tomu říkají „nastavení bílých a černých bodů obrazu“.
Na závěr
Který z těchto tipů se vám líbil nejvíce?
Také, pokud jste našli nějaké nástroje Lightroom, které vám nebyly zřejmé, ale nedávno jste je objevili, podělte se prosím se všemi v komentářích níže.
