Každý má rád, když to umí správně před kamerou. Ale pokud ne, máte spoustu nástrojů, které vám pomohou to udělat správně. Lightroom je jedním z nejlepších dostupných a nejsnáze se používá. V tomto článku vám ukážu, jak můžete použít nástroje pro transformaci a oříznutí Lightroom ke zlepšení kompozice.
Karta Transform
Nejprve si promluvme o kartě Transformace v modulu Develop. Transform je v Lightroomu relativně nový. Je to vylepšená verze, oddělená od karty Lens Correction. Transformace vám v podstatě pomůže narovnat pokřivené nebo zkosené obrázky.
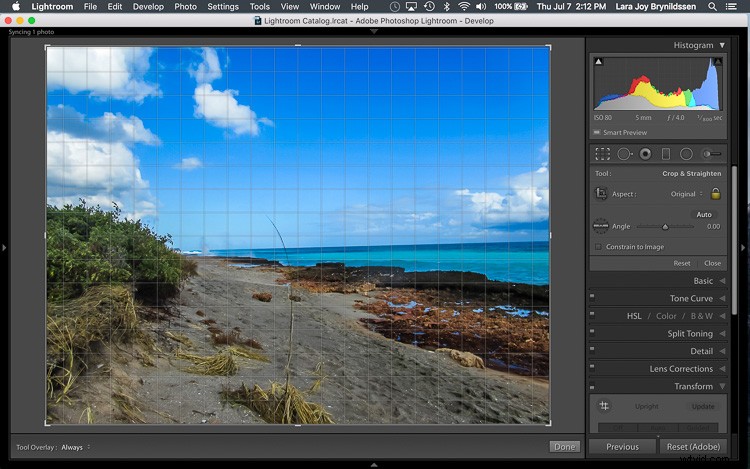
Tady, v prvním příkladu výše – krásná přímořská krajina – je křivý horizont. Před otevřením karty Transformace aktivujte nástroj Crop Tool stisknutím klávesy R. Nyní stiskněte klávesu O (písmeno ne číslo) pro přepnutí překrytí mřížky. Se stále aktivovaným nástrojem Crop Tool klikněte na kartu Transform v Lightroom a vyberte Level.
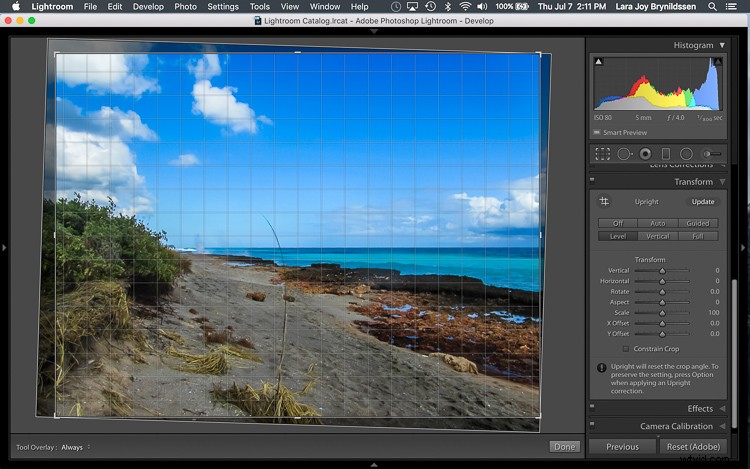
Volba Úroveň je ideální pro obrázky, jako je tento, kdy nejsou žádné silné svislé čáry, které vyžadují korekci. Jednoduše narovná horizont, takže se již nesvažuje křivě. Se zapnutým překrytím mřížky je snadné ověřit, že horizont je nyní rovný. Zde je obrázek po použití oříznutí.

V tomto dalším příkladu (níže) – na obrázku interiéru starého italského sídla – se okna převracejí dozadu.
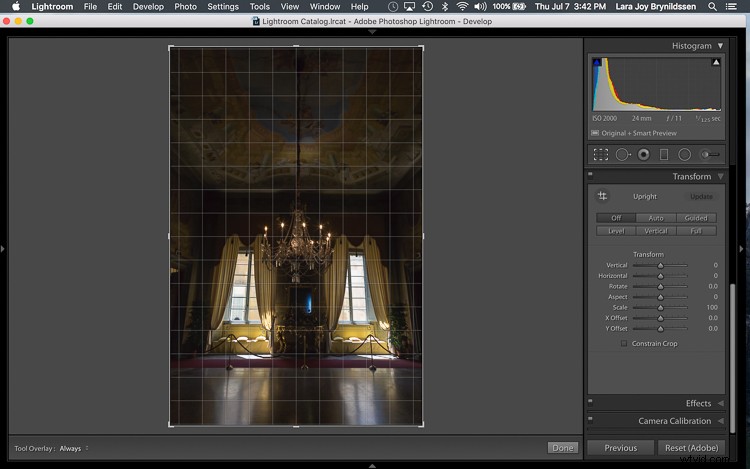
Zde možnost Vertikální na kartě Transformovat skvěle narovná perspektivu. Okna se dokonale zarovnají s vodorovnými a svislými čarami překrytí mřížky.
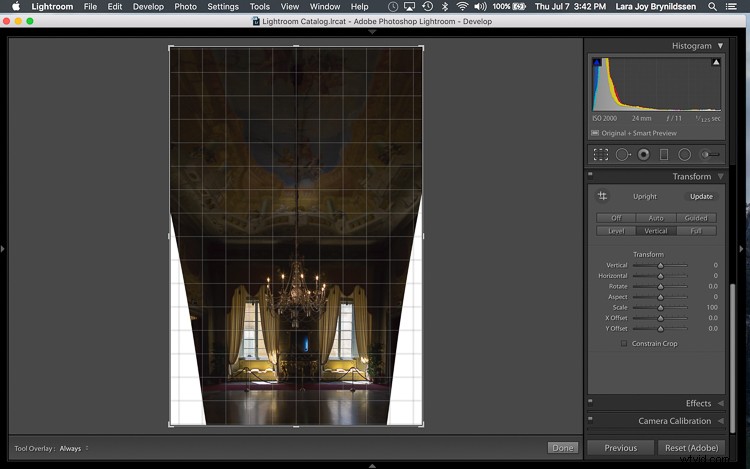
Ale jak vidíte, narovnání obrazu způsobilo několik problémů. Obraz byl tak pokřivený (zkreslení perspektivy), že nyní existuje spousta bílého místa k oříznutí. Dobrou zprávou je, že při opravě těchto problémů lze zlepšit i složení.
Skládání pomocí nástroje Crop Tool v Lightroom
Bílé místo lze eliminovat a kompozici posílit kreativním použitím nástroje Crop Tool v Lightroom. Dalším krokem je upravit kompozici pomocí nástroje Crop Tool pohybem po obrázku.
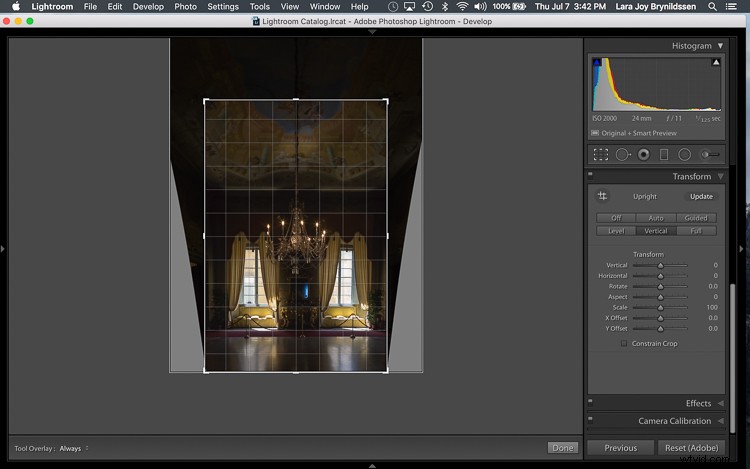
Chcete-li na tomto obrázku odstranit veškerý bílý prostor a zaměřit pozornost diváka na lustr a okna, uchopte nástroj Crop Tool v horním středovém bodu a táhněte dolů. To eliminuje zbytečný strop a bílá místa na obou stranách obrazu.
Nyní, když obrázek začíná vypadat lépe, procházejte překryvy nástroje Crop Tool a prohlédněte si nově oříznutý obrázek, abyste viděli, které z nich fungují. Kontrolou obrázků pomocí různých překryvných vrstev nástroje Crop Tool můžete posílit svůj intuitivní smysl pro silnou kompozici.
Chcete-li zkontrolovat každé z překrytí, stiskněte klávesu O (písmeno nebo ne nula). Budete přepínat mezi následujícími:
- Pravidlo třetin (vlevo dole)
- Úhlopříčka (vpravo dole)
- Zlatý trojúhelník
- Zlatý poměr (obdoba překryvné vrstvy Pravidlo třetin)
- Zlatá spirála
- Poměry stran
- Mřížka
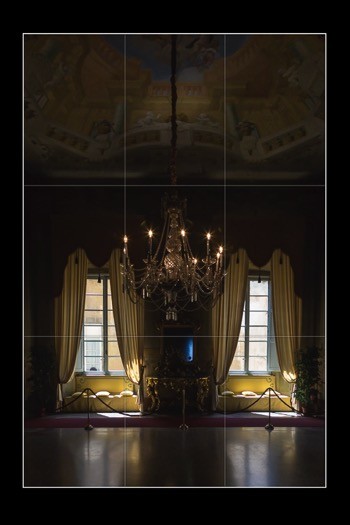 | 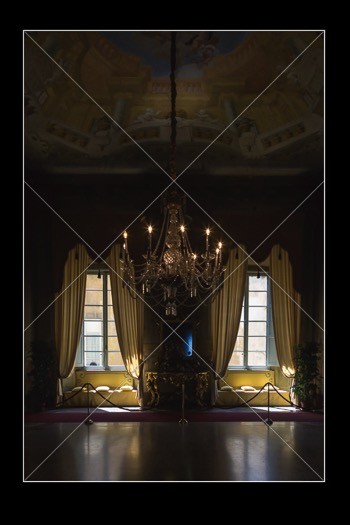 |
Na ukázkových obrázcích výše jak překrytí Pravidlo třetin, tak Diagonální překryvy jasně ukazují, že kompozice je silná.
|
 Před |
 Konečný obrázek. |
Zde je konečný obrázek (před opravou je vlevo nahoře, po je vpravo). Nyní se pojďme rychle podívat na jeden další obrázek a jednu další funkci v Lightroom.
Překlopení zlaté spirály a překrytí zlatého trojúhelníku
Pravděpodobně jste přepínali mezi překryvnými vrstvami a nebrali v úvahu jak Zlatý trojúhelník, tak Zlatou spirálu, protože prostě nikdy nefungují. Na rozdíl od většiny překryvů není Zlatá spirála ani Zlatý trojúhelník symetrický. To znamená, že musíte překryvy několikrát otočit, abyste našli orientaci, která odpovídá vašemu obrázku. Současným stisknutím kláves Shift a O můžete změnit orientaci Zlaté spirály i Zlatého trojúhelníku. Změnou orientace jsou tyto překryvy mnohem užitečnější.
Zde, na tomto obrázku divokého hřebce (níže), před otočením orientace Zlatého trojúhelníku, toto překrytí vůbec nefunguje. Při pohledu na něj můžete pochybovat, zda má obrázek pro začátek dostatečně silnou kompozici.

Stisknutím Shift plus klávesy O a otočením orientace překrytí hřebec úhledně zapadne do svého vlastního trojúhelníku. Jeho nohy a nos už také nejsou půleny jednou z úhlopříček. Navíc je umístěn směrem k zadní části trojúhelníku. Horní diagonální hrana trojúhelníku, který obsahuje hřebce, nám ukazuje, že se pohybuje vpřed do kompozice, směrem k divákovi, což přirozeně lahodí oku. Ostatní trojúhelníky úhledně organizují listoví kolem hřebce. Dokonce i paprsek slunečního světla zvýrazňující hřebce spadá do hlavního trojúhelníku, což dále potvrzuje, že tento obrázek je dobře komponovaný.
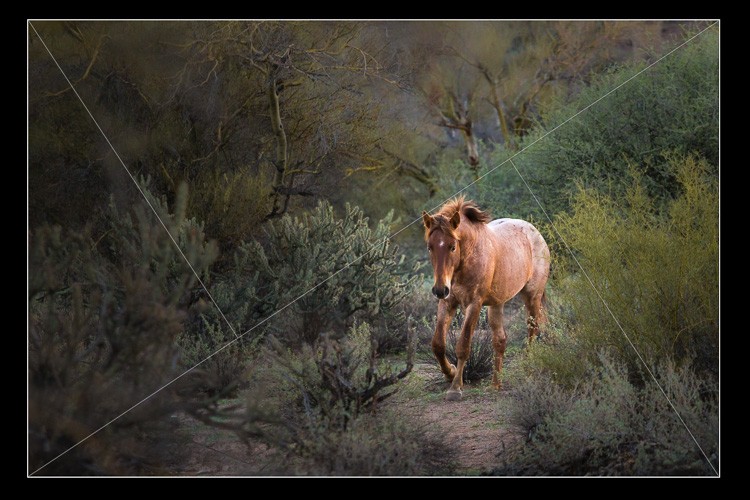
S trochou cviku, uvážlivým používáním karty Transformace a nástroje Crop Tool zvládnete kompozici během okamžiku. Jak tyto nástroje používáte, aby vám pomohly? Podělte se prosím v komentářích níže.
