Lightroom může být zastrašující program. Dokonce i dlouholetí uživatelé se někdy ocitnou zmatení ze všech možností nebo si nejsou jisti, co přesně udělat, aby dosáhli konkrétního typu vzhledu svých obrázků. Naštěstí mnohé z toho lze zmírnit pomalým a pečlivým učením se novým věcem a věnováním času zvládnutí pouze jednoho nového nástroje, možnosti nebo sady posuvníků najednou. První věc, kterou obvykle doporučuji začátečníkům, je panel Základní, protože, jak už název napovídá, tyto posuvníky mohou výrazně zlepšit vaše obrázky. Další sada posuvníků v modulu Develop, nazývaná panel Úpravy, však může posunout vaše obrázky na zcela novou úroveň, pokud se ji naučíte správně používat.

Co je panel Úpravy?
Zatímco panel Základní umožňuje upravit globální nastavení obrázku související s věcmi, jako je vyvážení bílé, celkový odstín a světla/stíny, panel Přizpůsobení vám umožňuje být mnohem konkrétnější pomocí selektivních úprav barev. Pro přístup k tomuto panelu klikněte na modul Develop a poté se podívejte na pravou stranu obrazovky. Pokud jej nevidíte (je to třetí dole), klikněte pravým tlačítkem (na počítačích Mac se stisknutou klávesou Ctrl a klikněte) na kterýkoli z panelů Vývoj a ujistěte se, že je v místní nabídce zaškrtnuta možnost Úpravy.
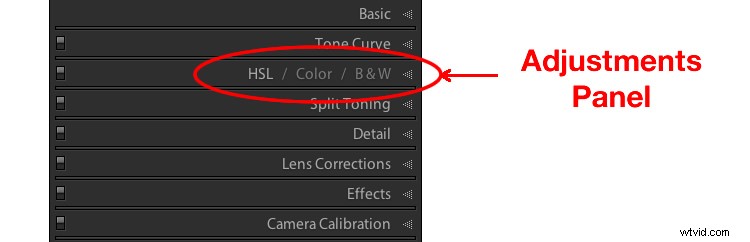
Ihned můžete být trochu zmatení, protože možnosti mají podivně znějící zkratky bez vysvětlení. Ale jakmile pochopíte, jak spolu souvisí, mělo by to být o něco jednodušší. Pro začátek je zde stručné vysvětlení tří hlavních kategorií HSL / Color / B&W.
- HSL :Umožňuje ovládat odstín, sytost a jas všech hlavních barev, které tvoří obraz (červená, oranžová, žlutá, zelená, aqua, modrá, fialová a purpurová)
- Barva :Jde v podstatě o totéž jako u panelu HSL, jak brzy uvidíte, ale možnosti jsou uspořádány tak, aby vám pomohly zaměřit se na konkrétní barvy a poté na konkrétní typy úprav v rámci těchto barev.
- ČB :Tento panel je často nejvíce nepochopený, ale jeden z nejvýkonnějších nástrojů dostupných v Lightroom, pokud jde o převod vašich obrázků na černobílé.

Karta HSL
Tato zkratka znamená Hue, Saturation a Luminance a umožňuje vám ovládat tyto parametry najednou pro různé barvy ve vašem obrázku. Když kliknete na možnost HSL na panelu Úpravy, můžete si vybrat každou z těchto tří možností, které chcete ovládat, nebo můžete kliknout na možnost „Vše“ a mít přístup ke všem parametrům na první pohled.
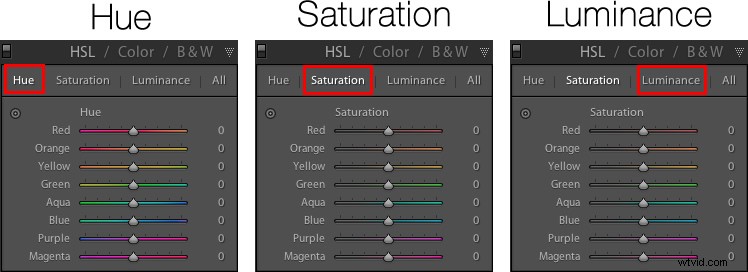
Posuvníky odstínu
Klikněte na možnost Hue a budete moci změnit vzhled konkrétních barev, jako je červená, zelená, žlutá atd. pro celý obrázek. Můžete například, aby vaše zelené měly více žlutý nádech, nebo aby vypadaly téměř fluorescenčně, jen změnou jezdce Green. Můžete své obloze dodat sytou, sytou modrou nebo ji ztlumit, aby vypadala trochu bledě. Vaše fialové mohou být kdekoli od načervenalé po tmavě fialovou, to vše pouhým kliknutím tlačítka myši.
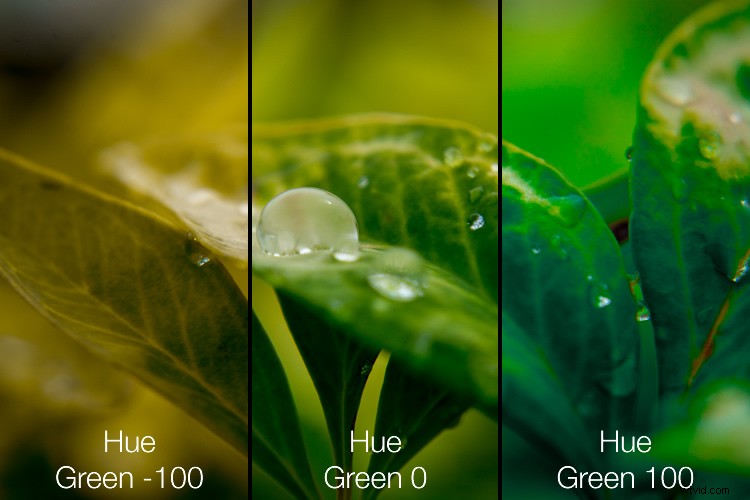
Pouhým nastavením zeleného odstínu můžete fotkám přírody dát úplně jiný vzhled a dojem.
Úprava odstínu, jak je tomu u mnoha rozhodnutí o úpravách, může být nejúčinnější, když se použije nenápadně a v kombinaci s dalšími možnostmi, jako je tónová křivka nebo vyvážení bílé. Příliš mnoho úprav se může zdát samozřejmé a dát vašim snímkům vzhled, který se zdá být příliš zpracovaný, zejména pokud jde o portréty. Přesto je to výkonná a cenná úprava, která může výrazně ovlivnit vaše obrázky.
Pokud si přesně nejste jisti, jakou barevnou možnost vybrat z dostupných, můžete kliknout na cílové tlačítko v levém horním rohu panelu Odstín (dole zakroužkované červeně) a poté kliknout a přetáhnout na konkrétní bod. ve vašem obrazu. Tím se upraví odstín, který odpovídá cílové oblasti, a všechny podobné barvy pro celou vaši fotografii.
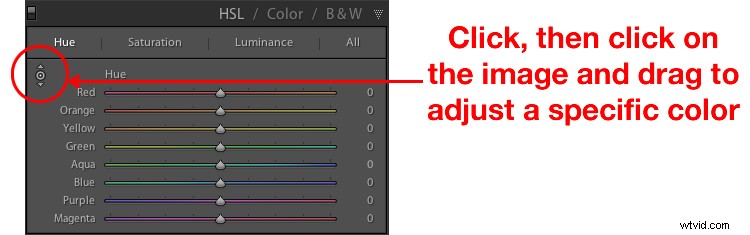
Jeden tip, který rád používám při úpravě hodnot, je kliknout na 0 a zadat číselné hodnoty pomocí klávesnice. Začnu s něčím malým, jako je 5, a pak stisknutím šipek nahoru a dolů na klávesnici zvýším hodnotu v krocích po 1. Nebo můžete podržet klávesu Shift a klepat na šipky pro zvýšení a snížení hodnoty v krocích po 10 Je to dobrý způsob, jak provádět přesnější úpravy, než pohybovat posuvníkem pomocí myši.
Sytost a jas
Záložky Saturation a Luminance fungují v podstatě stejným způsobem. Pomocí posuvníků nebo zadáním číselných hodnot můžete upravit, kolik z jednotlivých barev je přítomno (Sytost) nebo jas jednotlivých barev (Luminance). Nakonec kliknutím na „Vše“ můžete upravit všechny tři parametry najednou. Považuji to za trochu ohromující, ale ostatní si mohou myslet, že je to docela užitečné. Podívejte se, co vám nejlépe vyhovuje.

Jemné úpravy hodnot HSL na tomto obrázku mi pomohly získat živější barvy a vytvořit konečný obrázek, o který jsem skutečně usiloval.
Karta Barva
Nejprve, když kliknete na kartu Barva na panelu Úpravy, můžete být zasaženi pocitem déjà vu. Možnosti vypadají pozoruhodně podobně jako to, co jste již mohli vidět na kartě HSL, v tom, že můžete znovu změnit odstín, sytost a jas. Rozdíl zde souvisí s tím, jak jsou věci organizovány, a proto se přistihnu, že pracuji častěji na kartě Barva než na kartě HSL.
Zde jsou vám k dispozici všechny tři úpravy současně pro každou jednotlivou barvu, což velmi usnadňuje práci s obrázkem na základě jednotlivých barev, nikoli na základě jednotlivých úprav. Pokud fotím portréty a chci upravit barvu fialové košile mého objektu, pravděpodobně budu chtít upravit všechny tři parametry najednou, ale pouze pro fialovou barvu. Tato karta mi dává možnost udělat přesně to a ještě jednou můžete kliknout na možnost Vše a zobrazit všechny barvy spolu se všemi jejich odpovídajícími možnostmi úprav současně.
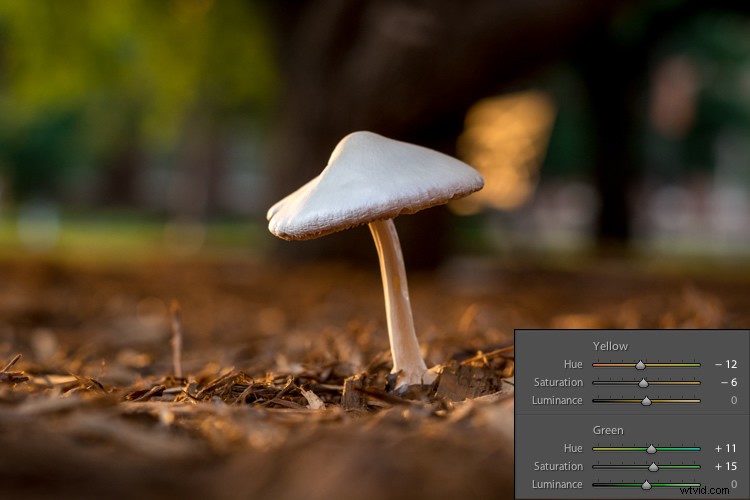
Práce na kartě Barva na panelu Úpravy mi umožnila vyladit různé parametry zelených a žlutých, abych získal konečný obrázek, který jsem chtěl.
Karta B&W
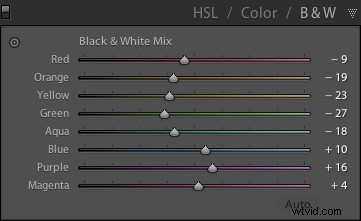 Tato část panelu Úpravy je často nejvíce matoucí, protože jakmile na ni kliknete, obrázek se změní šedá, a přesto máte stále stejné posuvníky barev jako na ostatních kartách. Co se tady děje?
Tato část panelu Úpravy je často nejvíce matoucí, protože jakmile na ni kliknete, obrázek se změní šedá, a přesto máte stále stejné posuvníky barev jako na ostatních kartách. Co se tady děje?
Odpověď spočívá v tom, jak se Lightroom v podstatě snaží napodobit efekt černobílých filtrů na barevné obrázky. S tímto panelem převádíte svůj obrázek na verzi jeho barevného protějšku ve stupních šedi a poté upravujete tón každé z jednotlivých barev při zpracování obrázku. Mimochodem, pokud otevřete tento panel a poté kliknete na jednu z předvoleb Černobílého filtru v Lightroom (v panelu předvoleb na levé straně LR), uvidíte, že se posuvníky pohybují, protože jsou to opravdu jen konkrétní hodnoty pro posuvníky. vidíte zde.
Příklad černobílé konverze, která ukazuje, jak fungují posuvníky
Abychom demonstrovali, jak tyto možnosti úprav fungují, zde je obrázek ženy, která vlastní útočiště pro divokou zvěř v Oklahomě a drží ara.

Na tomto obrázku je několik odlišných barev, jako je žlutá, akvamarínová a zelená, díky čemuž je ideálním kandidátem pro pochopení toho, jak fungují černobílé úpravy. V tomto prvním příkladu jsem kliknul na černobílý filtr a nechal všechny posuvníky na výchozích hodnotách, ale změnil jsem žlutou možnost pro dva různé výsledky.

Většina obrázku zůstává nedotčena, kromě jasně žluté hrudi ptáka, která se výrazně liší v závislosti na hodnotách, které jsem zvolil pro posuvník Žlutá. Zvýšení číselné hodnoty žluté způsobilo, že odpovídající oblasti byly mnohem světlejší, a jejich snížení způsobilo, že se jeví výrazně tmavší. Opět pravděpodobně zjistíte, že v tomto černobílém panelu jsou nejlepší úpravy ty nejjemnější a pomocí posuvníků můžete kreativně upravit vzhled a dojem z monochromatického obrázku. Pro další ilustraci účinků těchto posuvníků porovnejte následující obrázky. První z nich má vyšší hodnoty barev, které odpovídají odstínům pleti ženy a opeření hrudníku ptáka, a tmavší zelené pro listy v pozadí.
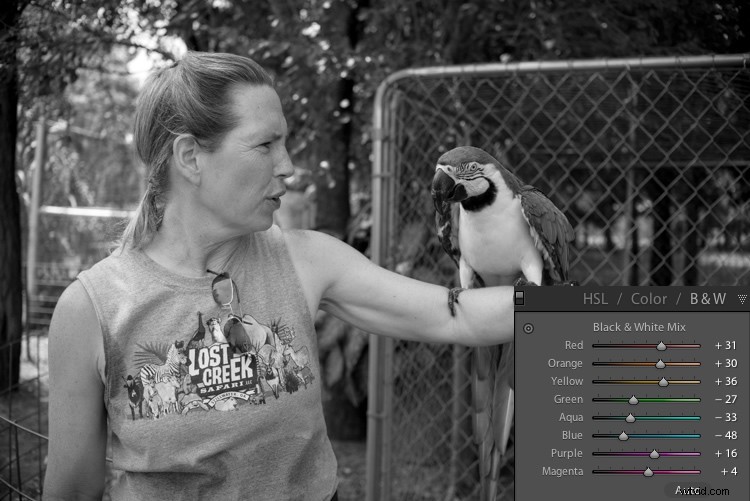
Dávejte pozor, abyste nezašli příliš daleko
V dalším příkladu byly barvy ptačího hrudníku výrazně ztmaveny, zatímco pozadí je mnohem světlejší, a také tón pleti ženy byl o dost zmírněn. Horní obrázek mi připadá mnohem přirozenější a příjemnější, zatímco ten spodní výrazně mění vzhled ptáka a způsobuje, že žena vypadá skoro, jako by měla spálenou tvář, zvláště když se podíváte na místo, kde se její čelist setkává s krkem.

Když si budete hrát a experimentovat s černobílými posuvníky, začnete mít pocit, jak byste mohli preferovat různé úpravy ve svých snímcích. Pokud jste typ člověka, který rád zkouší černobílou fotografii, tento panel je podstatně užitečnější než pouhé klikání na předvolbu nebo používání vestavěných filtrů v programu, jako je Instagram.
Závěry
Doufám, že vám tento článek pomohl pochopit trochu více o některých užitečných možnostech úprav Lightroom. Pokud jste panel Úpravy nikdy předtím nepoužili, pokračujte a vyzkoušejte to! Lightroom je nedestruktivní, což znamená, že vaše úpravy nejsou trvalé a lze je kdykoli vrátit zpět, takže nikdy neuškodí něco vyzkoušet a zjistit, co se stane.
Pokud považujete panel Úpravy za užitečný nebo máte své vlastní tipy, o které se chcete podělit, zanechte své názory v komentářích níže. Jsem si jistý, že ostatní čtenáři by je rádi slyšeli.
