Jeden prvek týkající se předvoleb Lightroom často zůstává zahalen tajemstvím a zároveň je jedním z nejdůležitějších aspektů jejich používání. Jednoduchý proces instalace předvoleb Lightroom, který je často přehlížen. Mnoho nových fotografů se může ocitnout více než ztraceno, když čelí složce plné předvoleb bez ponětí, jak je do Lightroomu skutečně dostat.
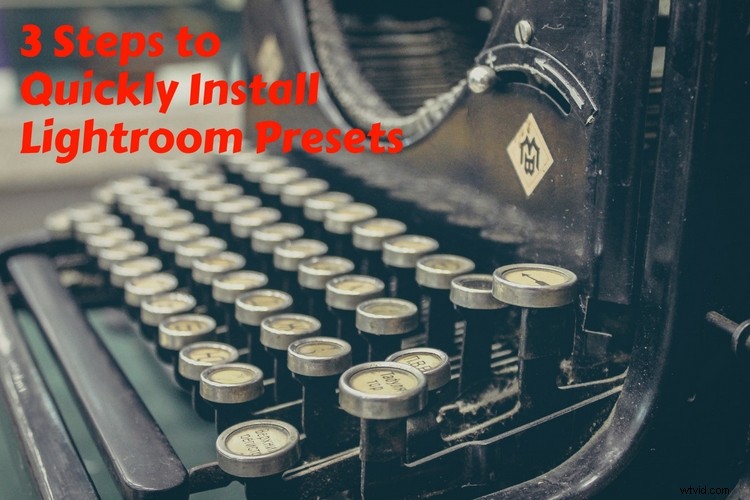
K dispozici je předvolba Lightroom nebo přednastavený balíček pro prakticky cokoli, co byste chtěli dělat se svými fotografiemi; černobílé konverze, filtry ve vintage stylu, dokonce i filmové simulace, které napodobují vzhled klasických tisků Kodak a Fuji. Tyto předvolby mohou být fenomenálně užitečné a jako mnoho fotografů jsem v průběhu let vydělal dobré peníze za různé předvolby Lightroom. Pojďme se tedy podívat na to, jak nainstalovat předvolby Lightroom, abyste je mohli používat.
I když existuje několik různých metod instalace předvoleb, existuje jedna, která je obecně preferována, protože je flexibilnější a umožňuje nainstalovat několik předvoleb najednou. Zatímco snímky níže pocházejí z verze Lightroom pro Macintosh, proces je prakticky identický i na počítači se systémem Windows.

Fotografie zpracovaná pomocí předvolby LR Mastin Labs, která napodobuje vzhled filmu Fuji.
Krok 1:Najděte složku LR Presets
Někde na pevném disku vašeho počítače je složka, kam Lightroom ukládá všechna přednastavení, která jste vytvořili nebo nainstalovali. Následující kroky vám ukážou, jak najít tuto složku a poté do ní zkopírovat nové předvolby. Chcete-li najít složku, začněte tím, že přejdete do nabídky Lightroom Preferences.

V dalším okně uvidíte nahoře několik záložek. Kliknutím na přednastavení zobrazíte různé možnosti, které můžete povolit při práci s předvolbami. Uvidíte také tlačítko s nápisem „Show Lightroom Presets Folder...“ (dole zakroužkované červeně), které vám ukáže, kde jsou vaše předvolby uloženy.
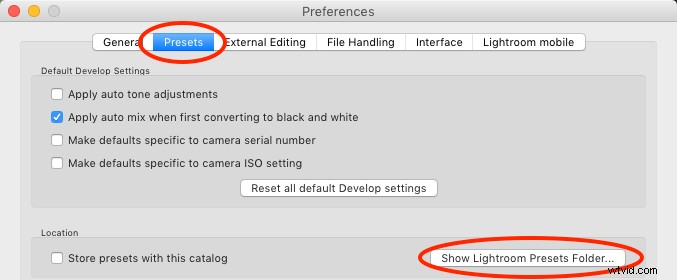
Klepnutím na toto tlačítko otevřete složku na pevném disku, ve které jsou uložena nejrůznější data pro Lightroom, včetně nejen předvoleb, ale také mnoha dalších informací. Je ironií, že toto tlačítko vám nezobrazí vaši složku Presets, ale složku, která obsahuje složku Presets. Klikněte na složku „Lightroom“ a poté na složku „Develop Presets“.
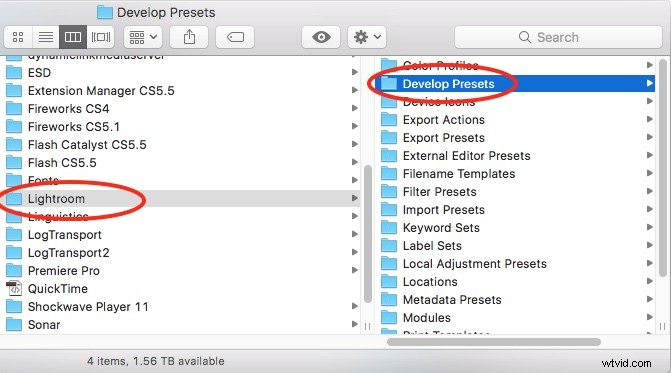
Všechny tyto snímky obrazovky mohou způsobit, že se Krok 1 jeví jako příliš komplikovaný výpočetní manévr, ale ve skutečnosti je to jen otázka kliknutí na několik tlačítek. Poté jste připraveni na další krok.
Krok 2:Zkopírujte své předvolby
Když otevřete složku Develop Presets, můžete v ní vidět další složku nazvanou User Presets, která obsahuje všechna přednastavení, která jste si sami vytvořili. Pokud nevidíte Uživatelské předvolby, není to vůbec problém a mnoho lidí projde celou svou kariérou, aniž by si vytvářelo jakékoli vlastní přednastavení Lightroom.
V každém případě budete muset otevřít nové okno a najít složku, ve které jsou uloženy vaše nové předvolby. Poté je přetáhněte do složky Develop Presets a zkopírujte je, jak je znázorněno níže.
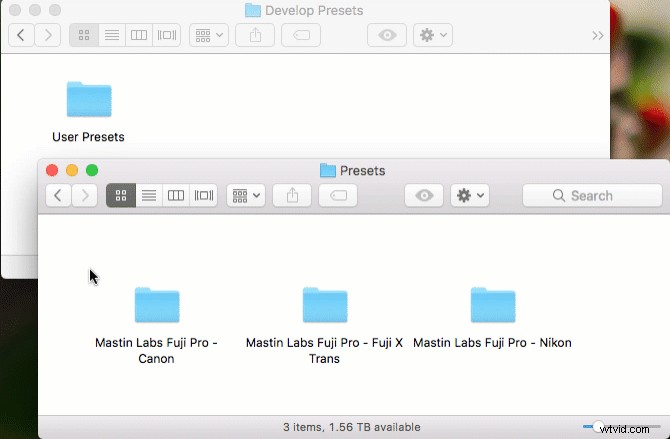
Nyní jste připraveni používat své nové předvolby...téměř. Zbývá udělat ještě jeden krok, než budete moci plně využít své nově nalezené nástroje pro úpravy.
Krok 3:Restartujte Lightroom
Tento poslední krok se zdá být trochu hloupý, ale je nezbytný, pokud chcete používat své předvolby. Někteří lidé na to zapomínají a setkávají se se zmatkem a frustrací, když zjistí, že nemají přístup k novým předvolbám, které si údajně právě nainstalovali.
Jakmile jsou vaše předvolby zkopírovány do složky Develop Presets, restartujte Lightroom a budete je moci používat jako jakékoli jiné předvolby. Najdete je na levé straně modulu Develop v panelu Presets. Chcete-li je použít, stačí kliknout na jednu z předvoleb s otevřenou fotografií a okamžitě uvidíte, jak se změny projeví.
Poznámka: pokud jsou vaše nové předvolby ve složkách, uvidíte je takto seřazené v panelu Předvolby. Chcete-li je otevřít, klikněte na trojúhelník vedle názvu složky a vyberte předvolbu, kterou chcete použít.

Jen pár kliknutí k načtení předvolby je vše, co jsem udělal, aby tento obrázek vypadal přesně tak, jak jsem chtěl.
Závěr
Používáte předvolby jako součást svého pracovního postupu v Lightroom? Pokud jste přemýšleli o ponoření prstů u nohou do vody, můžete vyzkoušet předvolby, které jsou součástí Lightroom, a také zde v DPS máme několik opravdu dobrých. Jsou snadné a zábavné a mohou vám poskytnout zcela nový pohled na úpravy fotografií, které můžete použít k tomu, abyste věci skutečně posunuli na novou úroveň.
