Lightroom je něco jako švýcarský armádní nůž nebo ještě lépe Leatherman Wave v tom, že dělá tolik věcí a je neocenitelným programem pro mnoho fotografů – amatérů, profesionálů nebo kdekoli mezi tím. Bez ohledu na to, zda jste typ člověka, který dává přednost předvolbám, nebo někoho, kdo má rád posuvníky, přímo na základním panelu modulu Develop jsou na očích čtyři možnosti, které mohou dramaticky vylepšit téměř jakýkoli obrázek.
Trvalo mi několik let, než jsem se naučil tyto posuvníky správně používat, a dokonce i nyní stále vymýšlím nové způsoby, jak s nimi pracovat, v kombinaci s dalšími možnostmi v modulu Develop, aby mé obrázky vypadaly přesně tak, jak chci. Ale teď jsem v bodě, kdy úprava těchto čtyř možností je úplně první věc, kterou dělám na téměř každé jednotlivé fotografii. Jsou tak užitečné pro mě a může být i pro vás.

Čtyři klíčové posuvníky Lightroom jsou:
- Důležité
- Stíny
- Bílí
- Černoši
Naučit se pracovat s těmito čtyřmi klíčovými posuvníky může mít úžasný dopad na vaši fotografii.
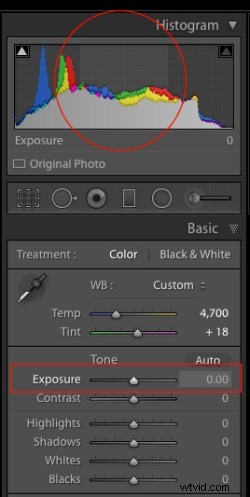 Abych demonstroval účinek každého posuvníku, ukážu vám obrázek v různých stavech úprav, např. Hodnoty pro každou možnost upravuji jednu po druhé. Pokud jste zvyklí používat k úpravě snímků jezdce Expozice (poznamenejte si na snímku vpravo, jaké oblasti vašeho obrázku jsou ovlivněny posunutím jezdce Expozice) a Kontrast, možná je budete chtít prozatím odložit a zaměřit se na tyto jiné čtyři, protože vám mohou poskytnout výrazně lepší výsledky.
Abych demonstroval účinek každého posuvníku, ukážu vám obrázek v různých stavech úprav, např. Hodnoty pro každou možnost upravuji jednu po druhé. Pokud jste zvyklí používat k úpravě snímků jezdce Expozice (poznamenejte si na snímku vpravo, jaké oblasti vašeho obrázku jsou ovlivněny posunutím jezdce Expozice) a Kontrast, možná je budete chtít prozatím odložit a zaměřit se na tyto jiné čtyři, protože vám mohou poskytnout výrazně lepší výsledky.
Měl bych také poznamenat, že jako u prakticky všech tipů a triků pro Lightroom budou vaše výsledky nejlepší, pokud budete fotit do RAW místo do JPG. Obrázek, kterým začnu, je záběr několika barevných listů za deštivého dne, který se na začátku zdá docela slušný, ale je mnohem živější a bohatší pouhým nastavením těchto čtyř klíčových posuvníků Lightroom:Světla, Stíny, Bílé a černé.

Původní fotografie přímo z fotoaparátu bez jakýchkoli úprav.

Histogram původního neupraveného obrázku.
#1 – posuvník Výběr
 V předchozím odstavci jsem zmínil posuvník Expozice, což je nástroj, který upravuje celkový jas nebo tmavost celý obrázek (na základě středních tónů). Posuvník Highlights umožňuje provést podobný typ úprav, ale pouze s nejjasnějšími částmi obrázku (tóny nejsou zcela čistě bílé). Posunutím doleva nejjasnější části ztmavíte a posunutím doprava stejné části zesvětlíte. Najeďte myší na posuvník Highlights, abyste na histogramu viděli, které části obrázku budou ovlivněny (viz snímek obrazovky vpravo).
V předchozím odstavci jsem zmínil posuvník Expozice, což je nástroj, který upravuje celkový jas nebo tmavost celý obrázek (na základě středních tónů). Posuvník Highlights umožňuje provést podobný typ úprav, ale pouze s nejjasnějšími částmi obrázku (tóny nejsou zcela čistě bílé). Posunutím doleva nejjasnější části ztmavíte a posunutím doprava stejné části zesvětlíte. Najeďte myší na posuvník Highlights, abyste na histogramu viděli, které části obrázku budou ovlivněny (viz snímek obrazovky vpravo).
Používám to jako výchozí bod při úpravách obrázku, protože to může pomoci obnovit některé detaily ve světlejších částech obrázku, které se mohou zdát příliš světlé nebo vybledlé, a může dodat obrázku rovnoměrnější- celkově osvětlený vzhled.
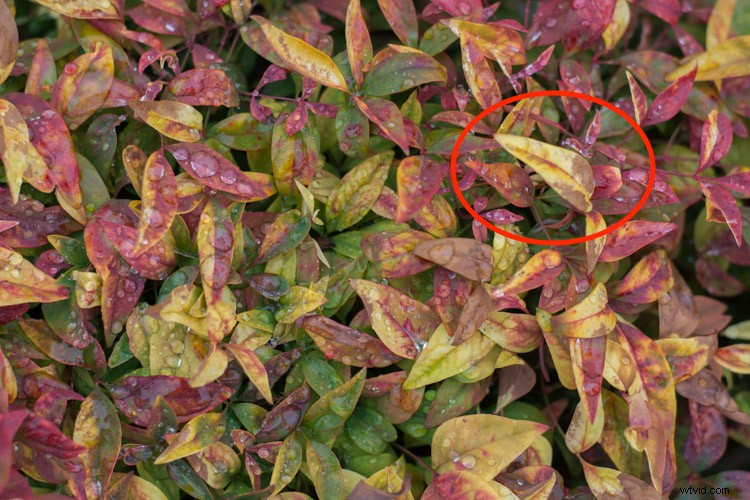
Světla upravena na hodnotu -80. Všimněte si, jak žluté listy, zejména ten velký na pravé straně, nyní vykazují mnohem sytější odstín žluté a nejsou tak vybledlé jako na původní fotografii.
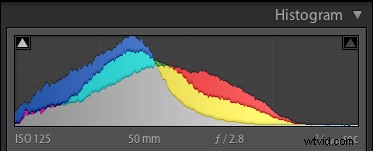
Histogram s upravenými světly.
Při nastavování zvýraznění nebo kteréhokoli z dalších tří posuvníků zmíněných v tomto článku můžete použít vestavěného průvodce oříznutím, který vám pomůže dosáhnout správného množství úprav vašeho obrázku. Podržte alt klíč (možnost na Macu), když budete pohybovat posuvníkem zleva doprava a uvidíte, že váš obrázek ztmavne až na několik míst. Tyto body označují oblasti vašeho obrázku, které jsou oříznuté, což znamená, že v těchto částech dochází ke ztrátě obrazových dat. Obecně se chcete vyhnout oříznutí, takže je dobré neupravovat zvýraznění ani žádný jiný posuvník natolik, že byste začali vidět mnoho oříznutých oblastí.
Pohled na histogram v horní části základního modulu vám ukáže podobné informace, protože čím více nastavíte posuvník Highlights doprava, tím více uvidíte, jak se barvy posunou také na pravou stranu. Pokud se posunou tak daleko, že jsou mimo tuto stranu mřížky, oblasti vašeho obrázku budou oříznuty a budou tam čistě bílé skvrny, které možná nebudete chtít.
#2 – Posuvník Shadows
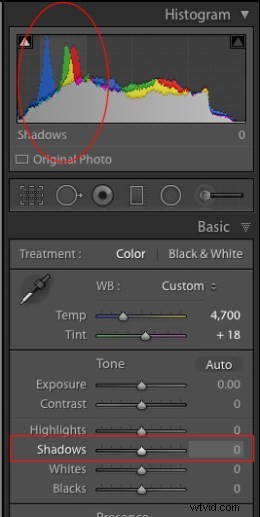 V podobném duchu jako posuvník Světla, možnost Stíny trochu zesvětlí tmavé části obrázku ( viz obrázek vpravo, které oblasti jsou ovlivněny). Je to jako používat posuvník Expozice ke zesvětlení obrázku, ale omezit jej pouze na části obrázku, které jsou velmi tmavé, zatímco zbytek ignorovat. To dělá zázraky na snímcích, které jsou podexponované, protože moderní fotoaparáty mají obrazové snímače, které zachytí úžasné množství detailů ve stínech, zejména při nižších hodnotách ISO. Je vzácné, že budete muset (nebo dokonce chtít) zvýšit úroveň jasu stínů až na 100, ale je hezké vědět, že vám Lightroom alespoň dává možnost to udělat.
V podobném duchu jako posuvník Světla, možnost Stíny trochu zesvětlí tmavé části obrázku ( viz obrázek vpravo, které oblasti jsou ovlivněny). Je to jako používat posuvník Expozice ke zesvětlení obrázku, ale omezit jej pouze na části obrázku, které jsou velmi tmavé, zatímco zbytek ignorovat. To dělá zázraky na snímcích, které jsou podexponované, protože moderní fotoaparáty mají obrazové snímače, které zachytí úžasné množství detailů ve stínech, zejména při nižších hodnotách ISO. Je vzácné, že budete muset (nebo dokonce chtít) zvýšit úroveň jasu stínů až na 100, ale je hezké vědět, že vám Lightroom alespoň dává možnost to udělat.
Měl bych také poznamenat, že můžete použít stejný posuvník, abyste stínové oblasti obrázku ještě ztmavili, a v závislosti na typu fotografie, kterou děláte, to může být velmi užitečná možnost, ale většina fotografů bude chtít stíny pouze zesvětlit. místo toho.

Úprava stínů o +50 pomohla vrátit některé detaily, které se ztratily v tmavších oblastech, jak můžete vidět v oblasti zelených listů uvnitř kruhu.
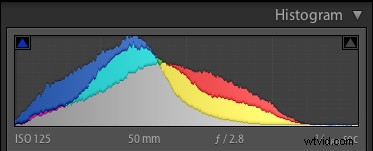
Světla a stíny upraveny.
#3 – posuvník pro bílé
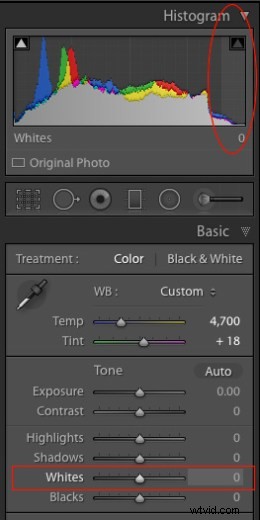 To souvisí se světly, ale má trochu jiný dopad na váš obrázek, který je jemný, ale docela působivý . Nastavením doprava v podstatě učiníte bílé tóny ve vašem obrázku čistě bílé. Ovlivňuje všechny bílé tóny na fotografii (viz obrázek vpravo) na rozdíl od posuvníku světel, který se zabývá pouze úzkým rozsahem velmi jasných barev.
To souvisí se světly, ale má trochu jiný dopad na váš obrázek, který je jemný, ale docela působivý . Nastavením doprava v podstatě učiníte bílé tóny ve vašem obrázku čistě bílé. Ovlivňuje všechny bílé tóny na fotografii (viz obrázek vpravo) na rozdíl od posuvníku světel, který se zabývá pouze úzkým rozsahem velmi jasných barev.
Zde nastavujete bílý bod nebo říkáte Lightroomu, jaký má ve skutečnosti být nejjasnější bod vaší fotografie. To může dát plochému obrazu mnohem větší hloubku a tonalitu a pořídit jinak nudný snímek a začít skutečně zářit. Téměř vždy tento posuvník přetáhnu o kousek doprava, i když musíte být opatrní, abyste nic neuřízli, což můžete udělat podržením alt nebo možnost při přetahování.

Nastavením posuvníku bílé na hodnotu +45 nyní budou všechny bílé oblasti čistě bílé. Účinek je nejvíce patrný na různých vodních kapkách, které se nyní zdají mnohem živější a jasněji definované.
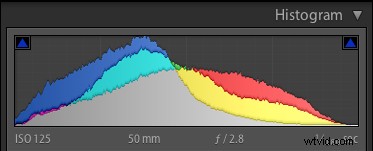
Světla, stíny a bílá jsou upraveny.
#4 – posuvník pro černochy
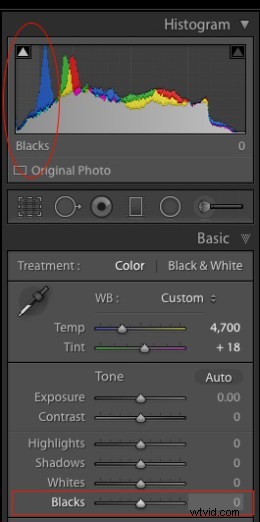 Podobně jako posuvník Whites, tento upravuje černý bod vašeho obrázku nebo jak tmavé jsou skutečně nejtmavší části poskytnout. Téměř vždy to posouvám doleva, abych dodal fotkám trochu větší razanci. Napomáhá tomu, aby obrázky měly o něco větší kontrast a zároveň zdůrazňovaly mnohem více barev v jakémkoli obrázku jako celku.
Podobně jako posuvník Whites, tento upravuje černý bod vašeho obrázku nebo jak tmavé jsou skutečně nejtmavší části poskytnout. Téměř vždy to posouvám doleva, abych dodal fotkám trochu větší razanci. Napomáhá tomu, aby obrázky měly o něco větší kontrast a zároveň zdůrazňovaly mnohem více barev v jakémkoli obrázku jako celku.
Jeden rozdíl, který je třeba si všimnout při nastavování tohoto posuvníku, na rozdíl od některých ostatních, je ten, že ve skutečnosti děláte chcete, aby byla úroveň černé mírně oříznuta. Když tedy podržíte alt nebo možnost stiskněte při úpravě tohoto, chcete, aby se zobrazilo několik zvýrazněných oblastí. Důvodem je, aby byly nejtmavší části vašich obrázků skutečně černé, což vašim obrázkům dodává hloubku a pěkný příjemný vzhled, což je mnohem efektivnější než pouhé posunutí posuvníku kontrastu.
Poznámka:Posuvník kontrastu se vysune ze středu histogramu, zatímco vytažením posuvníku Bílé a Černé se vysune od okraje – tím získáte větší kontrolu nad tím, jak je na obrázek aplikován kontrast.

Snížením černé na -70 se černé oblasti stanou čistě černými a celkově to poskytne mnohem bohatší pocit kontrastu než pouhé nastavení posuvníku kontrastu.
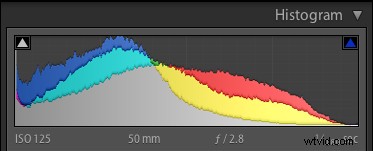
Provedeny všechny čtyři úpravy.
Před a po
Abyste měli jasnou představu o tom, jak moc mohou tyto čtyři posuvníky ovlivnit obrázek, zde je srovnání stejné fotografie před a po. Originál působí tak nudně a bez života ve srovnání s živoucí dynamicky upravenou verzí. Pamatujte, že jediné věci, které byly upraveny, byly posuvníky Světla, Stíny, Bílá a Černá.

Existují desítky dalších úprav, které lze provést v Lightroom pro vylepšení fotografií. Jednoduché věci, jako je zvýšení jasnosti, úprava tónové křivky, jemné doladění doostření nebo selektivní úprava každé barvy, mohou zlepšit vaše původní snímky (zejména pokud fotíte do RAW) skokově za hranice toho, co jste si mohli myslet. Ale pokud se vám to všechno zdá být příliš mnoho na to, abyste to zvládli najednou, vězte, že můžete získat obrovské množství vylepšení pouhým použitím těchto čtyř jednoduchých posuvníků na panelu Základní.
Když jsem řekl, že tyto čtyři klíčové posuvníky Lightroom se mohou snabíjet tvoje úpravy, myslel jsem to vážně. Naučit se je používat zabere jen pár minut a může to mít na obrázcích obrovský rozdíl.
Abychom to shrnuli, zde je v kostce, co každý posuvník dělá:
- Highlights:Upraví jasnější části obrázku, aby se vrátily některé barvy, které mohou být příliš vybledlé.
- Stíny:Upraví tmavší části obrázku, aby zvýraznily některé barvy a detaily tam, kde se může zdát, že je příliš tmavý.
- Bílé:Nejbělejší části obrázku budou čistě bílé.
- Černé:Nejčernější části obrazu budou čistě černé.

Původní snímek, přímo z fotoaparátu, bez jakýchkoli úprav.
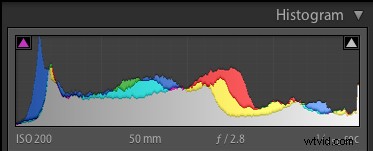
Histogram původního obrázku.

Světlé body -47, stíny +83, bílé +79, černé -56 a vůbec žádné další úpravy.
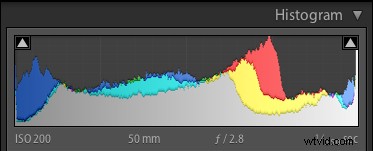
Upravený histogram.
Zjistil jsem, že tyto čtyři posuvníky používám natolik, že jsem ve skutečnosti vytvořil vlastní přednastavení v Lightroom, které je všechny nastavuje na konkrétní hodnoty. Toto přednastavení často aplikuji na každý obrázek při importu, protože mi poskytuje dobrý výchozí bod pro práci při dalších úpravách. Hodnoty, které používám, jsou: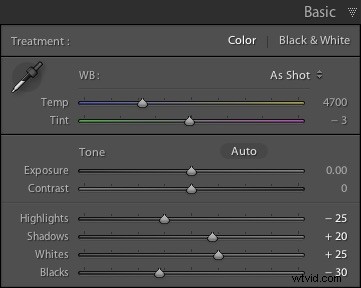
- Zvýraznění -25
- Stíny +20
- Bílí +25
- Černoši -30
Váš počet najetých kilometrů se bude lišit a toto je opět jen výchozí bod, ale doufejme, že to vše ilustruje, jak užitečné tyto čtyři posuvníky jsou. Když jsem poprvé začal pracovat s Lightroom, byl jsem tak ohromen všemi možnostmi, které jsem měl k dispozici, že jsem si nejen myslel, že se to nikdy nenaučím, ale ani jsem nevěděl, kde začít. Pokud to zní jako vy, doporučil bych vyzkoušet tyto čtyři posuvníky a použít je jako odrazový můstek pro zbytek vašich úprav.
Co o tobě? Jaké jsou vaše oblíbené tipy a triky pro úpravy v Lightroom? Máte konkrétní klíč k efektivnímu pracovnímu postupu, o který byste se chtěli podělit? Zanechte své myšlenky v komentářích níže.
