S trochou fantazie a know-how můžete použít modul Lightroom Print k vytvoření úžasných layoutů, které zase můžete použít k tvorbě tiskovin, pohlednic nebo dokonce vizitek. Dám vám pár příkladů, které si můžete zkopírovat nebo upravit podle svých požadavků. Nechte se jimi inspirovat k vymýšlení vlastních kreativních návrhů!
Vlastní rozvržení č. 1:Jeden obrázek / list kontaktů
Toto je první vlastní rozvržení, které vytvoříme. Používá styl rozvržení jednoho obrázku / listu kontaktů. S tímto stylem rozvržení je každá vybraná fotografie ve sbírce přidána do rozvržení pouze jednou v pořadí, v jakém se zobrazují.
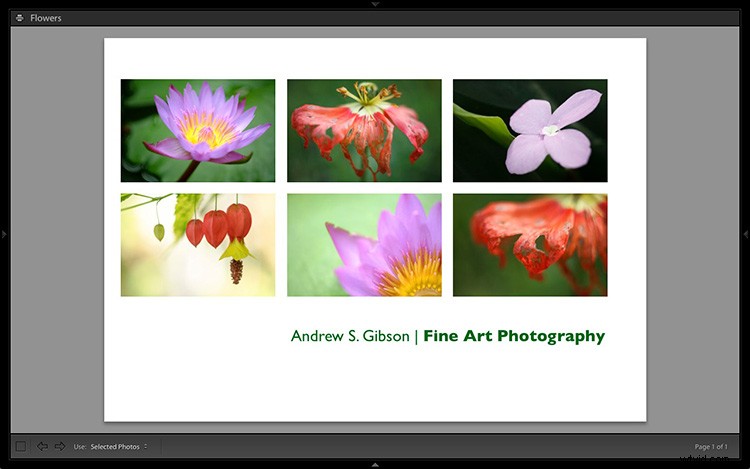
1. Maximalizovat šablonu
Přejděte na panel Prohlížeč šablon v modulu Lightroom Print a vyberte šablonu Maximalizovat velikost. Tato jednoduchá šablona je ideálním výchozím bodem pro vytváření vlastních rozvržení.
Poznámka: Začal jsem s velikostí papíru nastavenou na A4 (kliknutím na tlačítko Vzhled stránky nastavte velikost a orientaci papíru). Pokud je váš papír jiný, budete potřebovat jiné rozměry, než jsou zde použité. Totéž platí, pokud se vaše oblast spadávky stránky, která závisí na modelu tiskárny, liší.
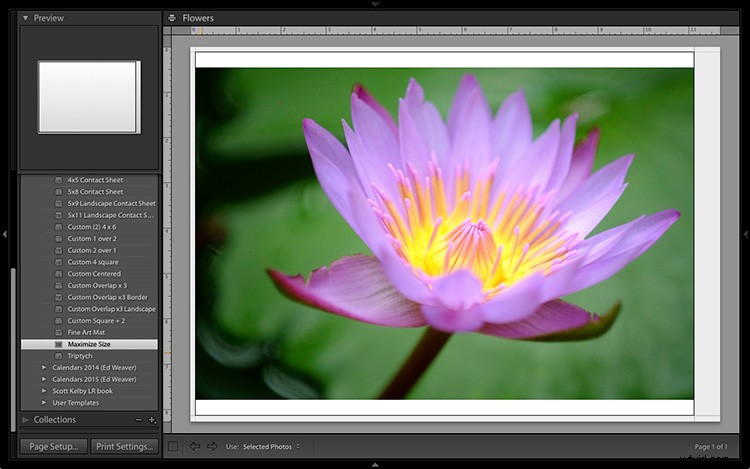
2. Uložit tisk
Než budete pokračovat, klikněte na tlačítko Vytvořit uložený tisk. Zobrazí se okno Vytvořit tisk. Zadejte název tisku a ujistěte se, že Zahrnout pouze použité fotografie políčko není zaškrtnuté. Klepněte na Vytvořit a Lightroom vytvoří novou kolekci nazvanou Tisková kolekce (označená ikonou tiskárny na panelu Kolekce) obsahující fotografie z původní kolekce. Nyní je nemožné, abyste o svou práci přišli – můžete kdykoli odejít a vrátit se do sbírky tisku.
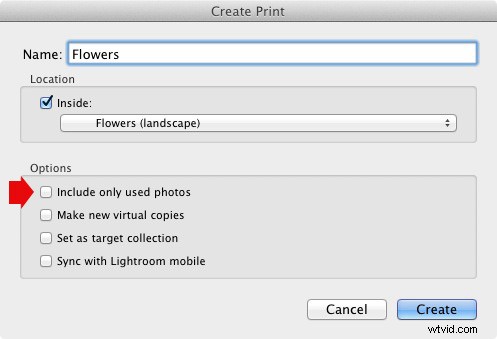
3. Nastavte rozvržení stránky
Přejděte na panel Rozvržení a do části Mřížka stránek; nastavte Řádky na 2 a Sloupce na 3. V rozvržení se zobrazí pouze vybrané fotografie, takže ve Filmovém pásu vyberte fotografie, které se mají zobrazit, kliknutím a přetažením v případě potřeby změňte pořadí. Poznámka:Pokud vyberete více než šest obrázků, Lightroom vytvoří druhou stránku, na kterou je automaticky přizpůsobí.
Upravte nastavení Margins, Cell Spacing a Cell Size, abyste přidali prostor mezi fotografie a vytvořili styl, který vidíte níže. Rozvržení se zobrazí se zapnutými i vypnutými vodítky (zaškrtněte/zrušte zaškrtnutí políčka Zobrazit vodítka na panelu Vodítka) kvůli přehlednosti. Nezapomeňte vycentrovat fotografie mezi šedý okraj představující oblast spadávky stránky, nikoli stránku samotnou.
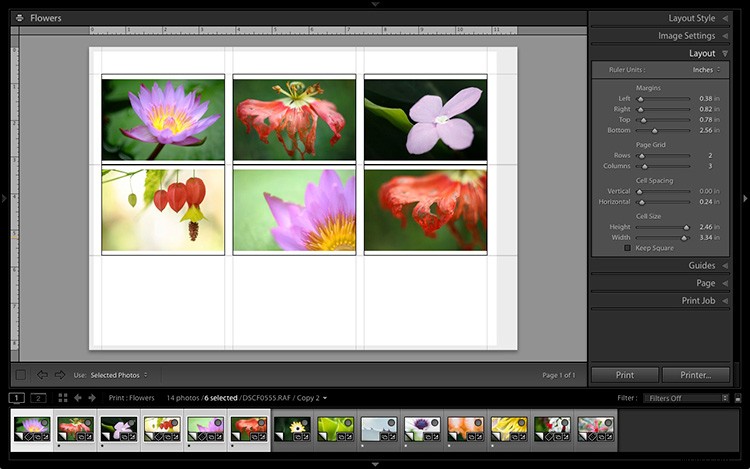
Tento snímek obrazovky ukazuje rozložení s povolenými vodítky. Všimněte si oblasti spadávky stránky kolem okraje (zobrazené šedě) a černých čar znázorňujících rozměry fotobuněk.
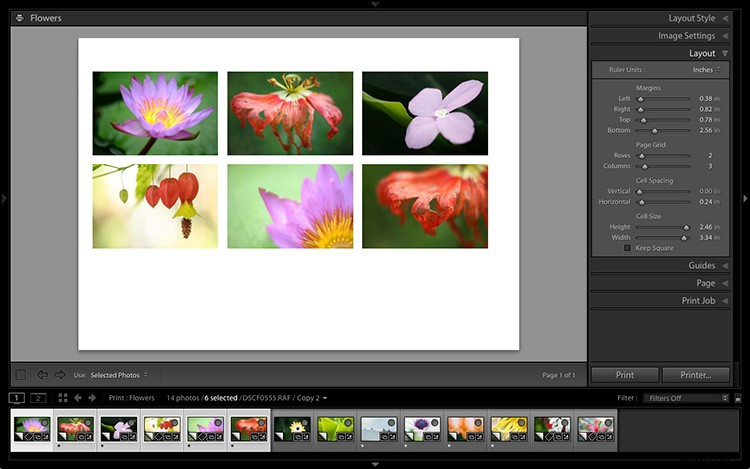
Rozvržení je mnohem lépe vidět, když jsou vodítka vypnutá.
Záměrem je udržet mezery mezi fotografiemi co nejrovnoměrnější (nebo co nejtěsnější podle omezení zvolené velikosti papíru). Nastavení, která jsem použil, jsou uvedena níže, ale vaše se mohou lišit, pokud používáte jinou velikost papíru nebo pokud vaše fotografie mají jiný poměr stran.
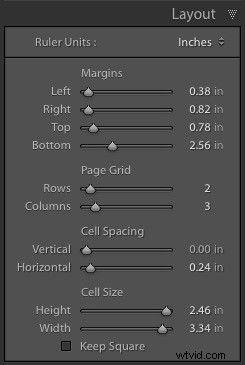
4. Nastavte identifikační štítek
Přejděte na panel Stránka a zaškrtněte políčko Identifikační štítek. Klikněte na ikonu bílé šipky (směrem dolů k jedné) a zvolte Styled Text Identity Plate, který se přesune do spodní části rozvržení – pokud ještě nemáte vhodný, můžete vytvořit nový výběrem Upravit z nabídky. Zaškrtněte políčko Přepsat barvu a kliknutím na obdélník napravo od něj vyberte barvu pro text identifikačního štítku.
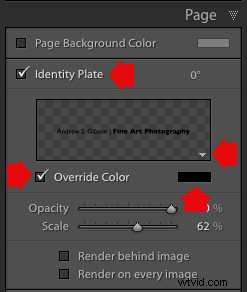
5. Nastavte velikost identifikačního štítku tak, aby odpovídala dvěma sloupcům
Pokud je to možné, změňte velikost identifikačního štítku tak, aby měl stejnou šířku jako poslední dva sloupce. Pokud text nevypadá příliš velký nebo příliš malý (budete muset použít vlastní úsudek), zarovnání s fotografiemi tímto způsobem dodává designu profesionální nádech.
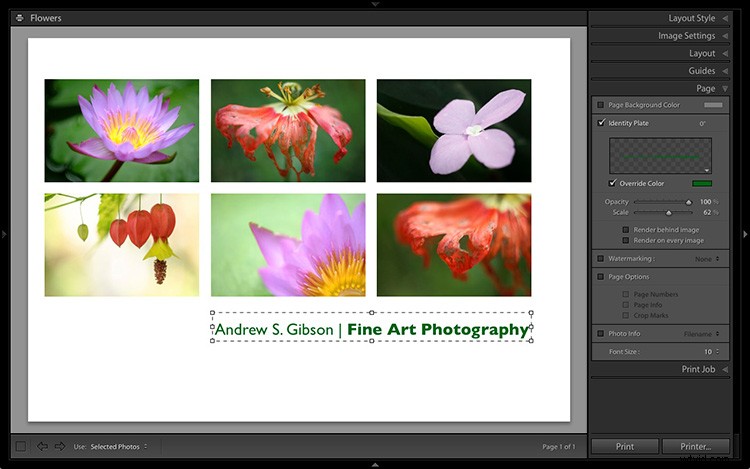
Vlastní rozvržení č. 2:Vlastní balíček
Modul Tisk obsahuje devět šablon, které pracují s Vlastním stylem rozvržení balíčku. Tento styl rozvržení je jako styl rozvržení jednoho obrázku / listu kontaktů, kromě toho, že vám umožňuje přidat stejný obrázek na stránku více než jednou a také překrývat fotografie.
Dalším rozdílem mezi vlastním stylem rozvržení balíčku a ostatními je to, že Lightroom nepřidává fotografie do rozvržení automaticky. Místo toho je přidáte sami kliknutím a přetažením z filmového pásu. Díky tomu je snadné přesouvat fotografie, aniž byste je museli přeuspořádat na filmovém pásu, a přidat stejnou fotografii na stránku více než jednou.
1. Vyberte šablonu Custom Overlap x3
Přejděte na panel Prohlížeč šablon a vyberte šablonu Custom Overlap x 3. Nezapomeňte kliknout na tlačítko Uložit tisk a vytvořte novou sbírku tisku.
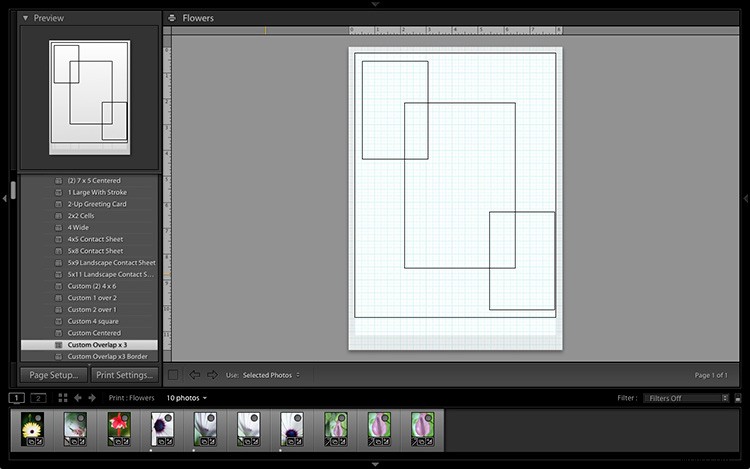
2. Přidejte fotografie přetažením
Na rozdíl od předchozího příkladu se šablona automaticky nevyplní vybranými obrázky. Místo toho musíte kliknout a přetáhnout fotografie z filmového pásu. Zde je návod, jak to vypadá s přidanými fotografiemi.
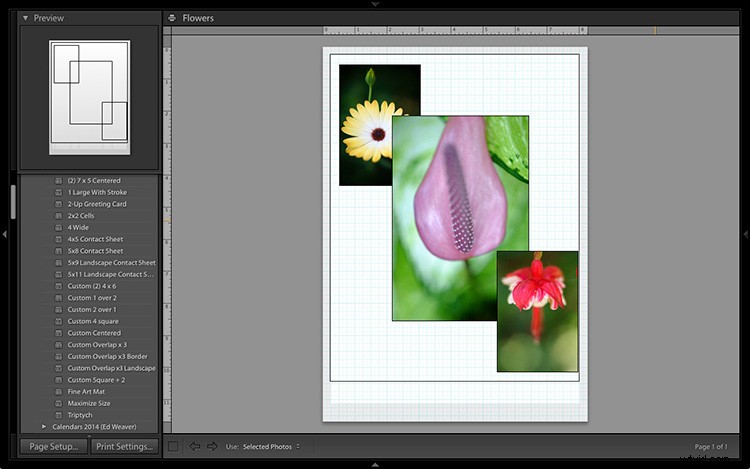
3. Změňte velikost obrázků tak, aby vyhovovaly
Překrývající se obrázky nejsou ideální, ale na rozdíl od stylu rozvržení jednoho obrázku / kontaktního listu použitého v prvním příkladu můžete přetáhnout a změnit velikost fotobuňky na něco, co vám vyhovuje. Na panelu Buňky můžete přesně upravit velikost fotobuněk (a přidat nové) a ponechat je zarovnané tak, že přejdete na panel Pravítka, mřížky a vodítka a nastavíte Uchopení mřížky na mřížku.
Klikněte pravým tlačítkem na fotobuňku a vyberte Odeslat do popředí, aby se přesunula na ostatní.
Stejným způsobem jako v prvním příkladu můžete přidat také stylizovaný textový identifikační štítek. Malé úpravy mi umožnily přijít s následujícím návrhem.
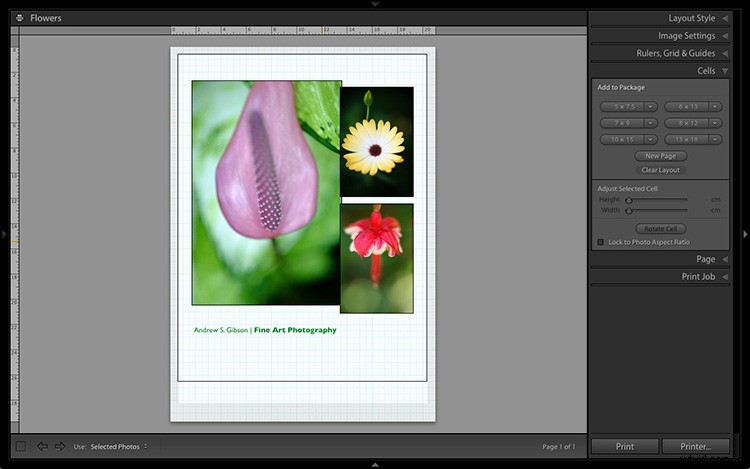
Doufejme, že tyto příklady vám ukážou, jak flexibilní jsou rozvržení v modulu Tisk, když si uděláte čas na prozkoumání možností. Věděli jste ale, že triptychy a kalendáře můžete v modulu Tisk poměrně jednoduše vytvářet také? Následující články vám ukážou, jak na to.
- Jak vytvořit kalendář na rok 2015 v tiskovém modulu Lightroom
- Jak vytvořit triptych v Lightroom
