
Příběh
Když fotíte někoho, kdo rád stojí před fotoaparátem, využijte toho. Byl to jednoduchý portrét a jeho síla pochází z ducha modelky, nikoli z přepychové techniky. Pracoval jsem s ní již dříve a vím, že je dobrá ve vytváření různých výrazů obličeje. Požádal jsem ji, aby mi dala sérii, a pokaždé, když změnila výraz, udělal jsem další fotku. Zkušené modelky zapózují, zastaví se, dokud nevyfotografujete, a poté přejdou na další, což vám práci portrétního fotografa značně usnadní.
Na této fotografii to není vidět, ale modelka držela stříbrný reflektor mírně pod rameny. Odražené denní světlo vytvořilo nádherný čistý světelný efekt, díky kterému bylo zpracování portrétu mnohem jednodušší.
První kroky
Zde je původní portrét, jak se objevil přímo z fotoaparátu. Byl pořízen 85mm objektivem nastaveným na f/1,8, takže pozadí je neostré.

Od začátku jsem věděl, že chci, aby výraz modelu byl ústředním bodem portrétu. Částečně toho dosáhlo použití krátkého teleobjektivu a široké clony, ale fotografie vyžadovala více práce. Prvním úkolem bylo vyřešit pozadí. Přestože je neostrý, jeho jas byl velkým rušivým prvkem. Mým hlavním úkolem zde bylo ztmavit pozadí, aby se oko diváka dostalo přímo k modelu.
Dnes doufám, že podle tohoto návodu a použití technik, které jsem použil na své vlastní fotografie, se naučíte vytvářet lepší portréty v Lightroom.
Krok 1:Základní úpravy
Fotku jsem připravil tak, že jsem přešel do Kalibrace fotoaparátu panelu a nastavení Profil na Portrét fotoaparátu . Dále jsem přešel na Korekce objektivu panelu a povoleno Odstranění chromatické aberace a Opravy profilu , nastavení Vignetování na nulu.
Chtěla jsem čisté, neutrální tóny pleti, tak jsem šla na Basic panel a přesunuli Teplotu lehkým posuvníkem (z 4850 na 4520) odstraňte teplý odstín.
Krok 2:Přidejte vinětu pomocí radiálního filtru
Dále jsem použil Radiální filtr nástroj ke ztmavení pozadí. Filtr jsem umístil tak, aby horní polovina obklopovala obličej a ramena modelu. V této poloze Radiální filtr lze použít ke ztmavení oblasti na obou stranách a nad modelem, aniž by to ovlivnilo spodní část portrétu. Nastavil jsem Expozice na -4,0 zobrazíte oblast ovlivněnou úpravou.
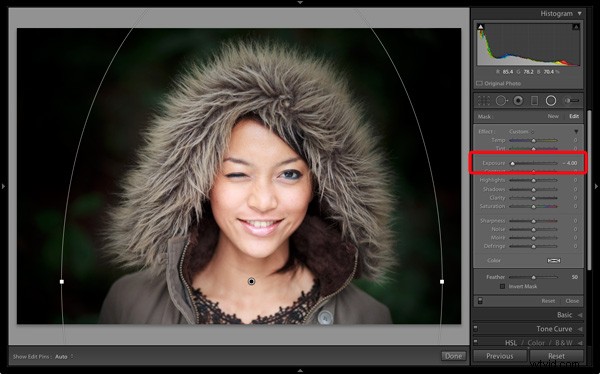
Když jsem byl spokojený s pozicí Radiálního filtru Obnovil jsem Expozice na nulu , pak jej zmenšujte, dokud pozadí zcela neztmavlo. Nastavil jsem také Sytost do -70 t o odstranění barvy z pozadí. Jak moc stlačíte Expozice posuvník v této situaci je vždy subjektivní. Někteří z vás budou chtít zachovat dostatečné množství detailů na pozadí, jiní se spokojí s tím, že budou úplně černé.
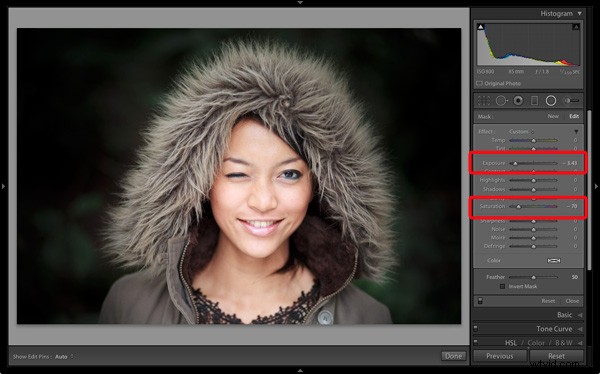
Poznámka: Radiální filtry jsou novinkou v Lightroom 5. V dřívějších verzích bylo nejlepším způsobem, jak dosáhnout podobného efektu, umístit Odstupňovaný filtr na obou stranách modelu a použijte Štětec pro úpravy úpravy k vyplnění mezer. Alternativní technikou je použití Vinětace po oříznutí a zesvětlete všechny oblasti, které jsou příliš tmavé (jako jsou v tomto příkladu ramena modelu) pomocí štětce pro úpravy nástroj.
Krok 3:Upravte vinětu pomocí štětce pro úpravy
Zatímco Radiální filtr je vynikající nástroj pro ztmavení pozadí, není dokonalý. Prolnutí požadované pro postupný přechod může způsobit, že některé oblasti pozadí blízko objektu budou příliš světlé. V tomto případě byly kolem kapoty stále oblasti, které byly trochu světlé.
Použil jsem tedy Štětec pro úpravy nástroj pro výběr těchto oblastí a sníženou expozici (na -0,65 ), aby byly tmavší. S umístěním štětce na úpravu jsem nemusel být přesný protože pozadí už bylo docela tmavé a neostré.
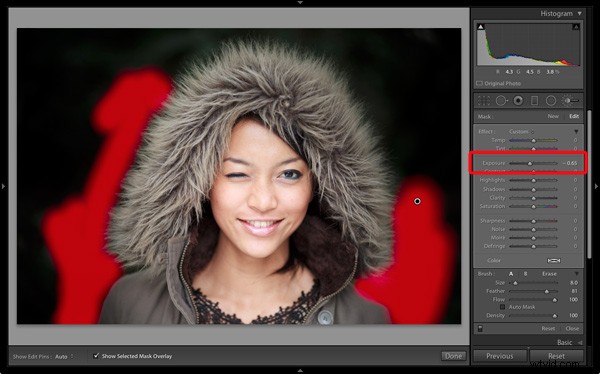
Tip: Pokud zjistíte, že použití štětce pro úpravu je zřejmé, zkuste nastavitFeather na 100 a Flow na 50 % . To vám umožní vytvořit efekt kousek po kousku místo toho, abyste to všechno dělali jedním tahem štětce.
Krok 4:Retušování pomocí štětce pro úpravy
Tento portrét nepotřeboval mnoho retušování, ale přesto bylo pár věcí, které jsem chtěl udělat. První bylo minimalizovat linky pod očima modelu. Všimněte si, že jsem se jich nechtěl úplně zbavit, protože jsou přirozenou součástí jejího výrazu. Linky byly vytvořeny jejím úsměvem a mrkáním a jejich odstranění by vypadalo nepřirozeně.
Použil jsem Adjustment Brush nástroj (přiblíženo) a pečlivě namaloval čáry pod očima. Velikost štětce jsem ponechal malou, abych neovlivnil sousední oblasti.
Poté jsem vybral Změkčit kůži přednastavené z Efektu Jídelní lístek. Lightroom aplikoval efekt vyhlazení pleti v plné síle nastavením Čistota na -100 a Ostrost na +25 . Tohle bylo příliš silné. Abych to zmenšil, kliknul jsem na špendlík, který označoval Štětec pro úpravy , podržte levé tlačítko myši a táhněte myší doleva. Lightroom snížil intenzitu efektu posunutímJasnosti a Ostrost posuvníky v poměru (tato technika funguje s jakýmkoli nastavením zEfekt Jídelní lístek). Přestal jsem, když to vypadalo správně (Jasnost -45 , Ostrost +11 ).
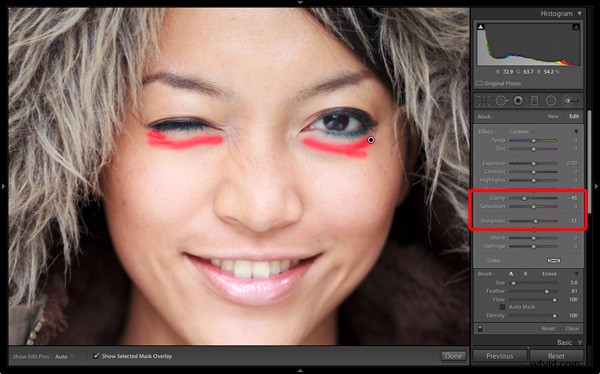
Vytvořil jsem nový Štětec pro úpravy k zakrytí očí, úst a obočí modelky. Stlačil jsem Jasnost posuvník na +40 abyste do těchto oblastí vnesli trochu extra ostrosti a kontrastu. Snímek obrazovky ukazuje oblasti pokryté štětcem úprav .
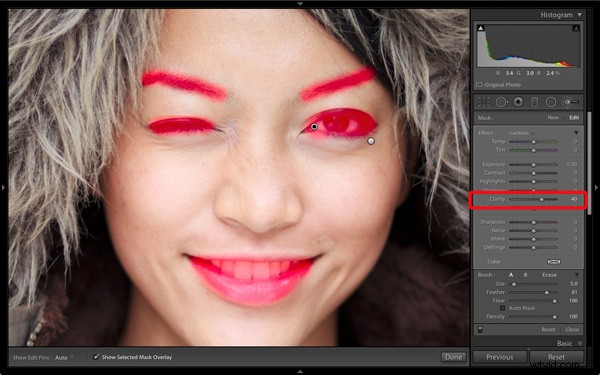
Krok 5:Zarámování portrétu
Kapuce modelky vytváří přirozený rám pro její obličej a je nezbytnou součástí kompozice. Rozhodl jsem se to zdůraznit pomocí Jasnosti aby zvýraznila texturu srsti.
Vytvořil jsem další výběr pomocí štětce úprav a vyšší srozumitelnost (do 56 ), Kontrast (do 22 ) a Expozice (na 0.26) . Kapota je rám, který přitahuje oko diváka do středu rámu, a tyto úpravy jej pomáhají zdůraznit. Potřeboval jsem najít rovnováhu mezi důrazem a rozptýlením; zvýraznění krásné textury kapuce lemované kožešinou, aniž by příliš odvádělo pozornost od výrazu modelky. Tento snímek obrazovky ukazuje oblast pokrytou štětcem úprav .
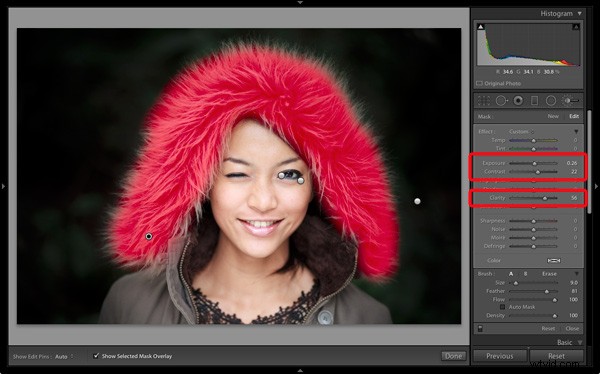
Dále jsem přešel na Základní panelu a snížená Vibrance do -14 t o trochu více zvýraznit barvy. Nakonec jsem použil malý Štětec na úpravu pro zesvětlení okraje pravého ramene modelu, které bylo ztmaveno Radiálním filtrem úprava dříve. Oblast pokrytá štětcem úprav je zobrazeno na snímku obrazovky.
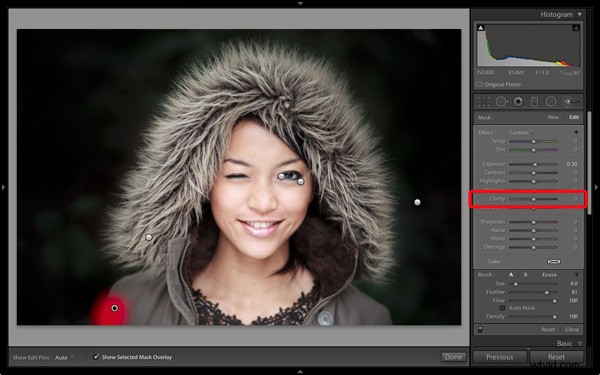
Porovnání výsledků před a po
Zde jsou původní a konečná verze dohromady, abyste je mohli porovnat.

Co si myslíte o těchto technikách zpracování? Existuje více než jeden způsob, jak zpracovat většinu fotografií – máte nějaké návrhy na alternativní interpretaci původního souboru Raw? Dejte mi prosím vědět v komentářích.
