Úvod
Následuje výňatek z workshopu SLR Lounge Lightroom Workflow System Workshop na DVD, což je systém navržený tak, aby zvýšil rychlost vaší postprodukce 5 až 10krát! Kliknutím sem se dozvíte více.
Portrétní snímek obsahuje objekt (obvykle jejich tváře) jako primární ohnisko. Když upravujeme portréty, nechceme příliš doostřovat jemné detaily, protože to samozřejmě zvýrazní póry a skvrny na kůži. Místo toho chceme pro naše portréty jemný, jemný vzhled.
V tomto tutoriálu vám ukážeme, jak vytvořit předvolbu „Soft Portrait“ v Lightroom 4. Díky této předvolbě budou naše portréty lichotivější, protože jí řekneme, aby vyhladila světla na našich obrázcích a snížila výskyt nedokonalostí. na kůži a jiné polohladké povrchy. Tato předvolba „Soft Portrait“ je stejná předvolba, kterou používáme ve společnosti Lin &Jirsa Photography, aby vyhovovala našim potřebám pro svatební a portrétní fotografii, ale možná budete chtít změnit některá nastavení, aby vyhovovala vašemu osobnímu stylu. Doufáme, že vám tipy v tomto tutoriálu pomohou vytvořit si svůj vlastní styl úpravy portrétních obrázků!
V tomto tutoriálu použijeme tento standardní portrét jako náš příklad.

Standardní přednastavená nastavení importu
V tomto tutoriálu nejprve vyberte základní standardní portrét, který byste obvykle fotografovali. Ujistěte se, že vybraný portrét je správně exponován s přesným vyvážením bílé, protože nesprávně exponovaný snímek způsobí, že předvolba bude zkreslovat průměrnou fotografii, kterou pořídíte.
Kdykoli vytvoříte novou předvolbu pro něco konkrétního, jako jsou protraity, doporučujeme začít s jinou, standardizovanou předvolbou, která má nastavení podobná tomu, o jaké se chystáte na tomto obrázku. Takže například vybereme naši původní předvolbu „Standardní import“, která nám pomůže vytvořit předvolbu „Soft Portrait“. Pro více informací o tom, jak jsme vytvořili naši předvolbu „Standardní import“, klikněte ZDE.
Předvolbu standardních barev „Měkký portrét“ založíme na předvolbě standardního importu, takže jsme v našem panelu předvoleb vybrali „00 Standardní import (resetovat)“. Panel předvoleb najdete na levé straně modulu Lightroom Develop.
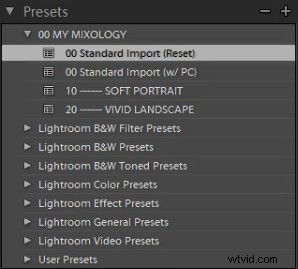
Pokud nemáte standardní předvolbu importu, toto jsou jeho nastavení. Jednoduše zadejte tato přesná nastavení v základním panelu. Chcete-li rozbalit a sbalit základní panel, stiskněte „Ctrl + 1.“
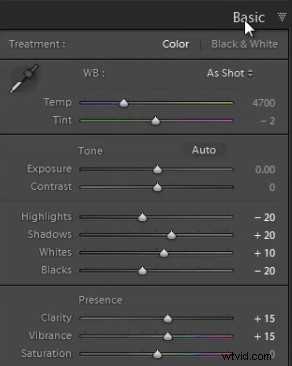
Základní úpravy panelu
Dále musíme upravit nastavení základního panelu, abychom vytvořili vzhled „Soft Portrait“, který chceme. Snižte zvýraznění na -30. S Shadows je snižte na +10. Snižte počet bílých na -30 a zvyšte počet černých na -10. Tato nastavení vyhladí celková světla na portrétu. Dále upravte čistotu až na -10, abyste skutečně vyhladili větší, drsnější tóny detailů a vyhladili věci, jako jsou tóny pleti. Jasnost příliš nestahujte, protože nakonec ztratíte důležité detaily na portrétu a vytvoříte „namalovaný“ nebo „rozmazaný“ vzhled.
U Vibrance to necháme na +15. Můžete si vybrat množství Vibrance, aby odpovídalo vašemu vlastnímu stylu, ale doporučujeme nepřidávat další Vibrance, pokud má váš portrét již příliš mnoho barev na kůži. Velké množství Vibrance dodává pokožce barvu, díky čemuž může portrét vypadat nelichotivě, zvláště ve smíšeném osvětlení! Někdy, pokud jsou vaše obrázky příliš jasné a ořezané, možná budete chtít snížit Vibrance až na -10 nebo tak.
Úpravy základního panelu by měly vypadat podobně jako nastavení níže.
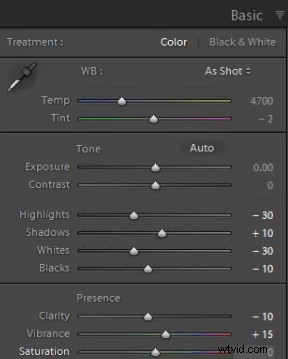
Úpravy tónové křivky
Dále upravíme Tone Curve v panelu Tone Curve Panel. Chcete-li panel tónové křivky rozbalit a sbalit, stiskněte „Ctrl + 2“. Chcete-li zvýšit celkový kontrast na portrétu, vytvořte mírnou S-křivku. Doporučujeme mít na tónové křivce alespoň 4 body, abyste mohli ovládat každý kvadrant. Zleva doprava tyto body poskytují sekundární kontrolu nad černou, středními stíny, středními tóny a bílou.
Chcete-li vytvořit mírnou S-křivku, stáhněte trochu černou, pak vytáhněte střední stíny a střední tóny odlesků. Nakonec stáhněte bílé mírně dolů a doprava. Vaše tónová křivka by měla vypadat podobně jako níže, ale můžete si tyto body upravit tak, aby odpovídaly vašemu stylu.
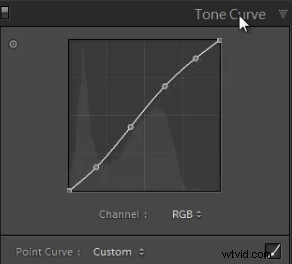
Úpravy panelu podrobností
Chcete-li rozbalit a sbalit panel podrobností, stiskněte „Ctrl + 5“. Nastavení doostření z předvolby Standardní import by mělo být pro váš portrét dostačující, ale vždy si přibližte obličej objektu, abyste se ujistili, že vše vypadá dobře. Pokud zjistíte, že je odstín pleti příliš „křupavý“, zvažte vytočení posuvníku Podrobnosti před skutečným množstvím.
Dále upravte nastavení redukce šumu. Zvyšte svítivost na 20. Nezvyšujte svítivost příliš vysoko, protože by to opět zničilo detaily ve vašem obrázku. Konzervativní množství je však užitečné, a to i pro snímky pořízené při nejnižší hodnotě ISO.
Nastavení Luminance na maximum kolem 15-20 vytváří pěkný zjemňující efekt, zejména nad póry pokožky, přičemž hlavní detaily (jako jsou řasy atd.) zůstanou nedotčené. Přestože je redukce šumu Luminance Noise Reduction jen malou úpravou, hraje velmi důležitou roli při vyhlazení pleťových tónů na portrétu.
(Samozřejmě, pokud z jakéhokoli důvodu fotíte své portréty při vyšším ISO, možná budete muset tento posuvník ještě zvýšit!)
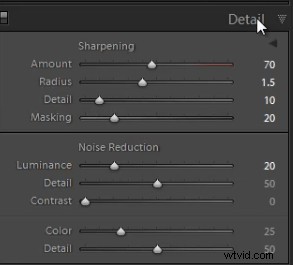
Úpravy korekcí objektivu
Chcete-li rozbalit a sbalit panel korekcí objektivu, stiskněte „Ctrl + 6“. Po úpravě nastavení redukce šumu musíme zkontrolovat vinětu našeho portrétu. Viněta označuje tmavost nebo jas okrajů obrázku. Pokud chcete obecně použít slabou míru korekce vinětace, můžeme ponechat nastavení vinětace objektivu z předvolby Standardní import. (Někteří fotografové samozřejmě rádi přidávají k portrétům vinětaci, takže toto bude subjektivní rozhodnutí!)
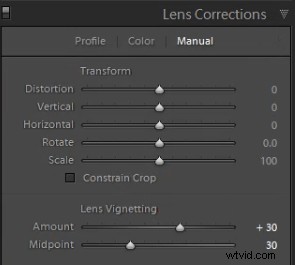
Uložení předvolby „Soft Portrait“
Nyní, když jsme dokončili vytáčení nastavení pro předvolbu „Soft Portrait“, musíme tuto předvolbu uložit. Nejprve klikněte na znaménko „+“ na panelu předvoleb.
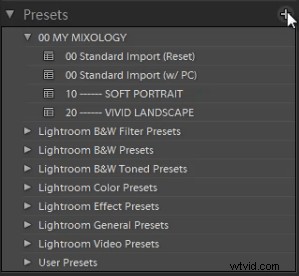
Objeví se dialogové okno New Develop Preset; pojmenujte předvolbu „11 standardních barev“. Vyberte „Zkontrolovat vše“ pro výběr všech nastavení. Ujistěte se však, že nebyl vybrán „Auto Tone“. Dále zrušte zaškrtnutí položek „Korekce objektivu“, „Korekce profilu objektivu“, „Transformace“ a „Chromatická aberace“, protože nechceme synchronizovat tato specifická nastavení pro každý portrét, který máme. (Pro správu těchto nastavení doporučujeme vytvořit samostatné předvolby.)
Po dokončení stiskněte „Vytvořit“. Vaše dialogové okno New Develop Preset Dialogue by mělo vypadat jako níže!
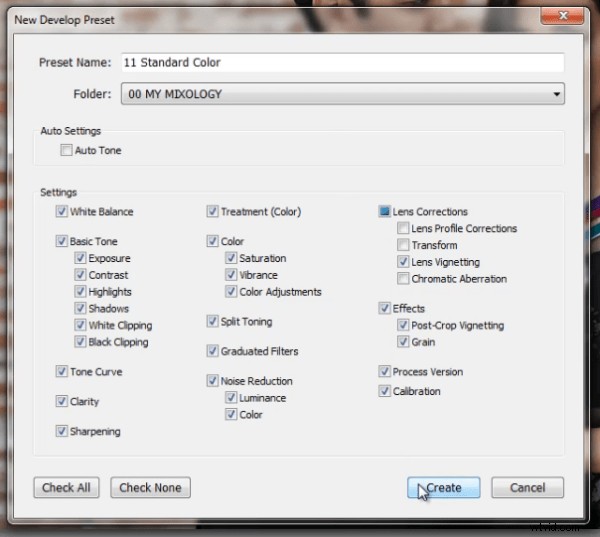
Jak můžete vidět níže, může být dobrý nápad uspořádat si předvolby podle čísel, obvykle stačí dvě nebo tři číslice. V obou případech je cílem, aby se tyto výchozí předvolby zobrazovaly nahoře.
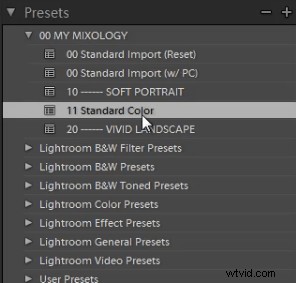
Takto vypadá náš konečný obrázek s aplikovanou standardní předvolbou barev „Měkký portrét“.

Níže můžete vidět oříznuté srovnání původního neupraveného snímku v jeho ztlumeném stavu, ve stavu RAW a také přednastavení „Standardní import“ a „Soft Portrait“ pro srovnání:
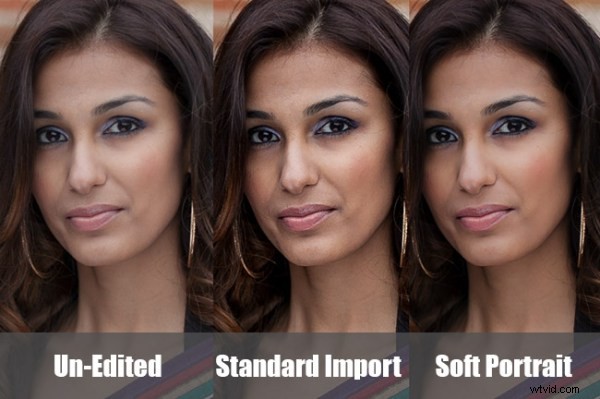
Závěr
Opět platí, že cílem vytvoření takové předvolby je minimalizovat množství práce, kterou musíme udělat pro každý obrázek. S předvolbou, jako je tato, byste teoreticky měli být schopni procházet relací na výšku a provádět dávkové opravy nastavení, jako je vyvážení bílé a expozice, a pouze tu a tam se pozastavit, abyste mohli jednotlivě vyladit další nastavení.
Doladění předvolby podle vašeho osobního vkusu bude chvíli trvat, ale toto obecné pravidlo vám může pomoci:Pokud zjistíte, že stejnou úpravu aplikujete na více než 50–60 % svých snímků z určitého typu fotografie, pak úprava by měla být vložena do předvolby! Je lepší provádět drobné změny na 20–30 % obrázků, než provádět velké opravy na 70-80 % obrázků!
Workshop Workflow Workflow SLR Lounge na DVD
SLR Lounge Workflow System Workshop na DVD přebírá vše, co jsme se naučili v Lightroom 4 Workshopu od A do Z na DVD, a vytváří tak, že vás naučí, jak maximalizovat efektivitu fotografování a následného zpracování a pracovní postup. Toto 7hodinové DVD obsahuje postupy pro bezpečnost dat, správu souborů, standardy utracení a celkový vývoj technik pro zvýšení efektivity postprodukční práce až 15x! Ve skutečnosti můžeme pomocí tohoto systému Workflow vyjmout a upravit více než 1 500 obrázků za hodinu! Nevěřte nám, podívejte se na upoutávku! Workflow System je také k dispozici jako součást Lightroom 4 Workshop Collection. Chcete-li se dozvědět více, klikněte na tento odkaz.
