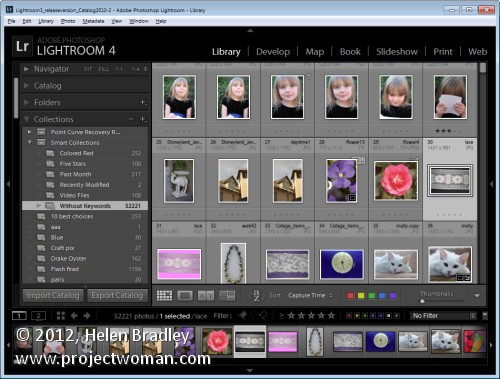
Lightroom má dva typy kolekcí:běžné kolekce a chytré kolekce. Inteligentní sbírky jsou živé a jsou vytvořeny jako výsledek filtrování vašich fotografií podle pravidel, která napíšete. Obrázek nelze přidat do inteligentní kolekce přetažením do kolekce. Obrázek nemůžete z chytré sbírky odebrat jen proto, že ho tam nechcete – lze jej odstranit pouze v případě, že nesplňuje kritéria, která jste pro sbírku nastavili.
Inteligentní sbírky představují praktický způsob, jak vytvářet sbírky a spravovat své fotografie. Zde vám ukážu, jak je využít.
Dodané inteligentní sbírky
Existuje několik inteligentních kolekcí, které se dodávají s Lightroom. Chcete-li je najít, klikněte na panel Kolekce v Lightroom a klikněte na sadu Smart Collection. Klikněte na inteligentní kolekci s názvem Bez klíčových slov. Jak název napovídá, tato kolekce vám zobrazuje všechny obrázky ve vašem katalogu Lightroom, ke kterým nejsou přiřazena klíčová slova.
Pokud jste jako já, budete to chtít rychle zavřít – může být děsivé vidět, kolik obrázků nemá klíčová slova!
Další informace o této sbírce získáte kliknutím pravým tlačítkem na její název a výběrem možnosti Upravit inteligentní sbírku. Uvidíte, že inteligentní kolekce je nakonfigurována tak, aby obsahovala všechny obrázky, u kterých je vlastnost Klíčová slova prázdná.
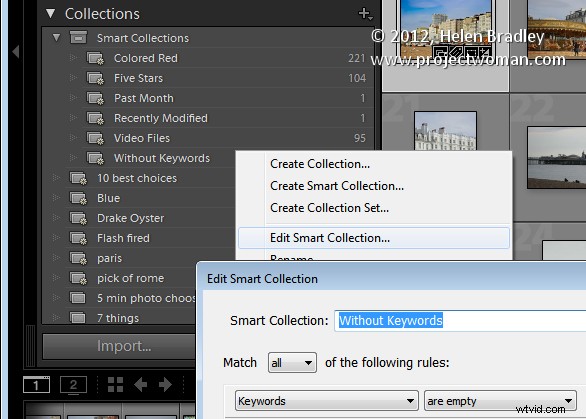
Existují další kolekce, které jsou dodávány s Lightroom, včetně Nedávno upraveno, což je sbírka obrázků, které byly nedávno upraveny.
V případě potřeby můžete nedávno upravenou inteligentní sbírku změnit tak, aby zahrnovala jiný počet dní. Klikněte na tuto sbírku, klikněte pravým tlačítkem a vyberte Upravit inteligentní sbírku. Můžete vidět, že kritéria sběru jsou nastavena na Upravit datum> Je v posledním <časovém rámci> – tento časový rámec lze nastavit na počet dní, hodin, týdnů, měsíců nebo let. Tuto hodnotu můžete nastavit na preferovanou hodnotu a kliknutím na tlačítko Uložit změny uložíte.
Když tak učiníte, Lightroom zkontroluje obrázky ve vašem katalogu, aby zjistil, které obrázky splňují tato kritéria, a zobrazí je v této chytré kolekci.
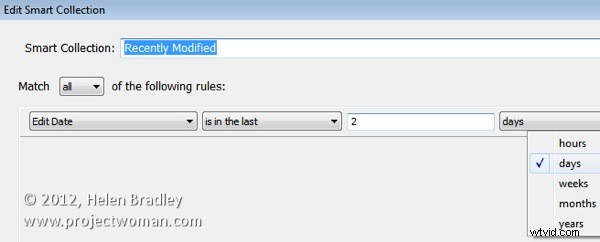
Vytvořte si vlastní chytré sbírky
Kromě těch, které jsou dodávány s Lightroom, můžete vytvářet své vlastní inteligentní kolekce. Pokud například obarvíte obrázky červeně, což znamená určitou věc, můžete vytvořit chytrou sbírku, která obsahuje všechny obrázky, které jsou zbarveny červeně.
Chcete-li to provést, kliknutím otevřete panel Kolekce, klepněte na symbol plus a zvolte Vytvořit inteligentní sbírku. Zadejte název, například Červené obrázky, klepněte na Uvnitř sady kolekcí a zvolte přidání do sady inteligentních kolekcí. Z níže uvedených možností vyberte Barva štítku je červená.
Kliknutím na Vytvořit vytvoříte kolekci – bude obsahovat všechny obrázky ve vaší sbírce, které mají přiřazenou červenou barvu štítku.

Odebrání obrázku z chytré sbírky
Jediným způsobem, jak můžete odebrat obrázek ze Smart Collection, je nakonfigurovat jej tak, aby již nesplňoval kritéria pro Smart Collection. Například obrázek se již nebude zobrazovat v kolekci Bez klíčových slov, pokud k němu přidáte klíčové slovo.
Obrázek můžete odebrat z kolekce Červené obrázky, pokud odstraníte nebo změníte jeho barevný štítek. Když už k němu není přiřazen červený štítek, nebude se již zobrazovat ve sbírce.
Podobně, pokud použijete štítek červené barvy na obrázek v Lightroom, bude automaticky přidán do Smart Collection Red Images.
Jednou z výhod inteligentních kolekcí je, že je Lightroom neustále aktualizuje. Lightroom tedy zajišťuje, že všechny obrázky, které splňují kritéria, která používáte k definování Smart Collection, jsou v této kolekci.
Jak se chytré sbírky liší od běžných sbírek
Chytré sbírky se chovají odlišně od běžných sbírek v několika klíčových ohledech. Jeden rozdíl je v tom, že obrázky ve Smart Collection nemůžete uspořádat do vlastního pořadí.
Pořadí inkasa lze nastavit pouze na jednu z výchozích možností pořadí řazení v Lightroom; Čas zachycení, Pořadí úprav, Čas úprav, Počet úprav, Hodnocení, Výběr, Text štítku, Barva štítku, Název souboru, Přípona souboru, Typ souboru a Poměr stran. Na druhou stranu běžné kolekce lze třídit do User Order, což je užitečné například pro prezentace a webové stránky.
Inteligentní sbírku také nemůžete nastavit jako cílovou sbírku, protože do ní nemůžete přidávat obrázky ručně. Lze jej přidat pouze v případě, že odpovídá kritériím popisujícím danou kolekci.
Na vás… Používáte Smart Collections v Lightroom, a pokud ano, jak je používáte? Využíváte zaslané kolekce nebo si vytváříte vlastní?
