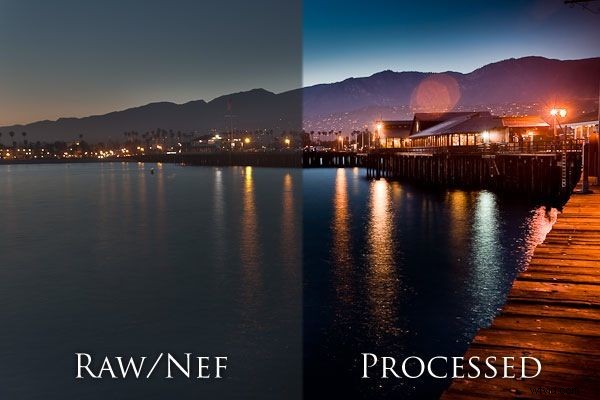
Úvod
Pokud jste se v posledních několika letech pohybovali někde poblíž fotografického světa, jsem si jistý, že jste již slyšeli o HDR, protože se vznášelo nespočet návodů, jak vytvářet HDR obrázky pomocí 3 stupňovaných expozic v programech jako Photomatix a Photoshop. Co když však nemáte stativ nebo fotíte scénu s pohybujícími se objekty, přesto chcete vytvořit snímek typu HDR? Dobrá zpráva, je to možné.
Tento výukový program vás naučí, jak správně vytvořit a vytvořit z jediného snímku RAW mistrovské dílo podobné HDR pouze pomocí Lightroom! To je pravda, pro tento tutoriál nejsou ani potřebné dovednosti Photoshopu.
Obrázek je poskytnut s laskavým svolením Lin and Jirsa Photography.
Natáčení snímku
Než se pustíme do skutečných kroků postprodukce, dovolte mi, abych vám rychle poskytl pozadí obrázku a způsob, jakým byl natočen. Vždy fotím do formátu RAW jednoduše proto, že poskytuje mnohem více tonálních informací než komprimovaný formát JPG. Co to znamená? Znamená to, že v postprodukci můžeme udělat pro obraz mnohem více, než se kvalita obrazu zhorší. Vaše schopnost měnit teplotu barev, expozici, jas a sytost je u souborů JPG mnohem omezenější než u souborů RAW. Sečteno a podtrženo, pokud se snažíte vytvořit HDR vzhled z jednoho snímku, MUSÍTE FOTÍT DO RAWu.
Níže vidíte soubor RAW přímo z Canon 5D Mark II. Rozhodující složkou pro natáčení jednoho snímku, který bude přeměněn na HDR snímek, je natočit jej tak, abyste neořezávali žádné stíny ani nefoukali světla. To obvykle znamená, že budete o 1-2 zastávky pod expozicí, abyste zachránili většinu světel a přesto zachovali detaily ve stínech.
Když si na tento proces zvyknete, je moudré pořídit několik různých snímků vaší scény s různými úrovněmi expozice, abyste pochopili, jakou úroveň expozice potřebujete. Pokud je záběr příliš světlý, ve světlech vám nezůstanou žádné detaily, takže jako když vyfotíte záběr příliš tmavý, vytvoříte příliš mnoho šumu a zesvětlíte stíny.
 Metadata obrázku (Canon 5D Mark II, EF 17-40 mm F/4L USM @ 40 mm, 10 sekund, F /11, ISO 100)
Metadata obrázku (Canon 5D Mark II, EF 17-40 mm F/4L USM @ 40 mm, 10 sekund, F /11, ISO 100)
Soubory RAW budou z fotoaparátu vždy vypadat tmavě a zastřeně, protože na snímek není aplikována žádná postprodukce. Mějte na paměti, že náhled na LCD fotoaparátu použije některá nastavení následného zpracování na obrázek, když si jej prohlížíte, takže doporučuji zapnout upozornění na zvýraznění, abyste se ujistili, že nedojde k přefouknutí světlých míst nebo oříznutí stínů. Všimnete si, že snímek nahoře je exponovaný tak, že stále vidíme barvu na obloze a přitom stále vidíme většinu detailů ve stínech pod dokem.
Pokud jste tak ještě neučinili, stáhněte si obrázek a načtěte jej do Lightroomu. Obrázek RAW, který vidíte výše, je „vynulovaný“, což znamená, že každý posuvník Lightroom je nastaven na 0. Lightroom obvykle použije výchozí nastavení na každý obrázek, takže se chcete ujistit, že váš obrázek je také vynulován, jinak bude vypadat jinak. .
Zpracování obrázku
Krok 1) Jas +80 – První věc, kterou obvykle dělám při zpracovávání obrázku, je obvykle nastavit přibližnou úroveň jasu, abych viděl správný efekt při použití dalších úprav. Začnu s +80 jako základní linií, ale znovu se podívám na Jas, abych se ujistil, že je správný, jakmile budou naše úrovně kontrastu/černé upraveny. Během zjasňování věnuji více pozornosti úrovním jasu tmavších oblastí než je obloha a voda, protože je mohu později spálit.
Na okraj, vždy se uchýlím k použití Jas před expozicí. Důvodem je, že Expozice ovlivňuje světla více než stíny a střední tóny, zatímco Jas upravuje všechny tóny rovnoměrně. Nyní byste měli vidět něco jako obrázek níže.

Krok 2) Kontrast +100 – Miluji, aby moje krajiny byly opravdu popové, a proto ve svých snímcích rád používám hodně kontrastu. Vždy si dávám pozor, abych se ujistil, že záběr nevypadá falešně, ale ani při +100 to podle mě není moc. Nyní byste měli vidět následující.

Krok 3) Černoši +7 – Nyní nastavím svou černou, abych se ujistil, že černá ve scéně je skutečně černá oproti tmavému odstínu šedé. Během této části si dejte pozor, abyste neořezali (neztratili detaily) příliš mnoho stínů ve scéně tím, že budete mít černou příliš vysoko. Pokud stisknete „j“, uvidíte, které oblasti jsou oříznuty, protože budou zvýrazněny modře, jak je znázorněno níže, kde je černá nastavena na +17.
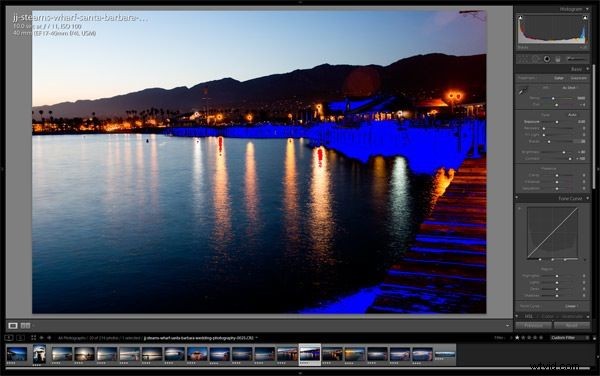
Zjistil jsem, že černoši kolem +7 vyhovují mému vkusu, i když váš se může lišit. Zde je to, co byste nyní měli vidět.

Krok 4) Jas +110 – Nyní, když jsou nastaveny moje černé a kontrast, upravím svůj jas ještě o něco výš. I když to může na nekalibrované obrazovce vypadat velmi jasně, tato úroveň jasu zajistí, že bude z našich tiskáren vycházet správně. Opět mějte na paměti, že za chvíli udělám nějaké další uhýbání a pálení.
Doporučil bych každému, aby se ujistil, že jeho obrazovky jsou kalibrovány pro vaše tisková řešení, protože obrázky mohou na papíře často vyjít mnohem tmavší.

Krok 5) Obnovení +100 – Obnova je skvělý nástroj pro snížení zvýraznění. Takže se chystáme na maximum, abychom trochu stáhli vrcholy oceánu a oblohy, než se dostaneme k uhýbání a pálení. Světla na obloze a ve vodě by nyní měla vypadat o něco jemněji, jak vidíte níže.

Krok 6) Burning the Sky – Abychom dosáhli tohoto vzhledu HDR, musíme vypálit (ztmavit) naše světla a zároveň uhýbat (zesvětlit) naše stíny, abychom vyvážili celkovou expozici. I když jsme to všechno dělali ve Photoshopu, možnosti uhýbání a vypalování v Lightroomu jsou docela výkonné a mohou nám ušetřit spoustu času, abychom to museli dělat ve Photoshopu.
Začneme pálením oblohy výběrem vašeho štětce pro úpravu (K). Po výběru se otevře panel Štětec pro úpravy, jak vidíte níže.
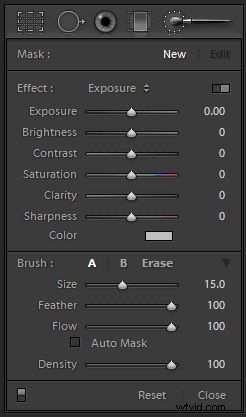
Expozici snížíme na -1,80 a použijeme velký štětec na jemné malování po obloze a oceánu. Rád maluji štětcem o velikosti 30 a malbu jednoduše použiji hranu štětce, aby byla jemná. Postupně budete muset upravit velikost štětce, aby se vešel do malých oblastí vedle doku a podobně. Chcete-li vymazat jakékoli čištění v nechtěných oblastech, jednoduše při čištění podržte „alt“.
Když najedete myší na malý nastavovací kruh na obrázku, můžete vidět oblast, která byla ovlivněna štětcem, protože bude zvýrazněna červeně, jak vidíte níže.

Váš obrázek by nyní měl vypadat takto.

Krok 7) Vyhýbání se městu – Stejně jako jsme to udělali s vypalováním oblohy, použijeme štětec pro úpravy (K) k vyhýbání se panorámě města, abychom zvýraznili detaily ve stínech. Za tímto účelem vyberu štětec pro úpravy a tentokrát posunu svou expozici na +1,00 a nyní maluji přes doky, město a horskou oblast. Tentokrát snížím průtok štětce na pouhých 50, aby štětec nepřišel příliš silný.
Když najedete myší na značku štětce úprav, uvidíte vybarvenou oblast červeně, jak je uvedeno níže.
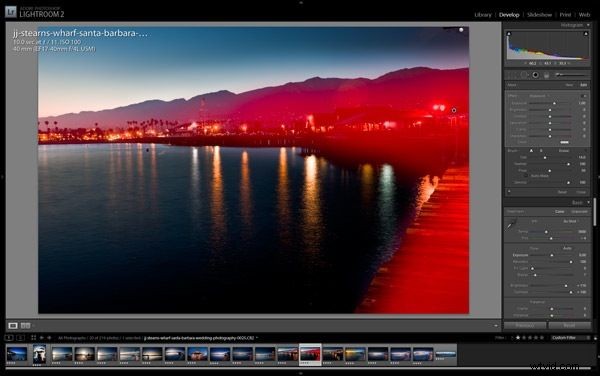
Váš obrázek by nyní měl vypadat takto.

Krok 8) Redukce šumu Luminance +100, Barva +25 – Protože hodně upravujeme expozici, přidáme do obrázku trochu šumu. I když šum není příliš významný, jak ukazuje obrázek níže, dávám přednost jeho snížení. Rozdíl můžete vidět ve srovnání níže.
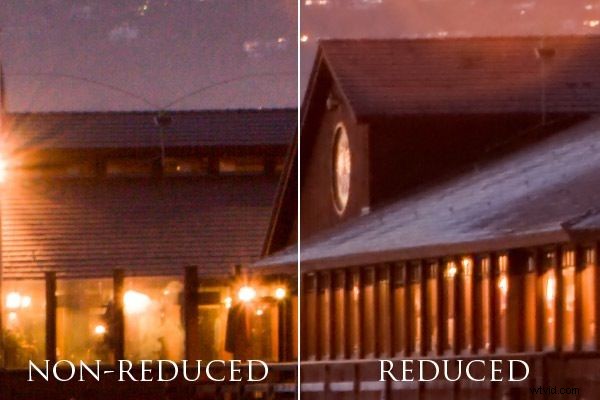
Krok 9) Rozsah ostření +110, Poloměr +2,0, Detail +70 – Redukce šumu, kterou jsme provedli v kroku 8, zabíjí trochu detailů v záběru, takže ji zostříme, abychom to kompenzovali.
Krok 10) Velikost korekce objektivu -35 – Naším posledním krokem je přidat do obrázku malou uměleckou vinětu vypálení okrajů použitím korekce objektivu. Při použití viněty vždy používám korekce objektivu versus viněty po oříznutí. Důvodem je to, že korekce objektivu ve skutečnosti pouze uhne nebo vypálí přirozené barvy na okrajích, zatímco viněta po oříznutí ve skutečnosti aplikuje černou nebo bílou vinětaci na vnější stranu obrazu.
Nyní by váš konečný obrázek měl být podobný tomu, který vidíte níže!

Gratulujeme, právě jste se naučili, jak korigovat barvy a vytvářet efekt HDR z jednoho souboru RAW!
