
Konečný obrázek: Bear Rock, Dolly Sod Wilderness Area, Západní Virginie. Východ a západy slunce mohou být extrémně kontrastní a velmi náročné na zachycení širokého expozičního rozsahu.
Zde je problém, se kterým jste se jistě setkali, případy, kdy se pokoušíte vyfotografovat snímek, který má větší rozsah světla a tmy, než dokáže váš fotoaparát přesně zachytit. Ve výše uvedeném příkladu, když nastavíme naši expozici tak, abychom správně exponovali oblohu, jsou objekty v popředí silně podexponované. Stejně tak, pokud naši expozici nastavíme tak, abychom správně exponovali popředí, obloha se rozfouká a ztratí téměř všechny detaily. Jedním z řešení tohoto dilematu může být použití softwaru HDR ke spojení několika stupňovaných expozic do jednoho snímku. Správné provedení této metody však může být ohromující a časově náročné, aby byl výsledek příjemný. Dalším řešením tohoto problému by mohlo být použití odstupňovaných neutrálních filtrů. Bohužel, dobrá sada filtrů může být poměrně drahá a levná sada může poškodit kvalitu vašeho obrázku.
Jednoduchým řešením tohoto problémového scénáře může být tak snadné, že pořídíte dvě expozice, jednu správně exponovanou pro tmavé oblasti (v tomto případě popředí) a druhou správně exponovanou pro světlejší oblast (v tomto případě oblohu). Umístěte fotoaparát na stativ tak, aby oba snímky byly složeny úplně stejně.

Snímek exponovaný pro oblohu:1/10 sekundy @ f/10, ISO 100

Exponovaný snímek v popředí:1 sekunda @ f/10, ISO 100
Nyní se podívejme na jednoduchý proces prolnutí expozice v pěti krocích, který se provádí ve Photoshopu, abychom vyřešili tento problém s kontrastem.
Krok 1:Otevřete své obrázky
Otevřete dvě expozice ve Photoshopu jako vrstvy. To lze jednoduše provést pomocí následujícího skriptu. Ve Photoshopu vyberte:Soubor/Skripty/Načíst soubory do zásobníků (pokud používáte Lightroom, stačí vybrat obě miniatury, kliknout pravým tlačítkem a vybrat „Upravit v>Otevřít jako vrstvy v PS). Poté vyberte dva soubory expozice. Označte vrstvy pro identifikaci. (V tomto případě jednu vrstvu označíme „Nebe“ a druhou „Popředí“). Přetáhněte oblohu do horní vrstvy, pokud již není v této poloze.
Krok 2:Přidání masky vrstvy
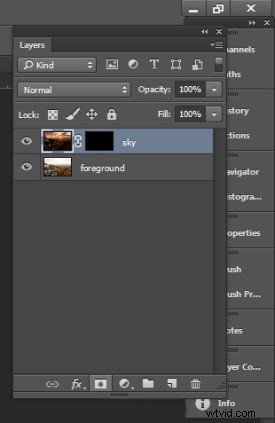
Do horní vrstvy přidejte masku vrstvy vyplněnou černou barvou.
Přidejte masku vrstvy, jak je znázorněno níže, do zvýrazněné vrstvy Obloha. Podržte klávesu ALT (opt) a vyberte tlačítko Přidat masku vrstvy umístěné ve spodní části palety vrstev. Tím se do vrstvy Obloha přidá maska vrstvy a automaticky se vyplní černou. Černě vyplněná vrstva zakryje celou vrstvu Obloha a odkryje celou vrstvu Popředí.
Krok 3:Malování po obloze
Klikněte na masku černé vrstvy a vyberte nástroj štětec. Nastavte svůj štětec na malování bílou barvou a podle potřeby nastavte velikost štětce. Nastavte tvrdost štětce na nízké číslo, aby měl při malování měkký okraj. Malujte přes oblast oblohy obrázku, čímž se odkryje vrstva Obloha. Úpravou krytí, velikosti a tvrdosti štětce při malování smíchejte obě expozice dohromady.

Malujte bílou na masku vrstvy, abyste odhalili oblohu na horním obrázku. Použijte různá krytí a tvrdost štětce, aby míchání vypadalo přirozeně. Takto může maska vypadat.
Krok 4:Doplňte finální úpravy
Podle potřeby přidejte vrstvy úprav (viz níže), abyste upravili barvy a kontrast vrstev, aby obraz vypadal přirozeně.
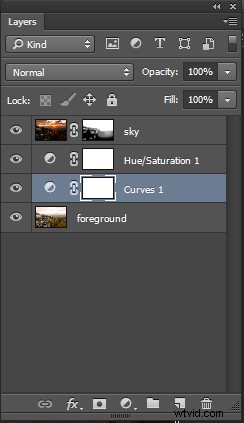
Paleta finální vrstvy
Krok 5:Uložte soubor
Uložte soubor jako dokument aplikace Photoshop (.PSD). Tím se zachová váš obrázek s vrstvami, ke kterým se můžete vrátit, pokud potřebujete provést další úpravy pro zlepšení obrázku. Nyní můžete vrstvy sloučit (Vrstva/Sloučit obrázek) a uložit jako soubor s jednou vrstvou, například JPG.

Tento obrázek byl vytvořen ze tří souborů pomocí prolnutí expozice. Expozice #1 byla exponována pro světle zelenou oblast nad vodopády a expozice #2 byla pro oblast stínu pod vodopády. Světlo dopadalo na kámen nalevo velmi silně, takže expozice č. 3 byla potřebná právě pro tento kámen.
Takže až budete příště čelit extrémně kontrastní scéně, vyzkoušejte tento snadný proces prolnutí expozice, abyste rozšířili expoziční rozsah vašeho snímku. Máte nějaké triky s prolínáním expozice, které používáte? Zveřejněte ukázky svých obrázků.
