Žijeme v digitální době, době, kdy je post-processing workflow stále důležitějším aspektem naší fotografie. Fotoaparáty vytvářejí snímky s očekáváním, že budou později pozměněny, opraveny, doostřeny, zabarveny atd.

To znamená, že následné zpracování není něco, co lze snadno obejít, zvláště pokud fotíte do RAW, což doporučuji.
To neznamená, že každý dnešní fotograf musí milovat post-processing. Někteří fotografové, já se mezi ně považuji, výrazně preferují práci v terénu před prací na počítači. Ale i když je možné zkrátit pracovní tok následného zpracování, k udržení kroku s dnešními uměleckými a technologickými standardy je nutné minimální množství úprav.

V tomto článku proberu toto minimum a vysvětlím šest základních kroků v jakémkoli pracovním postupu po zpracování. Moje příklady jsou provedeny v Lightroom, ale to platí pro všechny fotografy, bez ohledu na to, jaký software používáte.
Jakmile projdete těmito kroky, můžete své obrázky prohlásit za dokončené, a to je v pořádku. Nebo se můžete rozhodnout na nich dále pracovat, což je také v pořádku. Cílem je pouze navrhnout šest základních prvků, které by měly zahrnovat všechny pracovní postupy po zpracování – poté je volba na vás.


1. Ořízněte (a narovnejte)
První věc, kterou udělám, jakmile své snímky otevřu v Lightroom, je oříznout a narovnat je.
I když je nejlepší správně komponovat ve fotoaparátu, někdy uvidíte o něco lepší kompozici, když se váš obrázek objeví na obrazovce. Není však dobré na to příliš spoléhat. Oříznutí výrazně snižuje rozlišení obrazu a zároveň zvětšuje nedokonalosti obrazu.
Navíc, když fotoaparát držíte v ruce, je snadné pořídit mírně pokřivený snímek. To není problém, pokud si to zapamatujete později napravit.
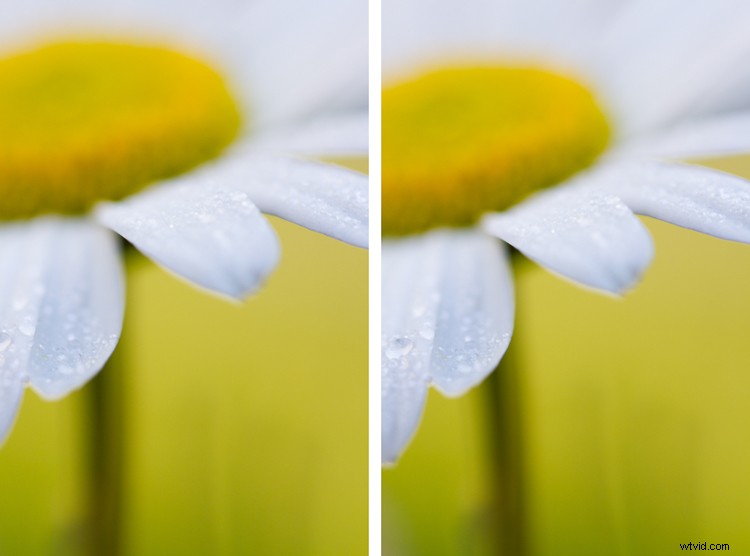
Všimněte si drobné změny z původního (vpravo) na oříznutý a narovnaný (vlevo) – podívejte se na představec.

Tento obrázek vyžadoval mírné oříznutí a narovnání, aby se rám vyrovnal. To je zvláště důležité, když mají obrázky jasné linie, jako je tento (tj. stonek sedmikrásky).
Upozornění:zvláště pokud jste fotografem divokých zvířat nebo ptáků, budete v pokušení použít oříznutí ke kompenzaci vzdáleného objektu. Odolejte tomuto pokušení a místo toho se zaměřte na své stalkingové dovednosti. Pokud zjistíte, že neustále ořezáváte značné množství, uvědomte si, že byste pravděpodobně měli provést nějaké změny, když jste v terénu (přiblížit se nebo použít delší čočku).
2. Zkontrolujte vyvážení bílé
Fotím do RAWu. Když jsem tedy v terénu, nechám vyvážení bílé na fotoaparátu na automatické. Vzhledem k tomu, že formát souboru RAW umožňuje změnit teplotu snímku bez jakékoli degradace snímku, je to naprosto přijatelné (ačkoli to znamená o něco více času stráveného u počítače).
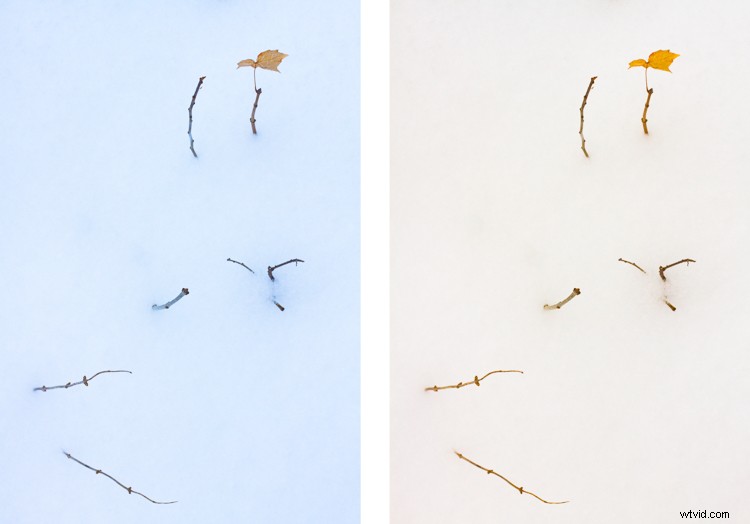
Levý (finální) obrázek je po nějaké úpravě; pravý je upraven v druhém (teplejším) směru.

Chladnější (modřejší) barevná teplota byla nezbytná k obnovení sněhového, chladného pocitu pro tento obrázek.
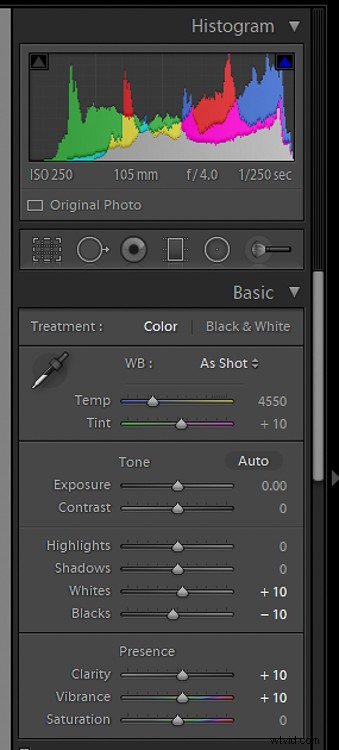
Pomocí posuvníků Temp a Tint upravte vyvážení bílé.
Někdy je cílem reprodukovat barevnou teplotu, kterou jste viděli v terénu. Jindy se možná snažíte dosáhnout uměleckého vzhledu. Vyšší teploty (vysoké stupně K) vytvářejí teplejší obraz a působí proti chladnějšímu světlu, zatímco nižší teploty (nízké K) vytvářejí chladnější obraz a vyvažují teplejší barevný nádech.
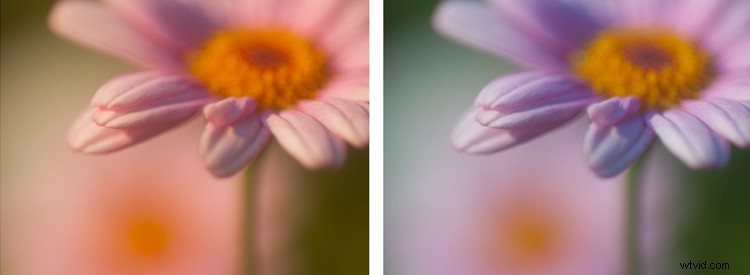
Levý obrázek je to, pro co jsem se nakonec rozhodl; ten vpravo je přehnaně cool verze stejného obrázku.

Tento snímek pořízený při západu slunce vyžadoval vyšší barevnou teplotu, aby odpovídal tomu, co jsem viděl v okamžiku pořízení.
3. Zkontrolujte expozici
Po úpravě vyvážení bílé se obecně otočím k expozici. Toto je aspekt pracovního postupu po zpracování, na který se často zapomíná. Přesto byste měli svůj obrázek pečlivě prozkoumat, než budete pokračovat. Je to příliš světlé? Moc tmavý? Přesně tak?
Zde je histogram vaším přítelem. Je k vašemu prospěchu naučit se to číst. Hledejte přepálená světla nebo rozdrcenou černou jako vrcholy, které se tlačí na oba konce grafu, stejně jako mezery, které naznačují nedostatek tmavších nebo světlejších tónů ve vašem obrázku.
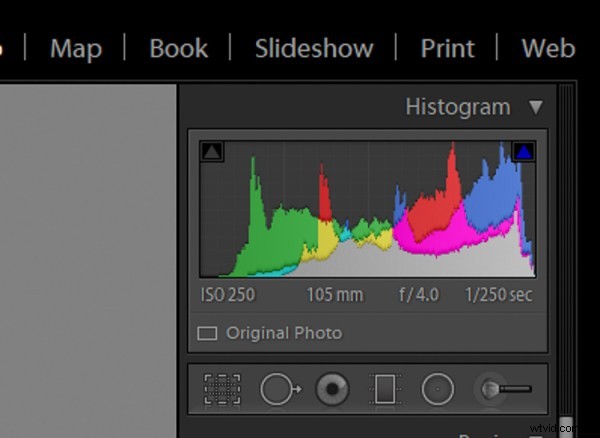
Histogram vám může o vašem obrázku hodně prozradit. Tento říká, že obrázek, který představuje, je mírně přeexponovaný. Nejsou zde žádní černoši (nedotýká se levé strany grafu). Tento problém vyřeší úprava expozice a posuvník Černá.
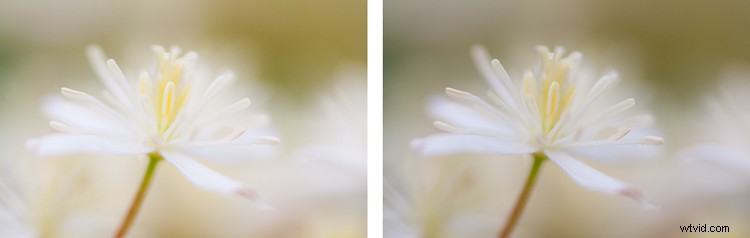
Tato situace byla jedinečná:I když správný snímek není podexponovaný, zajímal mě o něco světlejší s větším kontrastem. Změnil jsem tedy expozici v Lightroom a nakonec jsem zvolil levý snímek.

Tmavší obrázek lze opravit v následném zpracování (to je jednodušší u souborů RAW).
I když je ideální perfektně exponovat v terénu, post-processing zde ponechává určitou volnost. Můžete například použít obecný posuvník Expozice v Lightroom k opravě malých expozičních chyb. A pokud to chcete posunout dále, můžete také pracovat s úžeji zaměřenými posuvníky Highlights, Shadows, Whites and Blacks.
4. Zkontrolujte Vibrance and Saturation
Sytost umožňuje zvýšit intenzitu všech barev v obrázku a Vibrance umožňuje zvýšit intenzitu pouze méně sytých barev. Ve většině programů pro úpravu fotografií je lze snadno změnit.
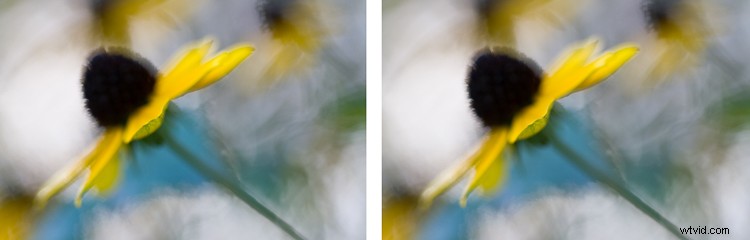
Všimněte si mírně intenzivnější žluté na levém (sytějším) obrázku.

Trochu sytosti dodalo tomuto obrázku větší punc.
Sytost a Vibrance mohou dodat vašim snímkům mírný punc, když jsou provedeny jemně. Ty se také celkem snadno přehánějí, takže buďte opatrní. Nechcete diváka bouchnout takovou saturací, aby byl nucen uhnout pohledem!
5. Zkontrolujte hluk
Dále nezapomeňte zkontrolovat úrovně šumu na obrázku. To je zvláště důležité, pokud pracujete s dlouhou expozicí nebo se snímkem, který byl pořízen při vysoké citlivosti ISO. Zvýšení expozice v následném zpracování může také způsobit nezamýšlený šum.

Tento obrázek vyžadoval mírné snížení šumu.
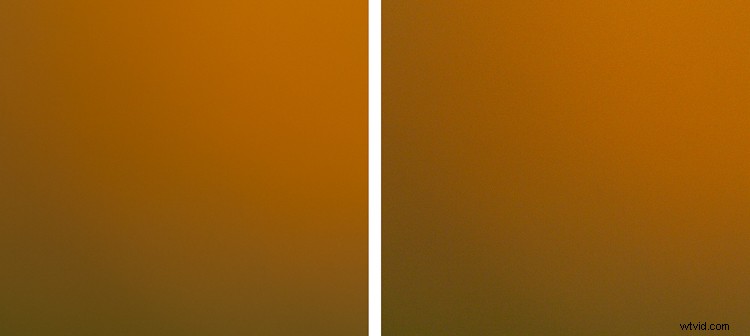
I když je rozdíl nepatrný, oříznutí konečného obrázku (s redukcí šumu aplikovanou v Lightroom) je vlevo.
Pokud zjistíte nepříjemné úrovně šumu, můžete jej obecně odstranit pomocí softwaru pro snížení hluku. Odstraněním šumu se sníží celková ostrost obrazu (při odstranění šumu jasu) a sytosti (při odstranění barevného šumu). Takže ještě jednou, toto je oprava, která by se měla používat minimálně.
6. Zkontrolujte ostrost
Nakonec bych rád zakončil svůj základní pracovní postup při následném zpracování zvážením doplňku šumu – ostrosti. Pokud pracujete s programem, jako je Lightroom, často to vyžaduje malé úpravy. S dobrým objektivem a dobrou kamerovou technikou budou vaše snímky vykresleny ostré jednoduše díky předvolbám pro konverzi fotografií.
Například zřídka měním Částku:25 Lightroomu Předvolba ostření. Pokud je váš obrázek mírně měkký, možná budete chtít pracovat s celkovou ostrostí. Můžete také zvážit druhé kolo pečlivě aplikovaného ostření, abyste vylepšili specifické rysy, jako jsou obličeje ptáků, střed květin atd.

Je bezpodmínečně nutné, aby snímek jako tento měl předmět ostrý.
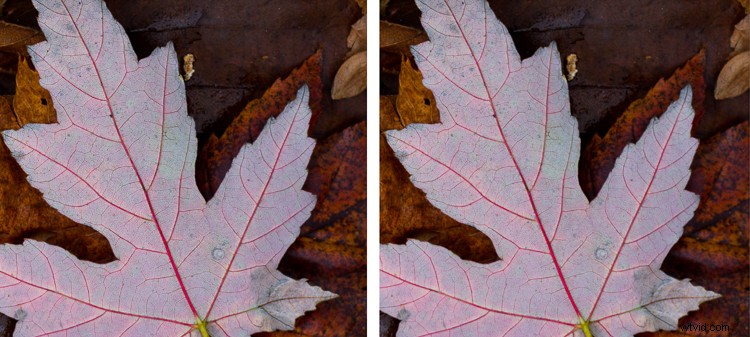
Oříznutí konečného obrázku (vlevo) s doostřením použitým v Lightroom.
Nicméně, i když jste zaostřili na svůj původní obrázek, práce s doostřením nekončí. Před exportem pro tisk nebo prohlížení webu budete pravděpodobně muset znovu zaostřit. Jinak zjistíte, že váš nový obrázek je mírně měkký.
Lightroom má úhledný malý způsob, jak dokončit tento krok následného zpracování. Při exportu souborů máte možnost zvolit úroveň doostření. Obecně volím Nízká nebo Standardní.

Závěr
Tyto tipy by vám měly poskytnout představu o tom, jak vypadá velmi minimalistický pracovní postup při následném zpracování. Pokud budete pozorně postupovat podle tohoto průvodce – i když se svými obrázky neuděláte nic jiného – zjistíte, že vaše obrázky dosahují vyššího standardu.
Jaký je váš pracovní postup po zpracování? Neváhejte a sdílejte v oblasti komentářů níže.






