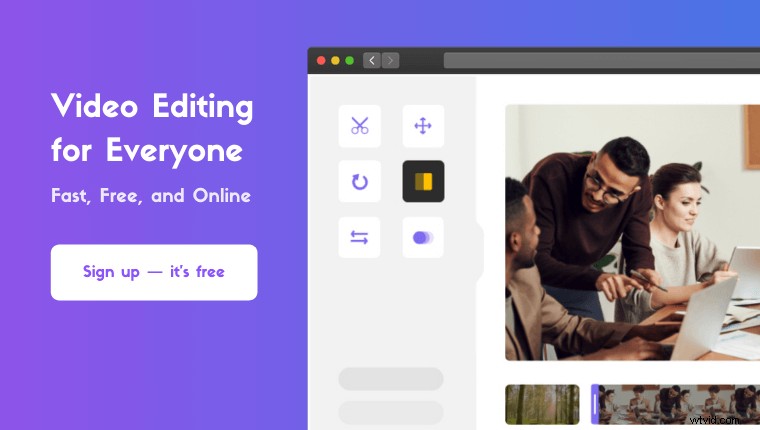Chcete nahrát a přidat komentář v iMovie na iPhone nebo Mac ?
V tomto článku vám ukážeme, jak přidat komentář k videu pomocí iMovie na iOS i Mac, krok za krokem, s obrázky.
V tomto článku se budeme zabývat tímto článkem, přejděte do sekce, která je pro vás relevantní:
Jak přidat komentář k videu v iMovie na iPhone a iPad
Jak přidat komentář k videu v iMovie na Macu
Přidání komentáře k videu pomocí nejlepší alternativy iMovie
Jak přidat komentář k videu v aplikaci iMovie na iPhonu a iPadu
Pomocí aplikace iMovie na iPhonu nebo iPadu můžete ke svým videím přidat hlasové komentáře. Pokud na svém iPhonu nebo iPadu nemáte nainstalovanou aplikaci iMovie, můžete si stáhnout a nainstalovat iMovie pro iOS.
Po instalaci aplikace iMovie postupujte podle následujících kroků a přidejte hlasový komentář k iMovie na iPhone a iPad:
- Nejprve vytvořte nový projekt. Otevřete aplikaci iMovie a klepněte na Vytvořit projekt tlačítko.
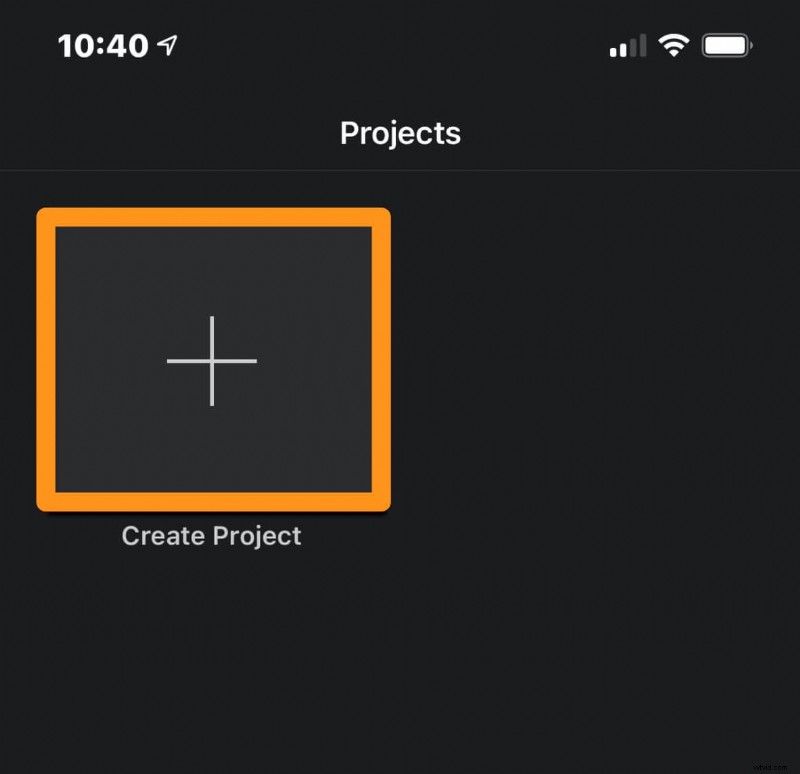
- Vyberte Film z vyskakovacího okna.
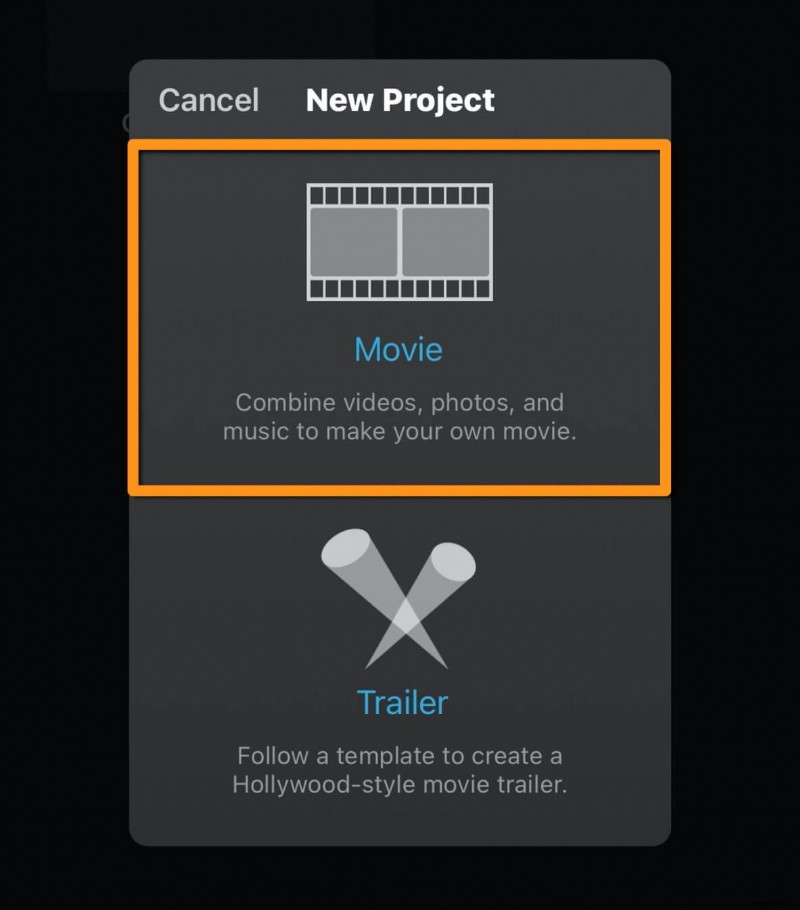
- Poté klepněte na Vytvořit film ve spodní části obrazovky aplikace.
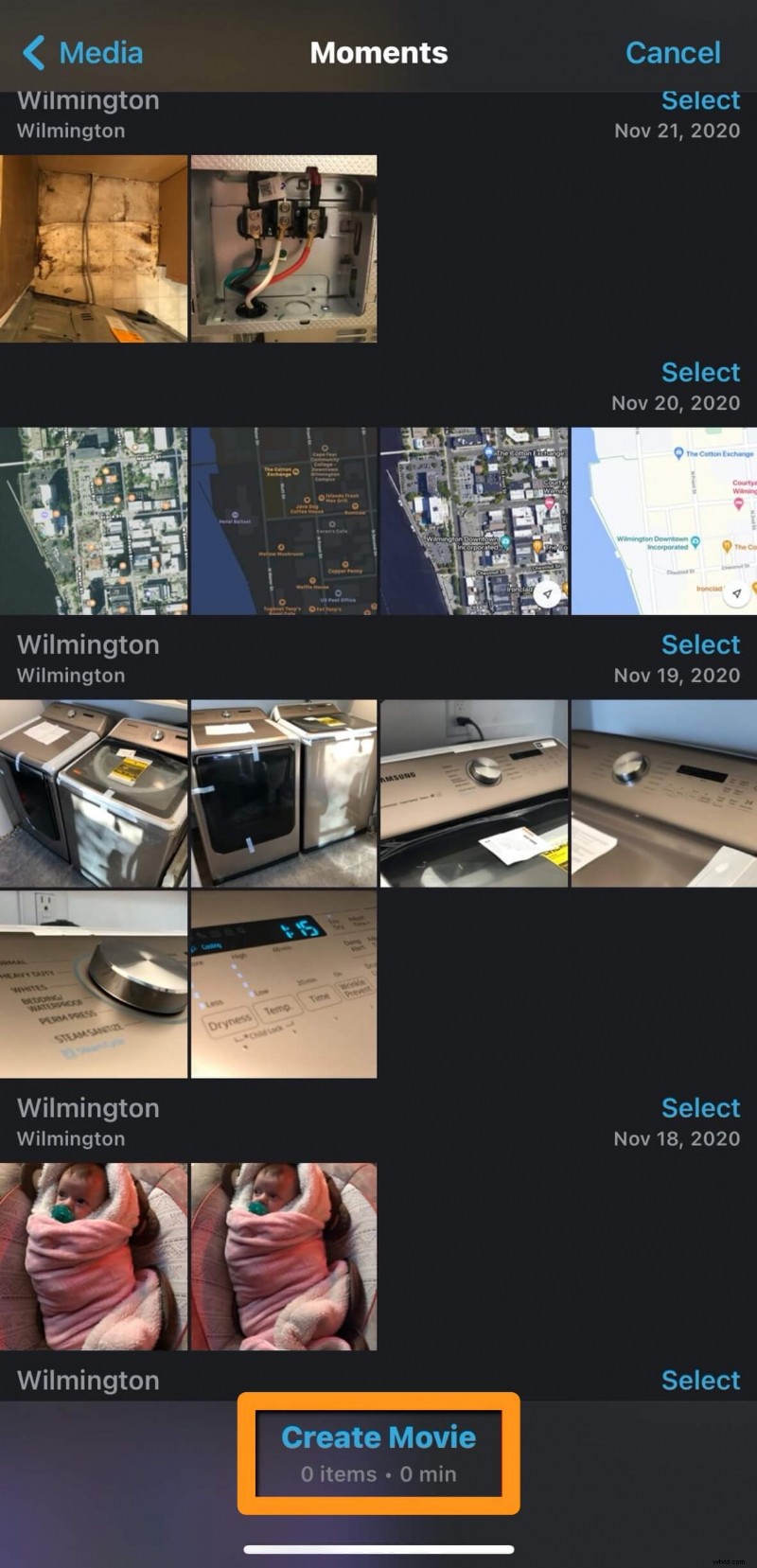
- Nyní klepněte na oblast s nápisem Klepnutím na + přidejte videa, fotografie nebo zvuk pro import vašich videí.
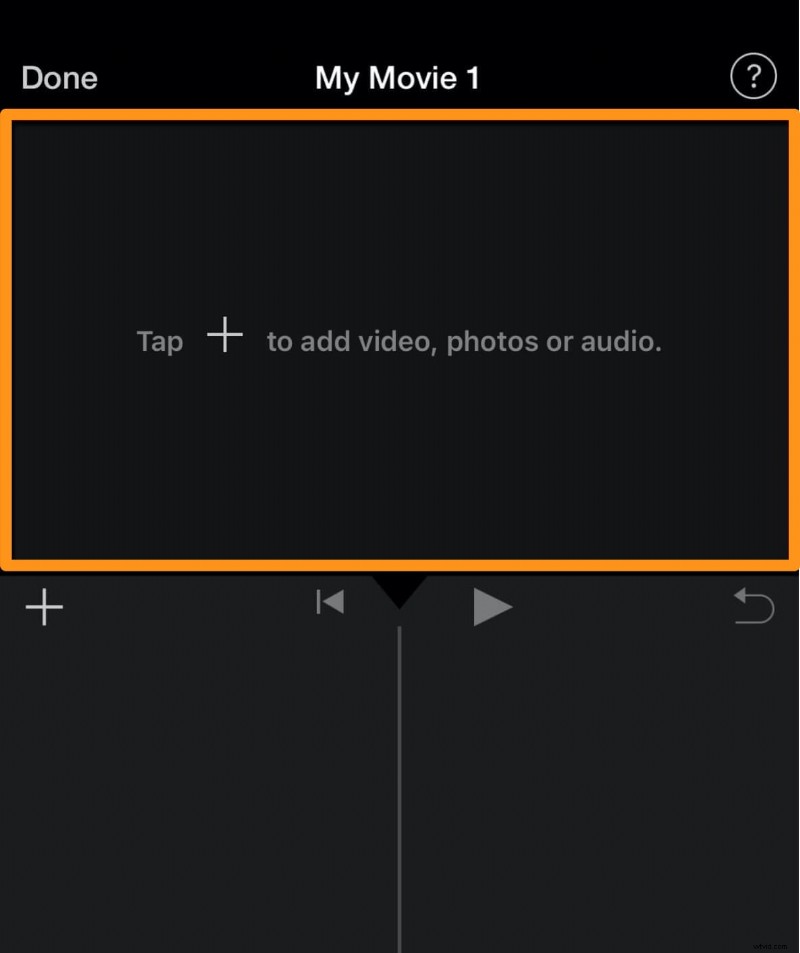
- Nyní klepněte na Video v kategorii VIDEA &FOTKY.
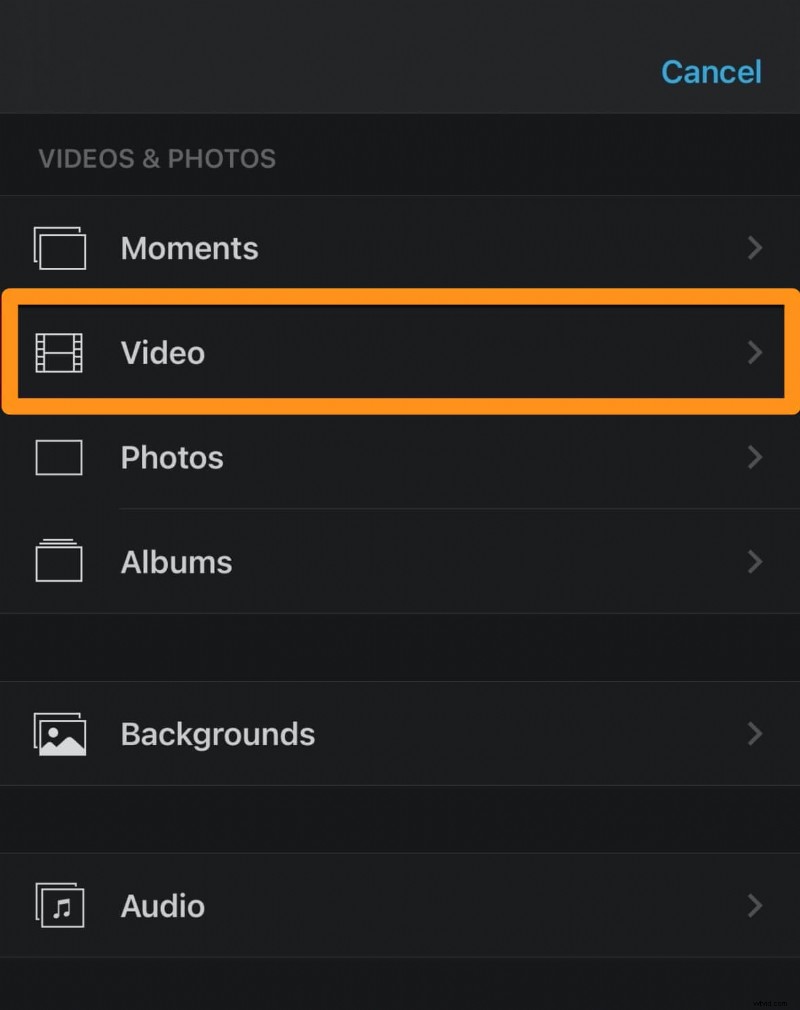
- Poté klepněte na Vše , klepněte na video, které chcete importovat, a klepněte na modré kulaté tlačítko se značkou zaškrtnutí.
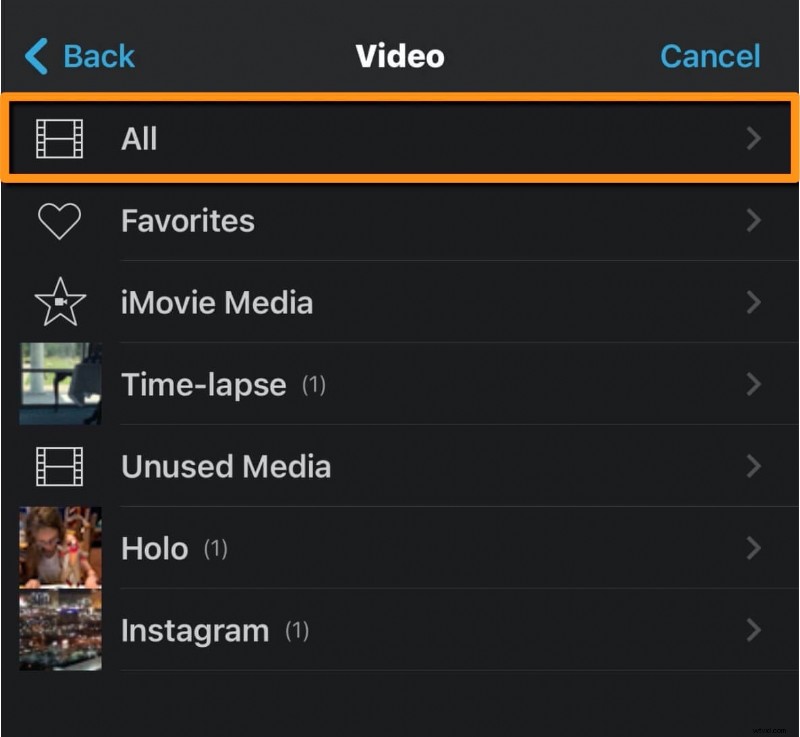
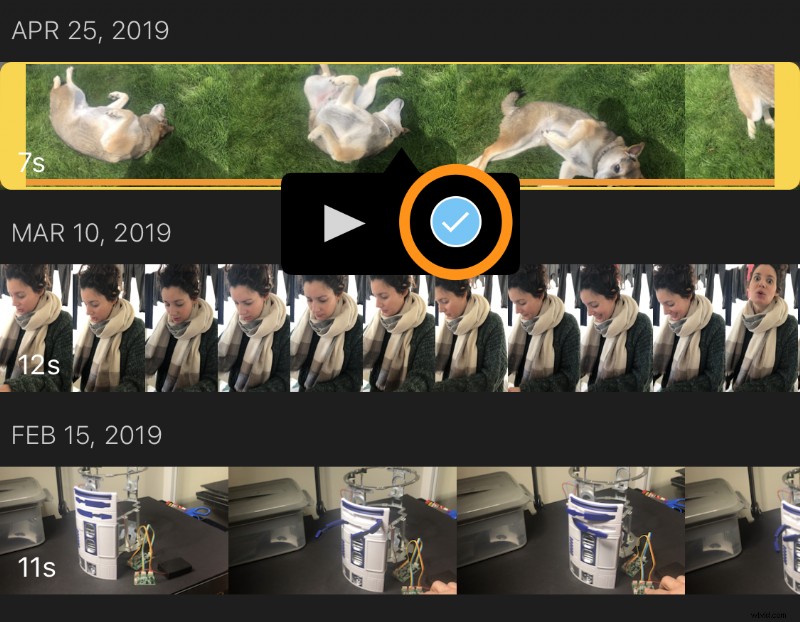
- Po dokončení přidávání videoklipu klepněte na Vytvořit film ve spodní části obrazovky aplikace.
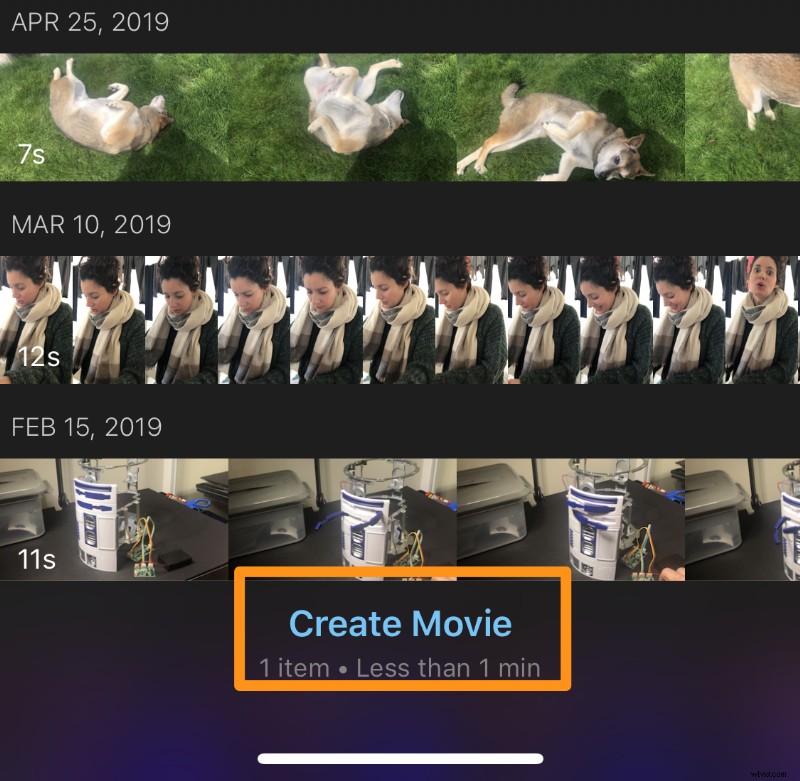
- Nyní, když jste importovali videa, můžete začít nahrávat hlasový komentář. Než začnete nahrávat svůj hlasový projev, vyberte, kde chcete, aby hlasový komentář začal. Na časové ose klepněte na videa a přetáhněte je doleva, abyste umístili přehrávací hlavu tam, kde chcete, aby váš hlasový komentář začínal.
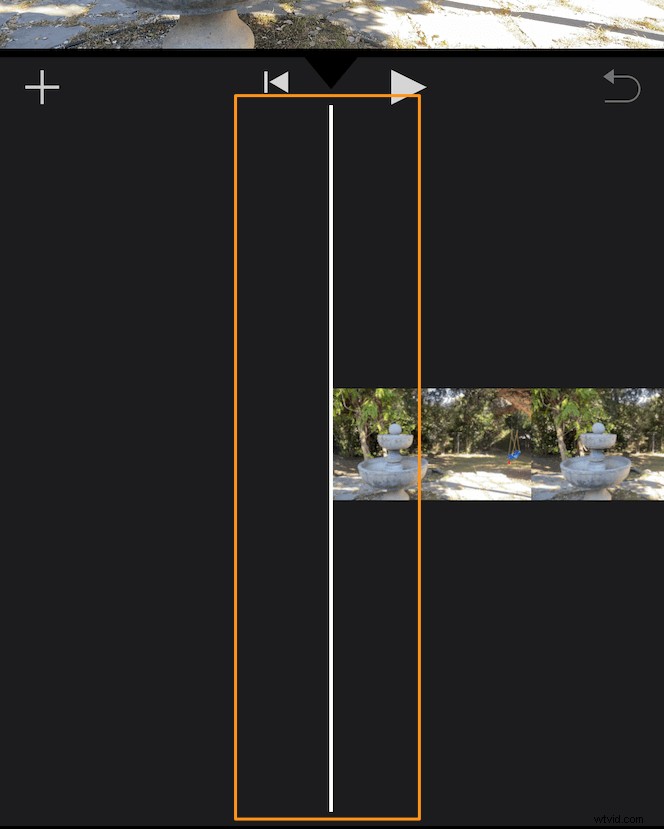
- Potom klepněte na ikonu plus a vyberte Hlasový záznam z nabídky.
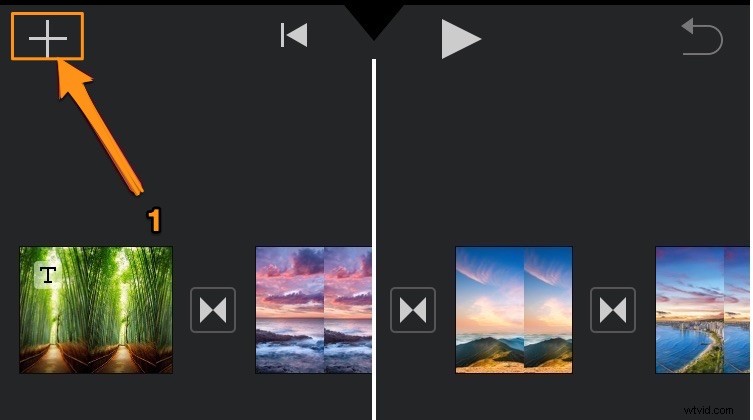
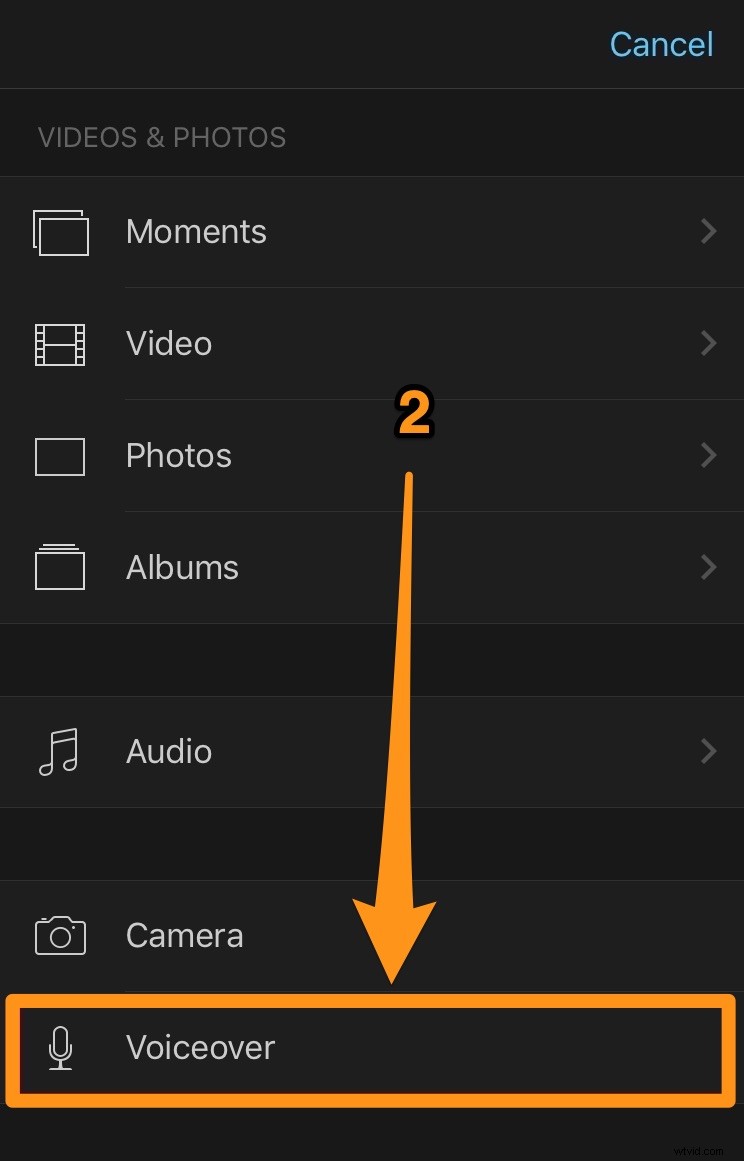
- Klepněte na Záznam v pravém horním rohu vyskakovacího okna Připraveno k záznamu. Než aplikace začne nahrávat, zobrazí se vám 3sekundové odpočítávání.
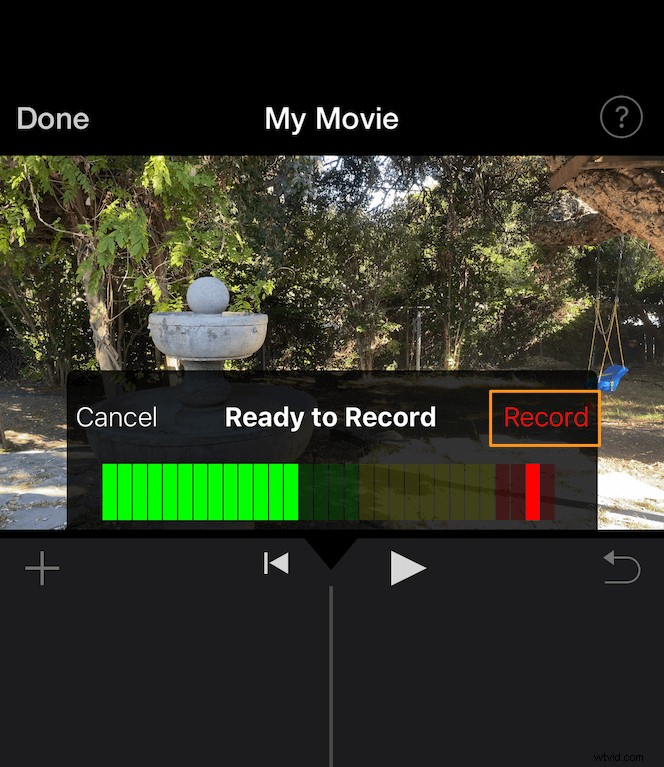
- Po dokončení nahrávání hlasového komentáře klepněte na Zastavit ze stejného umístění jako Záznam tlačítko.
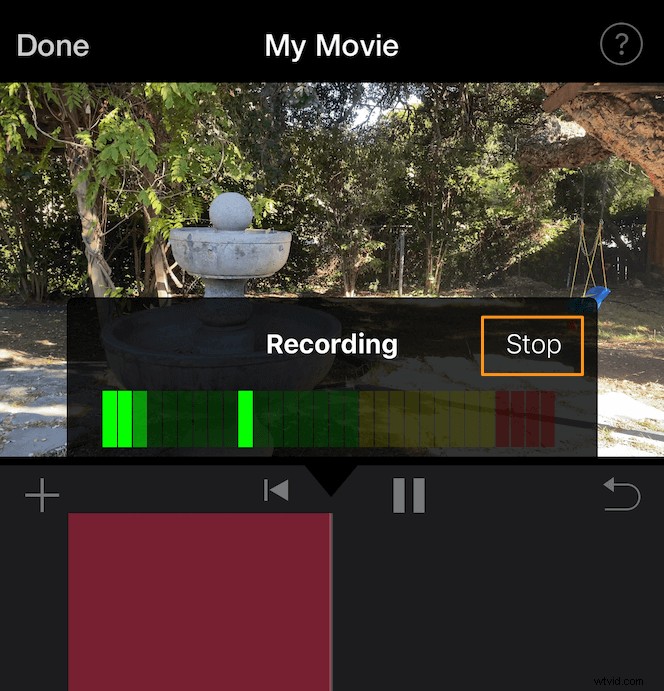
- Jakmile zastavíte nahrávání komentáře, budete mít možnost Zrušit , Přehrát znovu , Recenze nebo Přijmout vaši nahrávku. Klepněte na Přijmout pokud jste spokojeni s tím, jak to vyšlo. Nebo klepněte na Nahrát znovu aby to zkusil znovu.
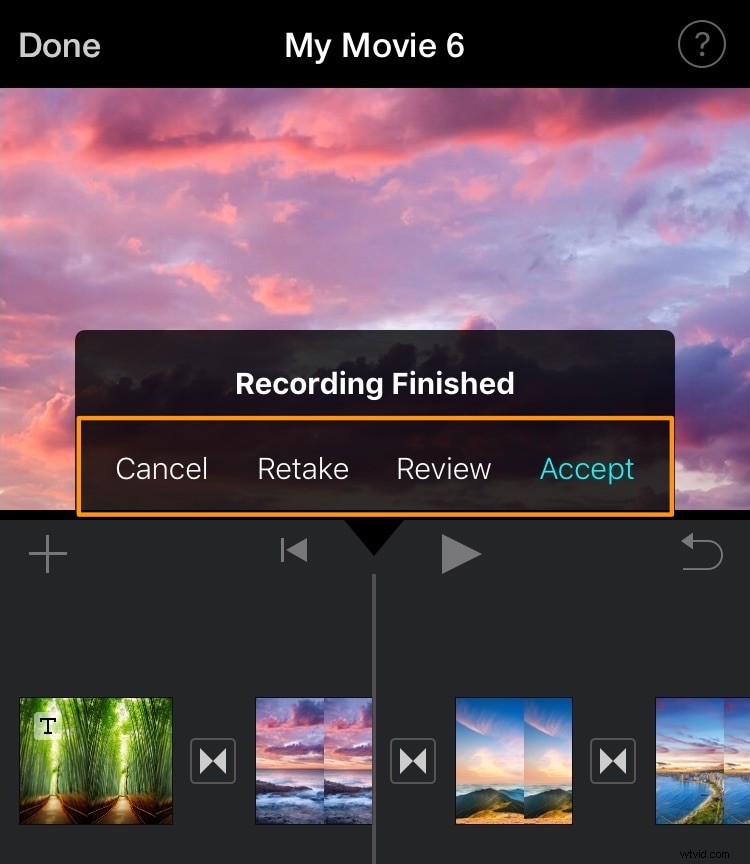
- Po dokončení nahrávání a přidání komentáře k videu klepněte na Hotovo textové tlačítko v levém horním rohu okna aplikace.
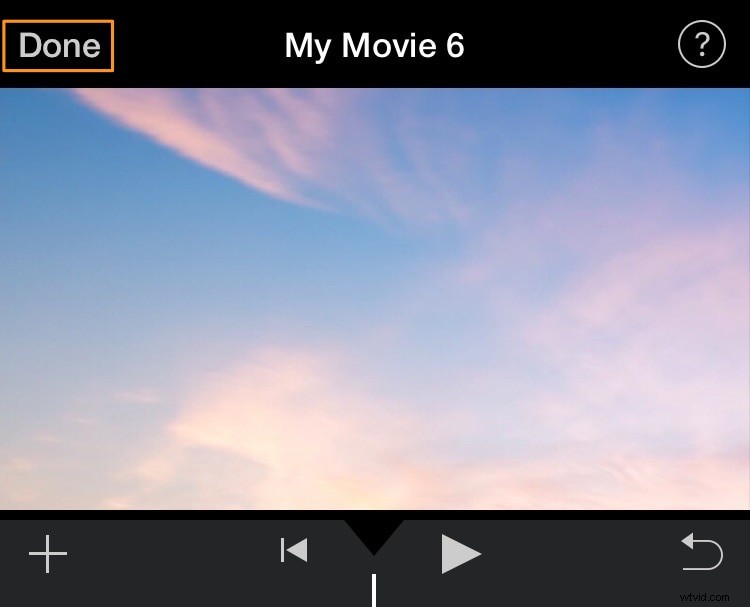
Jak přidat komentář ke svému videu v iMovie na Macu
iMovie je bezplatný nástroj, který je předinstalován v systému Mac OS.
Zde jsou kroky k přidání komentáře do iMovie na Macu:
- Otevřete iMovie a klikněte na Vytvořit nový tlačítko.
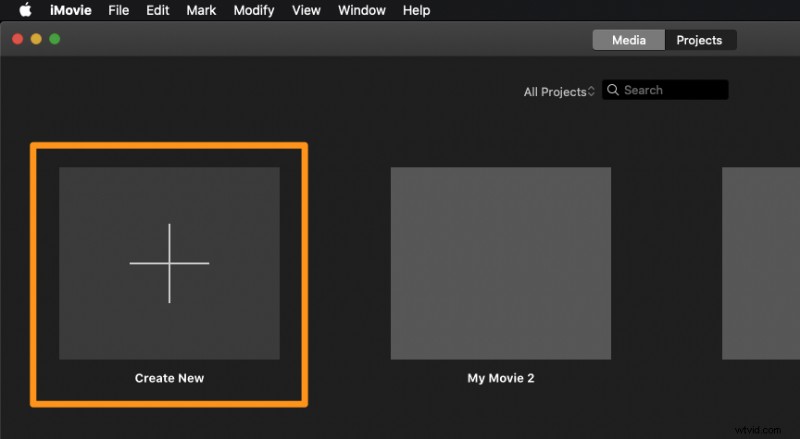
- Nyní vyberte Film z rozbalovací nabídky.
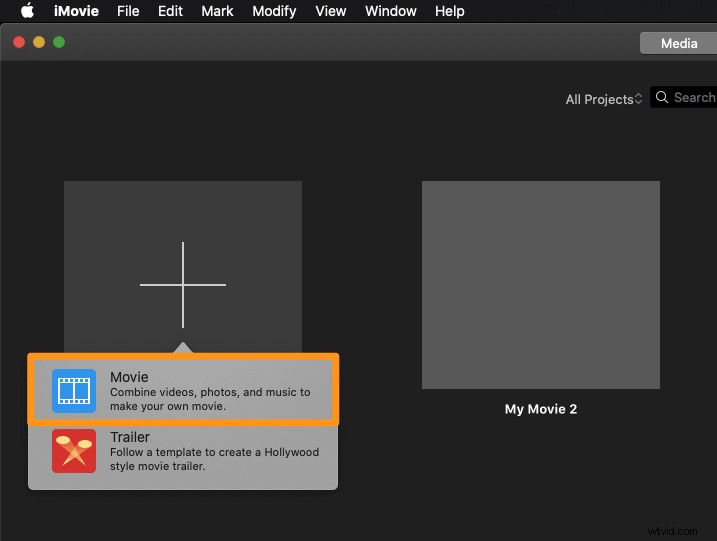
- Klikněte na Importovat média a vyberte video, které chcete importovat.
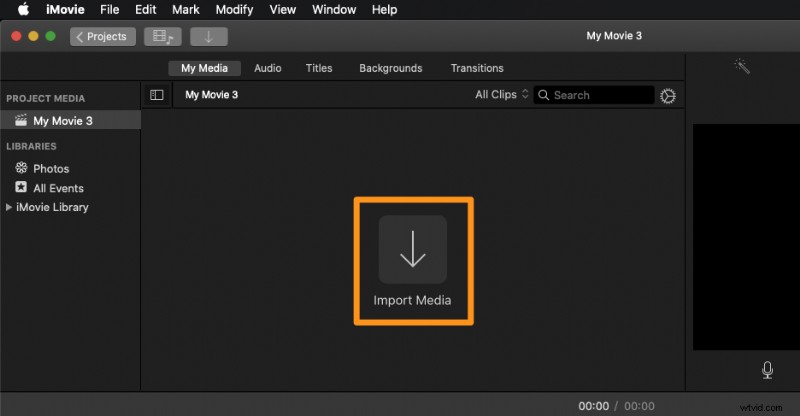
- Jakmile video importujete, přetáhněte jej na časovou osu.
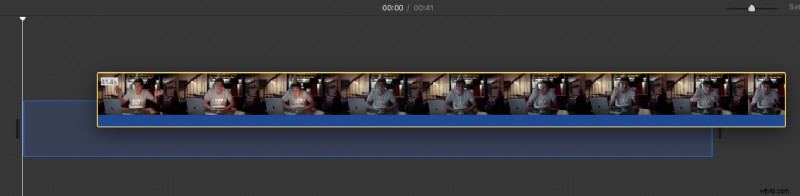
- Nyní nahrajte toto video a přidejte k němu komentář. Nejprve z časové osy umístěte přehrávací hlavu na místo, kam chcete přidat komentář.
Určete, kam chcete umístit přehrávací hlavu na časové ose, umístěte kurzor na tuto pozici, aby se zobrazila bílá čára, a pak tam jednoduše klikněte. Přehrávací hlava se přesune do tohoto umístění.
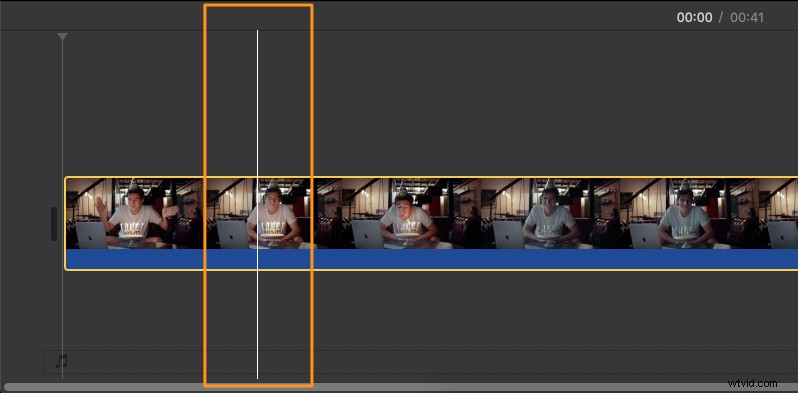
- Chcete-li nahrát komentář, klikněte buď na ikonu mikrofonu v levém dolním rohu okna prohlížeče, nebo klikněte na Okno z nabídky a vyberte Nahrát hlasový komentář z rozbalovací nabídky.
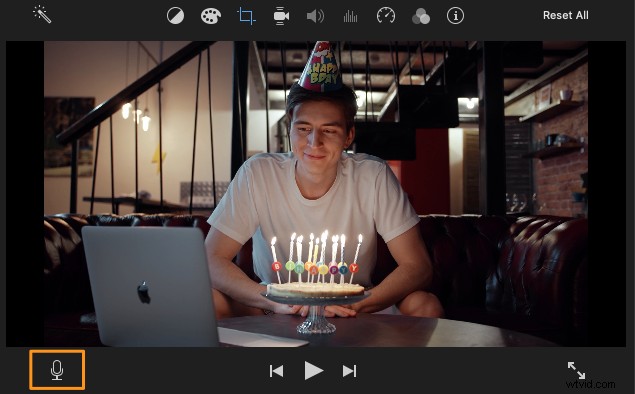
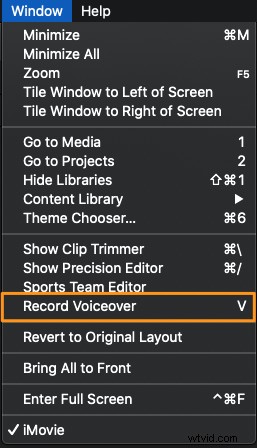
- Kliknutím na ikonu posuvníku vedle tlačítka nahrávání upravíte nastavení hlasu, jako je zdroj vstupu (dostupné mikrofony) a hlasitost.
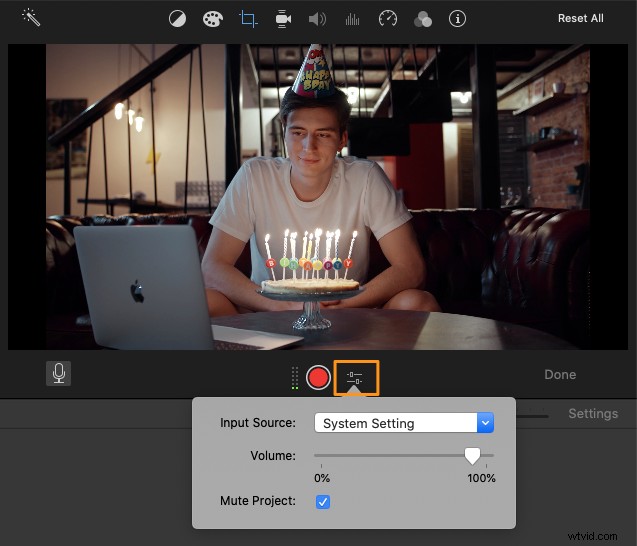
- Kliknutím na červené kulaté tlačítko nahrávání zahájíte nahrávání komentáře.
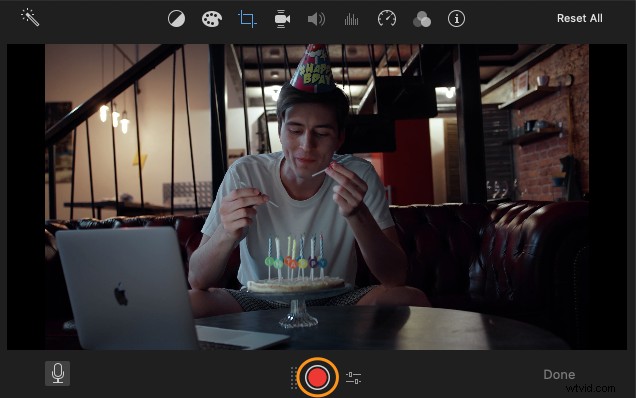
Uvidíte 3sekundové odpočítávání stejně jako na iOS.
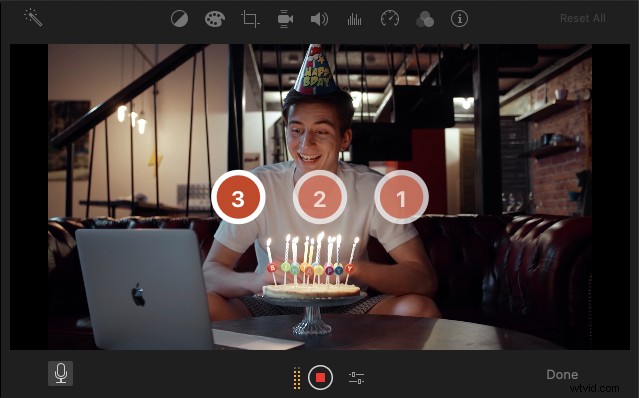
- Chcete-li zastavit nahrávání komentáře, klikněte znovu na stejné tlačítko nahrávání. Nahrávání hlasového komentáře můžete také zastavit stisknutím mezerníku.
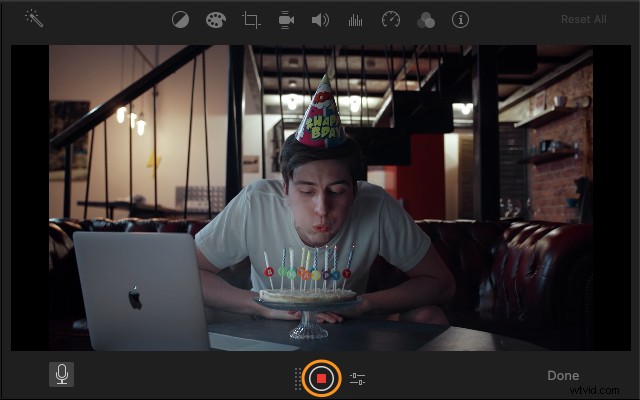
- Nyní uvidíte, že na časovou osu byl přidán nový zvukový klip.
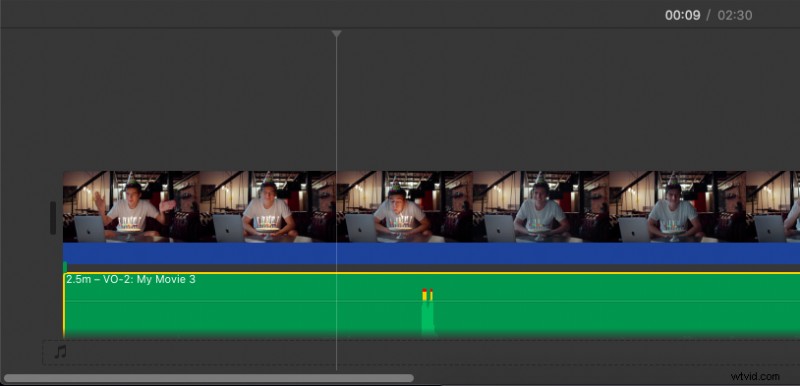
Nakonec klikněte na Hotovo v pravém dolním rohu okna prohlížeče pro ukončení režimu hlasového komentáře.

Přidání komentáře k videu pomocí nejlepší alternativy iMovie
Pokud hledáte online nástroj pro přidání komentáře k videu, můžete použít Animaker.
Pro ty, kteří o Animakeru nevědí, je to vše v jednom DIY aplikace pro vytváření videí navržená tak, aby pomohla nedesignérům vytvářet videa v profesionální kvalitě z pohodlí svého prohlížeče.
Stačí 3 jednoduché kroky k přidání komentáře k vašemu videu a jeho stažení pomocí našeho super jednoduchého bezplatného nástroje.
Funguje v prohlížečích Chrome, Firefox, Safari, Internet Explorer atd., a pokud používáte některý z těchto prohlížečů, můžete do svých videí na počítači Mac snadno přidávat zvukové soubory.
Zde je návod, jak přidat komentář k videu pomocí Animaker:
Přidejte komentáře k videím ve 3 jednoduchých krocích pomocí Animaker
Krok 1:Zaregistrujte se / přihlaste se a vyberte rozměry
Přihlaste se ke svému účtu nebo si vytvořte bezplatný účet. Poté vyberte rozměry výstupního videa v závislosti na platformě sociálních médií, na kterou jej zveřejníte.
Můžete chtít, aby vaše video mělo vodorovnou, čtvercovou nebo svislou velikost. Vyberte jednu z předpřipravených dimenzí z Vytvořit projekt sekce na hlavním panelu.
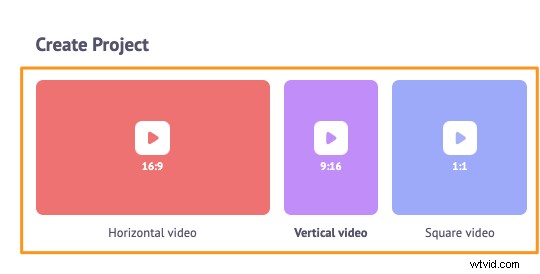
Můžete si také vybrat svou vlastní výšku a šířku videa. Jednoduše klikněte na Video vlastní velikosti tlačítko ze stejné části výše. Poté zadejte požadovanou šířku a výšku a stiskněte Vytvořit video .
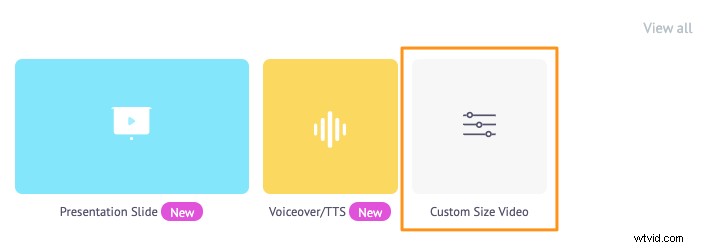
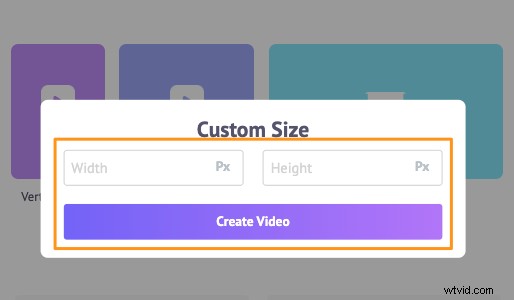
Krok 2:Nahrajte své video a přidejte k němu komentář
Nyní nahrajte svá videa. Můžete nahrávat videa o velikosti až 20 GB. Přejděte na Nahrát na liště nabídek a klikněte na Nahrát ve spodní části okna karty.
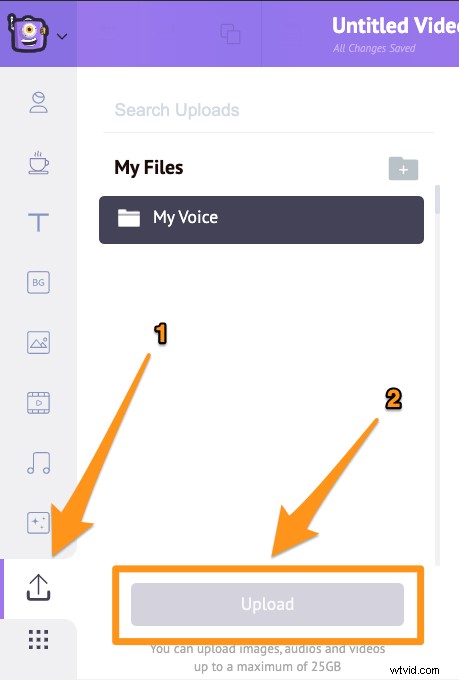
Jakmile bude video nahráno, klikněte na video a nastavte jej na plátno.
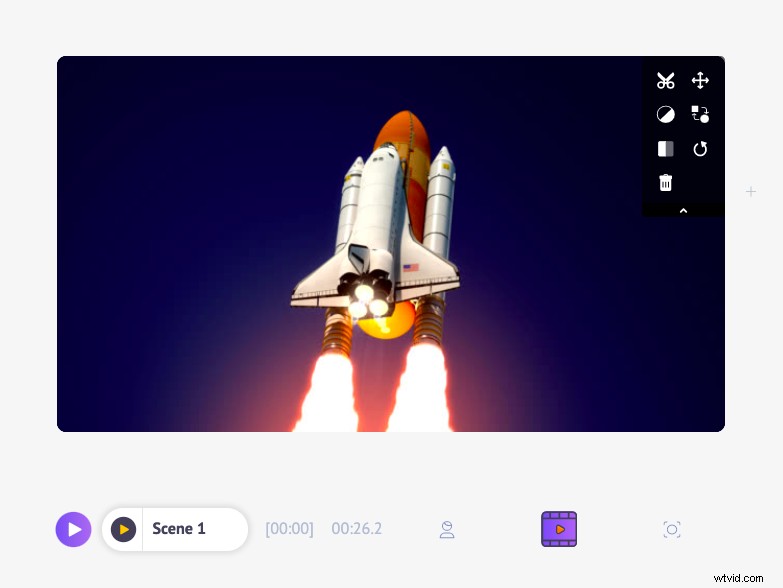
Existují dva způsoby, jak můžete vytvořit a přidat komentář v Animakeru. Můžete buď nahrát svůj vlastní hlas, nebo vytvořit přirozeně znějící zvukové vyprávění pomocí textu.
Ukážeme vám, jak vytvořit hlasový komentář pomocí první i druhé metody.
Chcete-li nahrát svůj vlastní komentář, nejprve klikněte na video, které jste právě nastavili na plátno, nebo klikněte na Časovou osu videa tlačítko přímo pod plátnem. Poté klikněte na ikonu mikrofonu v levém dolním rohu okna aplikace a vyberte možnost Nahrát hlasový projev z rozbalovací nabídky.
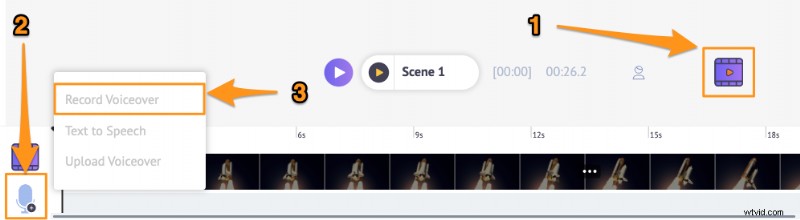
Nyní uvidíte jednoduché vyskakovací okno s tlačítkem pro záznam vašeho hlasu. Kliknutím na modré kulaté tlačítko s ikonou mikrofonu zahájíte nahrávání svého hlasu. Poté klikněte na červené tlačítko pro zastavení nahrávání.

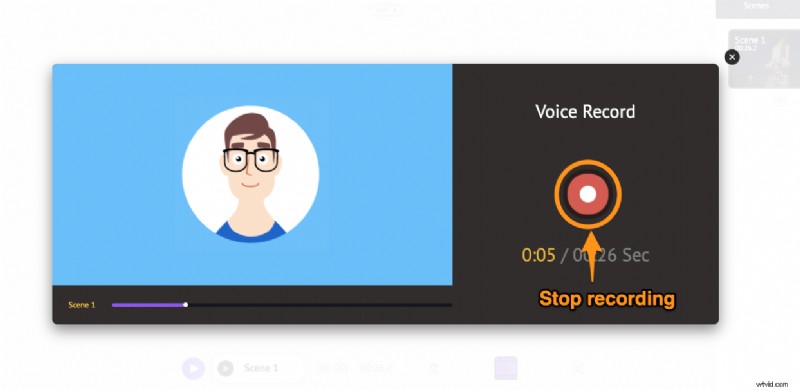
Poté se vám zobrazí možnosti Náhled , Znovu nahrát a zadejte název hlasového komentáře. Klikněte na Náhled tlačítko pro poslech a kontrolu, zda to dopadlo tak, jak jste chtěli. Klikněte na Znovu zaznamenat tlačítko pro opětovné nahrání mluveného slova a další záběr.
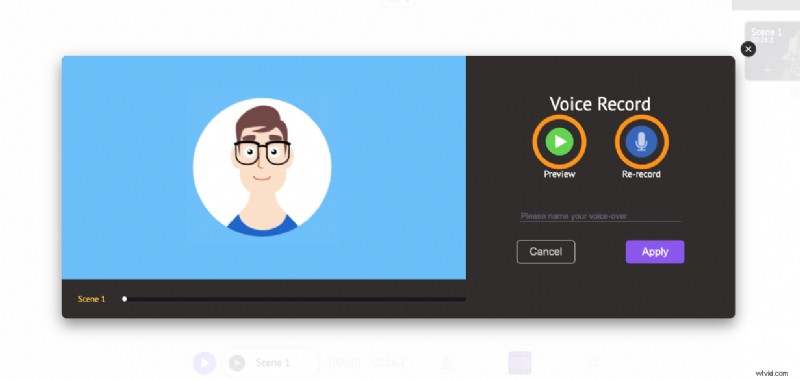
Pokud jste s hlasovým komentářem spokojeni nebo spokojeni, klikněte na Použít tlačítko pro přidání komentáře k videu nebo scéně. Nyní uvidíte, že hlasový komentář se objeví přímo pod vrstvou videa na časové ose. Později v článku vám ukážeme, jak upravit hlasový komentář.
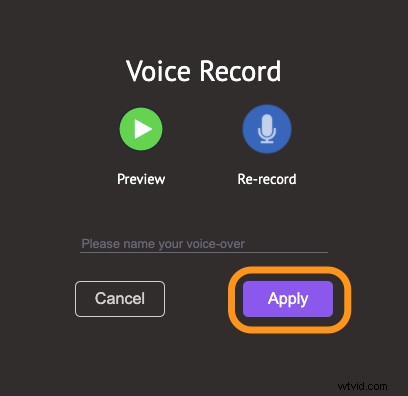

Chcete-li generovat hlasový komentář pomocí textu, klikněte na stejnou ikonu mikrofonu na stejném místě, ale vyberte možnost Text to Speech tentokrát z rozbalovací nabídky.
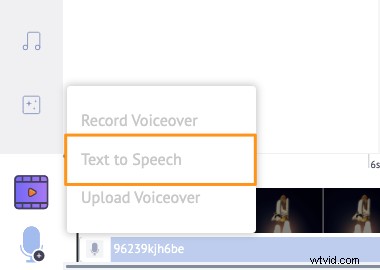
Začněte zadávat text do vyskakovacího okna, které se zobrazí jako další. Můžete zadat název hlasového komentáře a vybrat Pohlaví , Jazyk nebo Hlas .
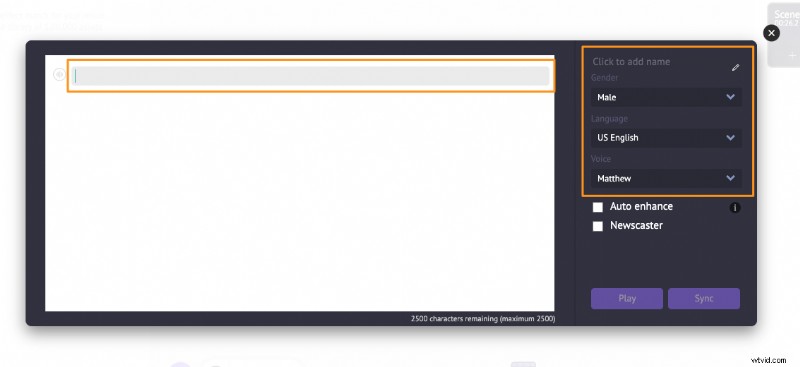
Kliknutím na kulaté tlačítko v levém horním rohu vyskakovacího okna upravíte rychlost, výšku a hlasitost hlasu.
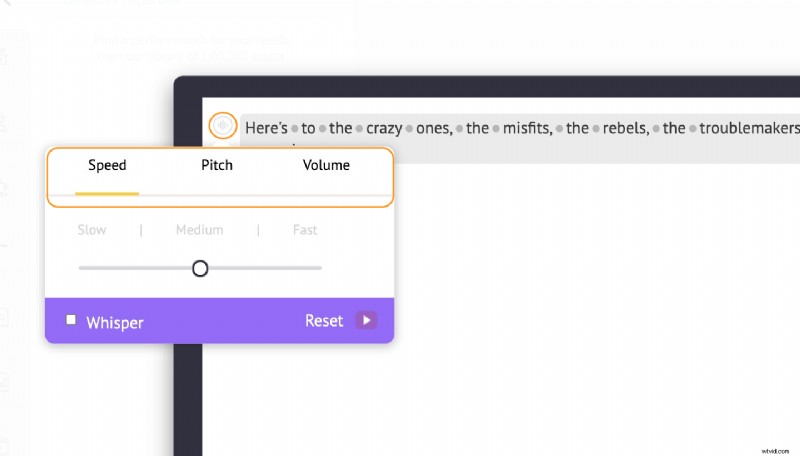
Pokud chcete vrátit zpět všechny provedené změny, klikněte na Resetovat tlačítko.
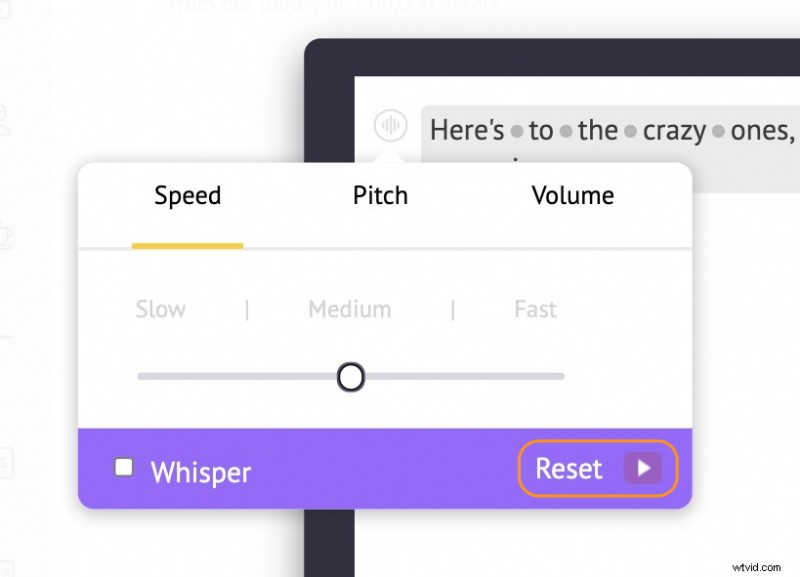
Mezi každé vyslovované slovo můžete přidat nádech nebo přestávku a určit, jak dlouho má trvat. Jednoduše klikněte na tečku mezi libovolnými dvěma slovy a přidejte nádech nebo přestávku mezi nimi.
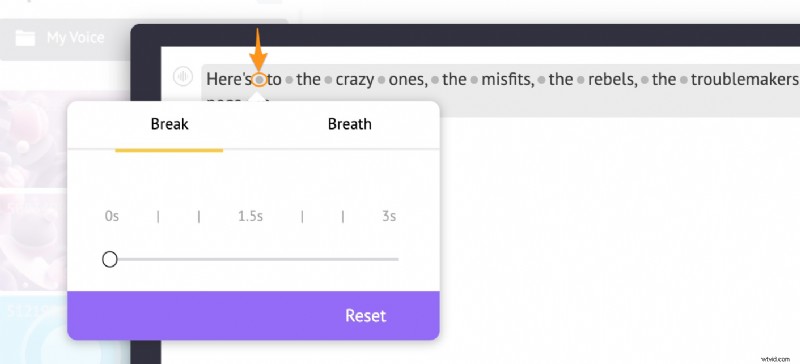
Můžete se však také rozhodnout, že sami žádné změny neprovedete a necháte AI, aby se o to postarala pomocí Automatického vylepšení Vlastnosti. Funkce automatického vylepšení automaticky přidá efekt dechu, rychlost, výšku atd. Zaškrtnutím políčka Automatické vylepšení automaticky vylepšíte své hlasové projevy.
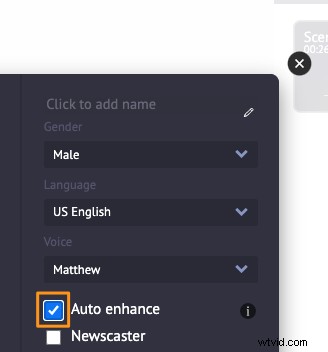
Klikněte na tlačítko Přehrát tlačítko pro přehrání a náhled komentáře. A poté klikněte na Synchronizovat tlačítko pro přidání do scény nebo videa.
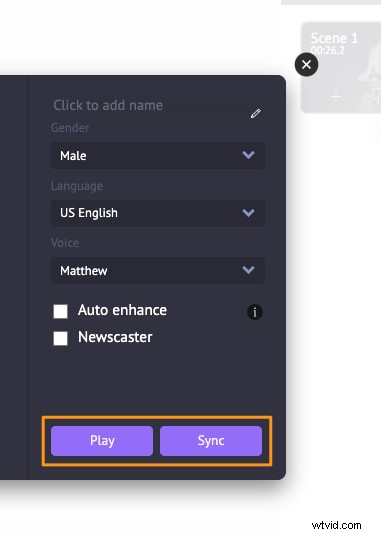
Do videa můžete také nahrát svůj vlastní hlasový (nebo zvukový) soubor. Můžete jej nahrát stejně, jako byste nahráli jakýkoli jiný soubor do Animakeru.
Nebo můžete kliknout na ikonu mikrofonu v levém dolním rohu okna aplikace a vybrat Nahrát hlasový komentář z rozbalovací nabídky.
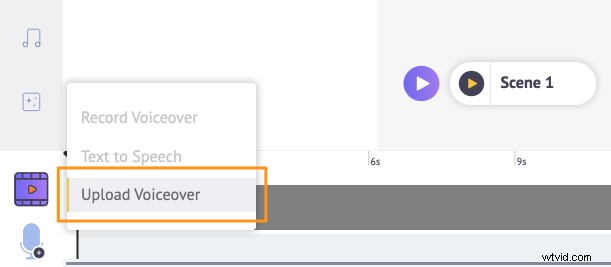
Chcete-li upravit komentář, jednoduše na něj klikněte na časové ose. Zobrazí se nápověda s možnostmi přehrát hlasový komentář, upravit jeho hlasitost, duplikovat jej a odstranit.
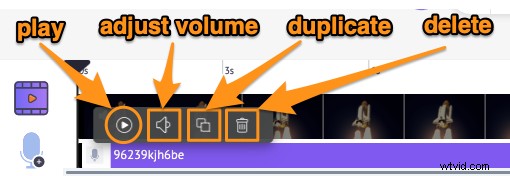
Krok 3:Náhled a stažení videa
Nyní můžete zobrazit náhled svého videa kliknutím na tlačítko Přehrát vedle tlačítka Sdílet.
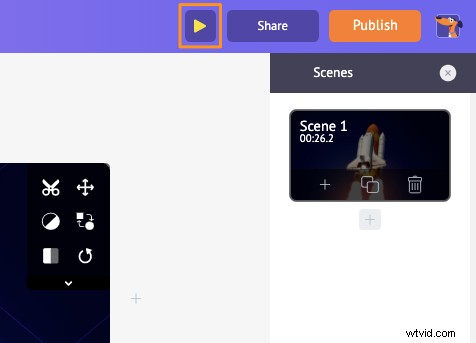
Chcete-li video stáhnout jako soubor MP4, klikněte na Publikovat a vyberte Stáhnout video z rozbalovací nabídky.
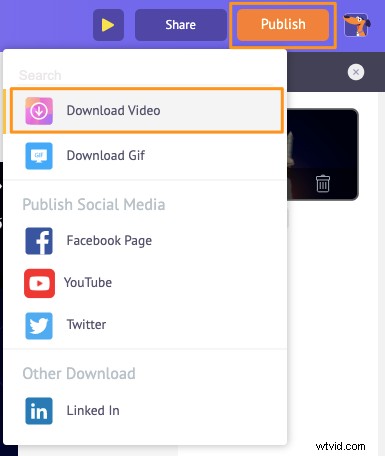
Video můžete také přímo z aplikace sdílet přímo na různé platformy sociálních médií.
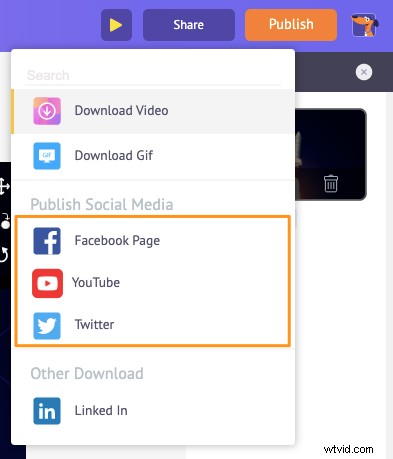
Kromě toho, že vám Animaker umožňuje snadno přidávat komentáře k vašim videím, nabízí všechny nástroje pro úpravu videa, které potřebujete k úpravě a doladění videozáznamu.
Možná budete chtít prozkoumat některé související nástroje pro úpravu videa, které náš editor videa nabízí:
- Přidat k videím hudbu nebo zvukové efekty
- Přidat text do videí
- Přidat filtry k videím
- Přidejte k videím emotikony
- Přidejte k videím nálepky
- Sloučit nebo kombinovat videa
- Přidání obrázků do videí
- Přidat k videím titulky
- Ostříhejte videa
- Otočte videa
- Oříznout nebo změnit velikost videí
- Překlopit videa
- Odebrat zvuk z videí
- Opakovat videa
A seznam pokračuje… neváhejte a podívejte se na všechny naše softwarové nástroje pro úpravu videa a zjistěte, proč jsou nástroji, které jsou vhodné pro obchodníky, tvůrce obsahu a lidi, kteří nemají žádné zkušenosti s úpravou videa.
Máte nějaké dotazy ohledně přidání komentáře k videu v iMovie nebo na počítači Mac? Nějaké zajímavé tipy nebo nástroje pro přidávání hlasových komentářů k vašim videím na vašem iPhonu nebo počítači Mac, které jsme neprobrali? Dejte nám o nich vědět v sekci komentářů níže.