Pokud pravidelně pořizujete stovky (nebo dokonce tisíce fotografií), příliš dobře znáte frustraci z procházení obrázků. Ale co kdybychom vám řekli, že existuje způsob, jak tento úkol lépe zvládnout pomocí nástroje zvaného Photo Mechanic?
Možná se zdráháte přidat do svého toku další fotografickou aplikaci, ale Photo Mechanic je bezpochyby tím jediným nástrojem, který může zefektivnit váš pracovní postup zpracování obrázků . Photo Mechanic vám pomůže zvládnout nepraktické množství fotografií, kde jiné aplikace pro úpravu fotografií, jako je Lightroom, zaostávají.
V tomto tutoriálu se podíváme na to, jak vám může usnadnit život.
Co je to Photo Mechanic?
Photo Mechanic 6 je aplikace třetí strany od společnosti Camera Bits. Fotografům umožňuje snadný způsob rychlého importu, označování a hodnocení fotografií . Poté, co zpracujete fotografie z více paměťových karet, můžete pomocí softwaru přidat metadata, přejmenovat soubory a titulky. Zahrnuje také praktický způsob hodnocení obrázků pomocí systému hodnocení hvězdičkami.
Co Photo Mechanic není, je editor fotografií. Nenahradí programy jako Photoshop nebo Lightroom, ale rychle vyřadí vaše fotografie, abyste mohli pracovat efektivněji v postprodukci. Je to specializovaný program, ale pokud jste náhodou jeho cílovým zákazníkem, software může způsobit revoluci ve vašem pracovním postupu.
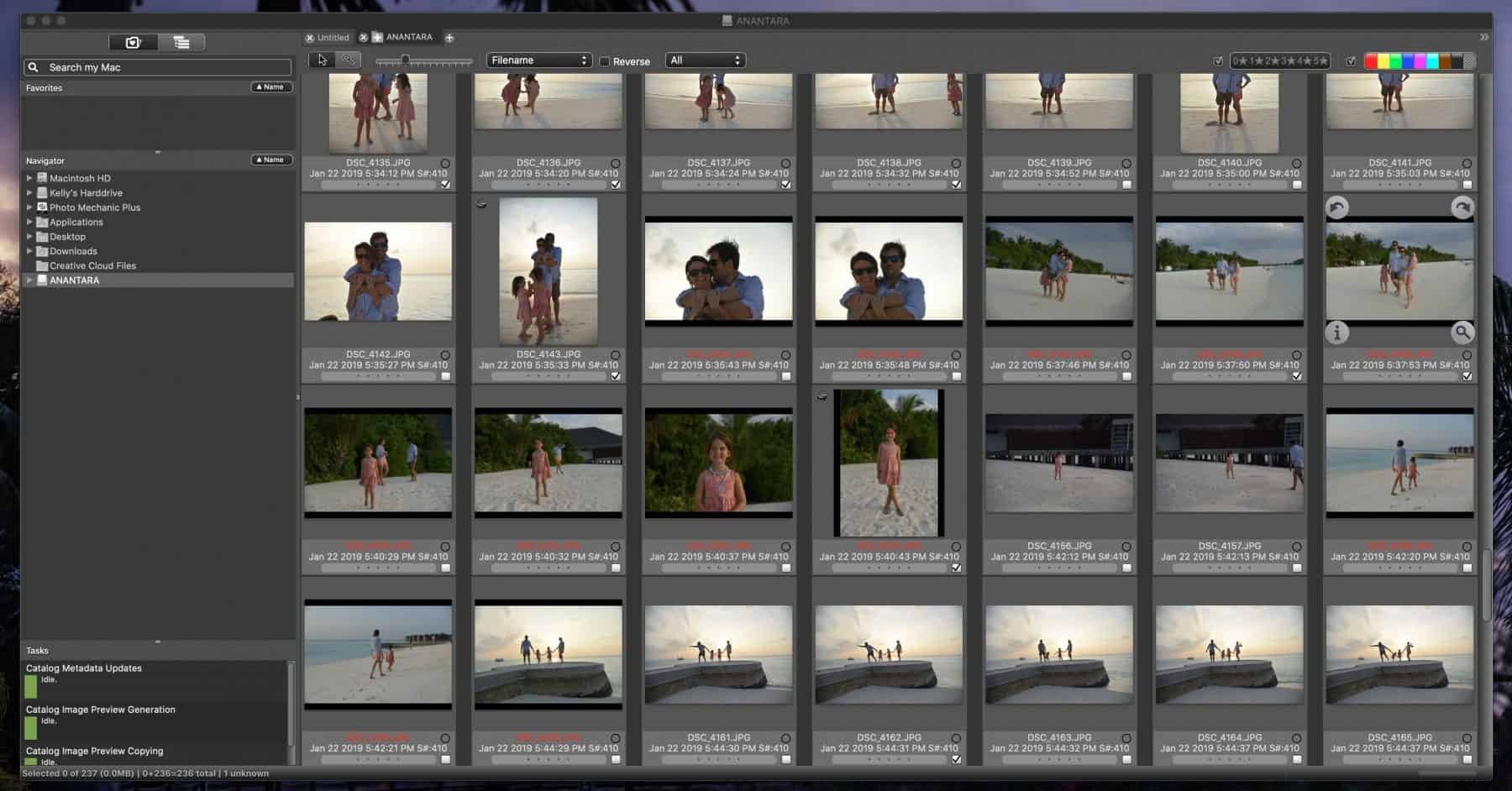
Proč byste měli používat Photo Mechanic?
Lidé jako profesionálové na akce, kteří nasnímají spoustu fotek v jedné relaci, používají Photo Mechanic, aby ušetřili čas. Proč? Protože urychluje pracovní postup následného zpracování, protože zkracuje čas, který musíte strávit proséváním fotografií – což je obvykle ta nejúnavnější část procesu, zejména v Lightroom.
Můžete použít Photo Mechanic s proměnnými, což je šikovná funkce, kterou si projdeme níže, a také automatizuje konkrétní úkoly třídění. Rychlejší průchod fází vyřazení vám umožní více času a svobody soustředit se na zábavnější kreativní aspekty fotografie, známé také jako fotografování a úpravy.
Dodává se také s třicetidenní bezplatnou zkušební verzí pro Mac i Windows.
Jak používat Photo Mechanic
Zní to zajímavě? Pojďme se podívat na některé základní funkce, jak používat Photo Mechanic.
Používání Photo Mechanic — Proměnné
Proměnné jsou jednou z funkcí, díky kterým je tato aplikace tak užitečná. V podstatě vám umožňuje vzít datovou sadu z jednoho místa a automaticky ji vložit někam jinam. Data mohou pocházet prakticky odkudkoli:z vašeho fotoaparátu a fotografií, vašeho počítače nebo dokonce z dat, která jste zadali do pole, jako je adresa URL.
Použití je také jednoduché. Při používání aplikace otevřete okno Proměnná a uvidíte všechny proměnné, které máte – což může být hodně. Chcete-li jednu vložit do vstupního pole, klikněte na toto pole a poté dvakrát klikněte na proměnnou ze seznamu a můžete začít.
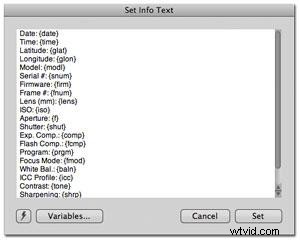
Zdroj:Camera Bits Wiki
Primární výhodou použití proměnných je, že vám umožňuje systematický způsob přidávání informací k vašim fotografiím. Jinak by tento úkol mohl trvat hodiny.
Třídit, organizovat a vyřazovat obrazové soubory pomocí Photo Mechanic
Hlavní funkcí ve Photo Mechanic je jeho schopnost importu souborů, jinak známá jako Ingest. Tímto způsobem začnete používat aplikaci a začnete tím, že přejdete na Soubor>Ingest. Budete chtít nastavit, aby se po vložení paměťové karty okamžitě zobrazovaly Ingest Disky (v části Upravit>Předvolby) a jste připraveni zahájit proces vyřazení.
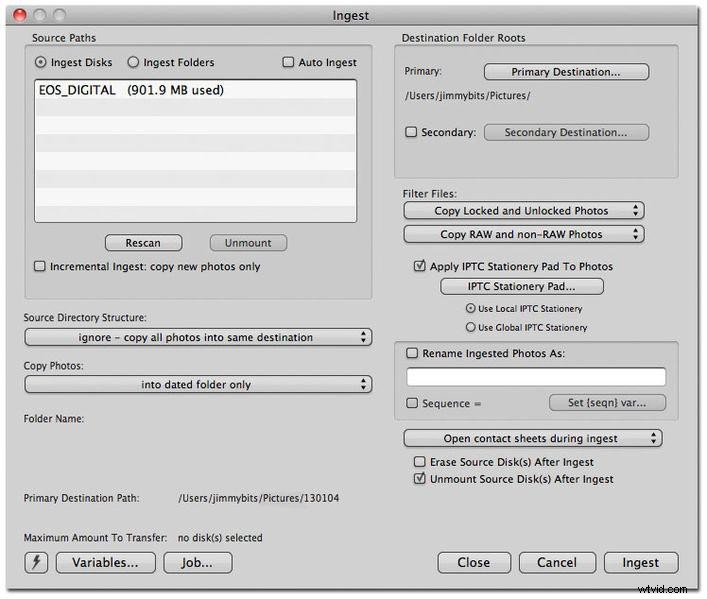
Zdroj:CameraBits Wiki
Zde je několik způsobů, jak Mechanic Photo organizuje vaše snímky. Může se zdát, že je toho hodně znát, ale stojí za to věnovat nějaký čas tomu, abyste se naučili, co jednotlivé funkce dělají. Když je pochopíte, je mnohem snazší klasifikovat obrázky při jejich importu, což vám z dlouhodobého hlediska ušetří práci při exportu do Lightroom.
- Přijímací disky . Klikněte na položku Ingest Disks a z možností vyberte paměťovou kartu nebo pevný disk. Doporučujeme zpracovat celou SD kartu najednou.
- Kořeny cílové složky . Kořeny cílové složky přiřadí umístění k vašim obrázkům. Chcete-li je přiřadit, přejděte na Primární cíl, kde najdete složky, do kterých můžete obrázky zapisovat. K dispozici je také možnost přidat sekundární umístění, což je užitečné, pokud chcete například přidávat zálohy svých obrázků na pevný disk.
- Filtrovat soubory . Pokud fotíte ve formátu JPEG+RAW, možná budete chtít filtrovat podle Kopírovat pouze soubory RAW, což vám ušetří zdvojnásobení počtu fotografií.
- Kopírovat fotografie . Tento nástroj vám umožňuje mít fotky pořád uspořádané, jakmile je seřadíte. Doporučujeme nastavit Kopírovat fotografie do složky s datem a poté název složky, díky čemuž bude pozdější hledání obrázků hračkou.
- Přejmenovat importované fotografie . Toto políčko můžete zaškrtnout a přejmenovat fotografie podle data pořízení. Jinak je Photo Mechanic přejmenuje podle proměnných.
- Stacionární podložka IPTC . Stacionární podložka IPTC vám umožní přidat k fotografiím relevantní informace. Zadejte požadované informace a poté zaškrtněte políčko Použít stacionární podložku IPTC na fotografie. Poté budete moci zaznamenávat všechny druhy informací, jako je vaše jméno, kontaktní údaje a dokonce i titulky, klíčová slova atd.
Jak udělat z fotomechanika nástroj pro kontrolu
Doufejme, že už jste viděli, že existuje mnoho důvodů, proč zvolit Photo Mechanic jako nástroj pro kontrolu.
Především mnoho sad pro zpracování fotografií, jako je Lightroom, neumí spravovat knihovnu obrázků. Dalším důvodem, proč jej používat, je rychlost načítání náhledů vašich fotografií. Camera Bits navíc odvedl skvělou práci a pomohl mu dobře hrát s jinými aplikacemi pro retušování fotografií (k čemuž se dostaneme za chvíli).
Zde je několik způsobů, jak jej doporučujeme používat.
Používání hodnocení hvězdičkami a barevných štítků na fotografiích mechaniků
Metadata jsou nejlepším způsobem, jak udržet spoustu obrázků pod kontrolou, a doporučujeme dva způsoby, jak mít své oblíbené fotografie snadno dostupné:hodnocení hvězdičkami a barevné štítky. Díky těmto dvěma druhům dat je hledání toho, co hledáte, mnohem jednodušší.
Chcete-li je přidat, přejděte na Předvolby a klikněte na kartu Usnadnění. Dále by se měla možnost Jednoklávesové zkratky změnit na hodnocení 0-5 sad, které vám umožní hodnotit obrázky od jedné do pěti. Potom můžete použít buď Command na Macu nebo Control na Windows, abyste použili číselné klávesy a použili barevný štítek.
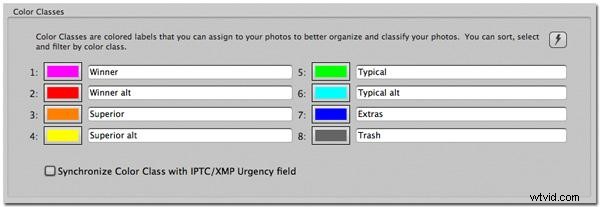
Zdroj:Camera Bits Wiki
Jakmile budou vaše obrázky splňovat tato kritéria, je snadné je podle nich filtrovat a značky snadno uvidíte na miniatuře obrázku.
Řazení fotografií podle metadat
Jak tedy filtrovat obrázky na základě metadat? Pomocí ovládacích prvků filtrování v pravém dolním rohu zobrazení listu kontaktů. Systém filtrování Photo Mechanic odstraňuje pravidla z filtru, což znamená, že každé tlačítko metadat, na které kliknete, skryje fotografie, které tomuto pravidlu odpovídají.
Pokud chcete, můžete také filtrovat pouze za účelem zobrazení konkrétních metadat. Stiskněte Alt a klikněte na metadata. Pokud například kliknete na štítek s červenou barvou, zobrazí se pouze obrázky s červeným štítkem. Můžete také filtrovat podle hodnocení hvězdičkami.
Jak používat Photo Mechanic Picture spolu s vaším preferovaným editorem
Tento tutoriál by nebyl úplný bez řešení dalšího kritického stavu. Jak integrujete Photo Mechanic s vaším preferovaným editorem? Jak jsme již zmínili, aplikace bezproblémově funguje se všemi druhy fotografického softwaru . Musíte mu jen říct, co má dělat.
Chcete-li se připojit k jinému editoru, přejděte do nabídky Předvolby a v rozevírací nabídce klikněte na Spuštění. Zde řeknete Photo Mechanic, kterému externímu editoru jej chcete přiřadit. Klikněte na pole Přiřadit a poté na Vybrat, kde budete vyzváni k nastavení editoru. Vyberte ten, který chcete.
Nyní jste připraveni snadno upravovat fotografie v Lightroom nebo Photoshop – nebo v jakémkoli postprodukčním softwaru, který používáte. Po dokončení vybírání a organizování fotografií vyberte obrázek/obrázky, které chcete exportovat. Pokud používáte Windows, klikněte na ně pravým tlačítkem, a pokud používáte Mac, klikněte s klávesou Control. Vyberte Upravit fotografie a zobrazí se seznam aplikací, které jste přidali.
Pamatujte, že krása používání Photo Mechanic je v tom, že vám umožňuje upravovat vaši knihovnu obrázků. Do Lightroomu nebo Photoshopu byste měli posílat pouze své nejlepší práce.
Závěr
Jak vidíte, existuje spousta důvodů, proč zvážit investici do Photo Mechanic, především pokud pravidelně zpracováváte značné množství snímků. Podle našeho názoru žádná jiná aplikace nezefektivňuje proces importu téměř tak dobře a Photo Mechanic, pokud jde o tento úkol, více než překonává Lightroom.
Sečteno a podtrženo? Pokud si chcete ušetřit hodiny práce, stojí za to. Navíc máte přístup k třicetidenní bezplatné zkušební verzi, která usnadňuje vyzkoušení bez jakýchkoliv omezení.
