Pořídili jste perfektní fotku, ale něco tomu chybí. Přidání ohraničení je skvělý způsob, jak svůj obrázek ozvláštnit a oživit ho!
Použití Photoshopu k přidání okraje k vaší fotografii je rychlejší a jednodušší, než si myslíte. Navíc si můžete vybrat z několika okrajů Photoshopu, takže můžete přidat vlastní vkus! Čtěte dále a zjistěte, jak přidat ohraničení pomocí Photoshopu.
Jak vytvořit pevný okraj
Někdy je nejlepší zvolit základní hranici. Ať už chcete zůstat u klasické bílé, nebo si vybrat barvu, která zvýrazní prvky vašeho obrázku, pevný okraj může fotce hodně přidat.
Krok 1:Otevřete svůj obrázek ve Photoshopu
Před přidáním okraje ve Photoshopu se ujistěte, že jste pro svou fotografii provedli všechny požadované úpravy. Pokud nejsou nutné žádné úpravy, přejděte ke kroku tři.
Krok 2:Srovnejte upravený obrázek
Pokud jste svou fotografii upravili, váš soubor má různé vrstvy, takže je musíte sloučit nebo sloučit. Přejděte na panel Vrstvy (vpravo dole) a klikněte na něj. Když se zobrazí rozbalovací nabídka, chcete vybrat „Srovnat obrázek“.
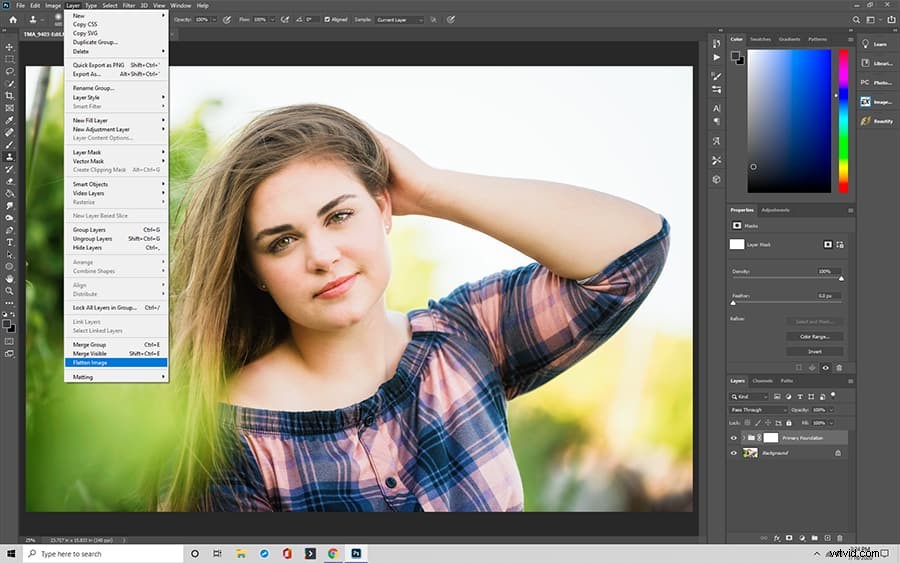
Krok 3:Odemkněte vrstvu obrázku
Chcete-li přidat okraj, možná budete muset odemknout vrstvu vaší fotografie. V případě potřeby to proveďte prostřednictvím panelu Vrstvy.
Klikněte na Panel vrstev (vpravo dole) a vyhledejte svou fotografii. Vedle fotografie by se měl objevit malý visací zámek. Klikněte na visací zámek.
Jakmile vyberete vrstvu s vaší fotografií, měla by se zobrazit jako Vrstva 0, ale můžete ji přejmenovat.
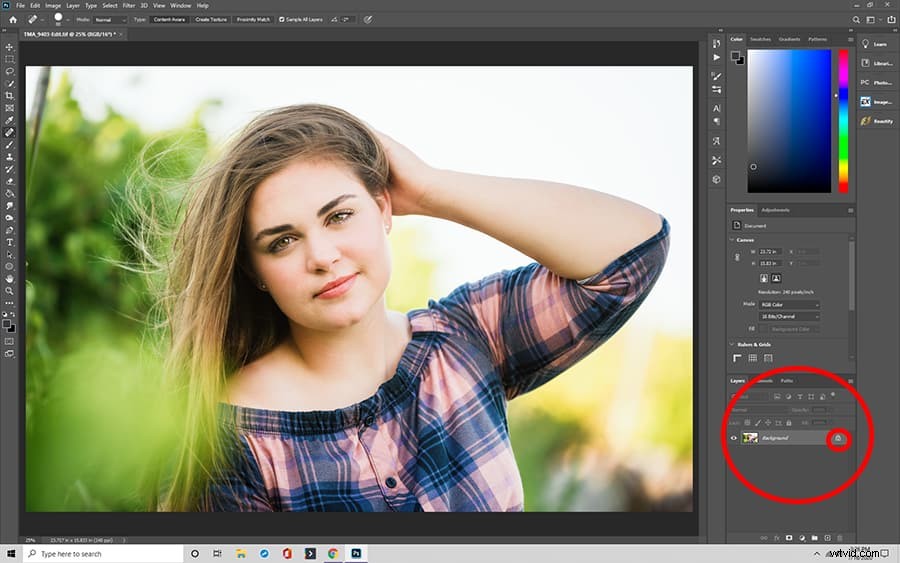
Krok 4:Upravte velikost obrazového plátna tak, aby odpovídala ohraničení
Nyní musíte udělat místo pro hranici. Přejděte na Obrázek (v horní části panelu nástrojů) a v rozevírací nabídce klikněte na Velikost plátna.
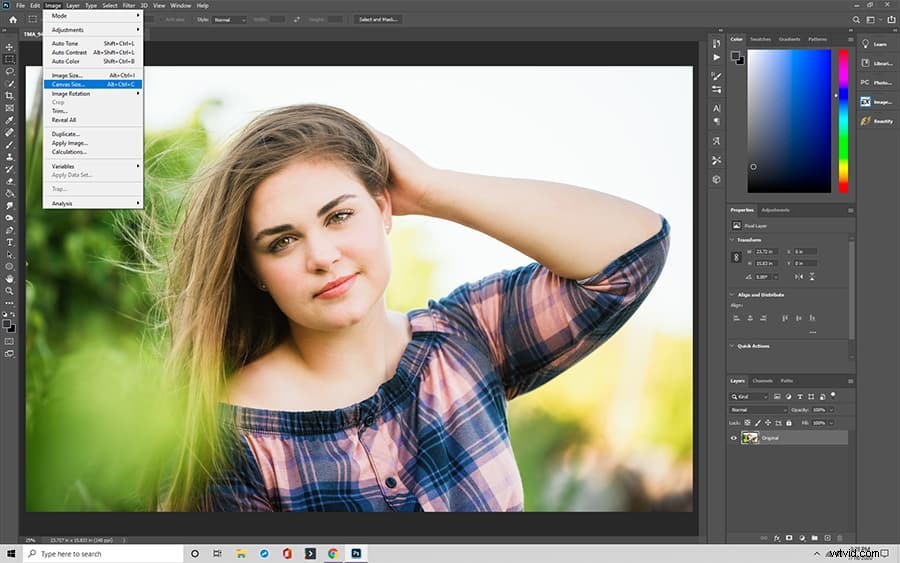
Krok 5:Vyplňte správně dialogové okno
Mělo by se objevit dialogové okno „Canvas Size“ (Velikost plátna). Zde je třeba provést několik důležitých kroků, ale začněte výběrem „Relativní.“
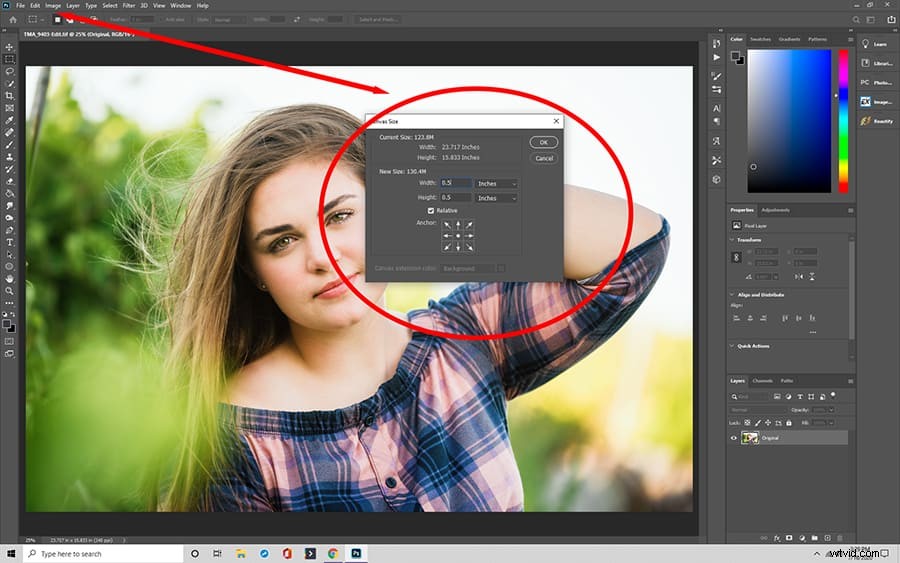
Krok 6:Vyberte rozměry ohraničení
Další věcí, kterou je třeba nastavit v dialogovém okně Velikost plátna, je šířka vašeho okraje. Obecně platí, že jeden nebo dva palce fungují nejlépe, ale můžete upravit velikost obrazového plátna, abyste našli nejvhodnější.
Krok 7:Vyberte barvu ohraničení
Nakonec si chcete vybrat barvu okraje. V dolní části dialogového okna Velikost plátna je vedle rozevíracího seznamu s možnostmi barev „Barva rozšíření plátna“. Klikněte na požadovanou barvu.
Krok 8:Klikněte na tlačítko OK
Klepnutím na tlačítko OK v pravém horním rohu dialogového okna přijměte změny a obdivujte svůj okraj. Po kliknutí na OK si nezapomeňte obrázek uložit!
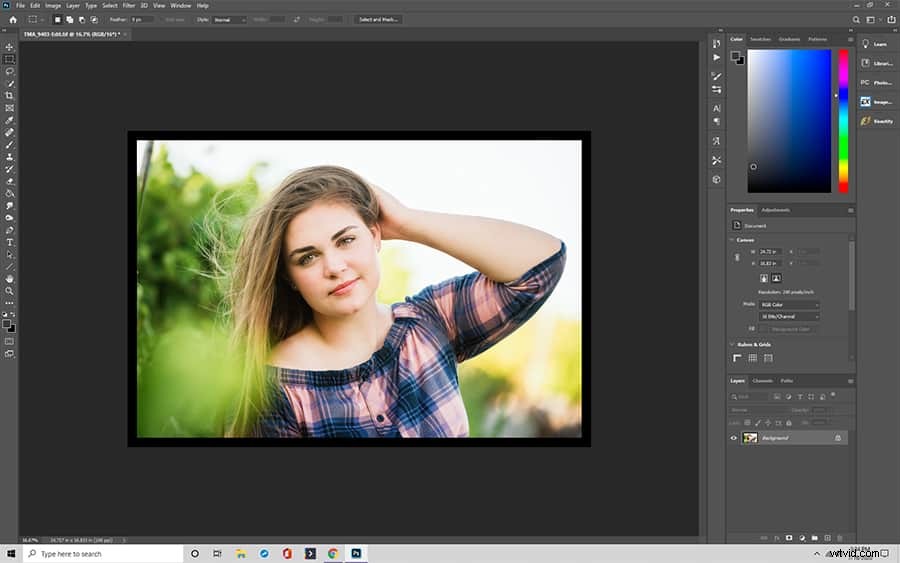
Jak vytvořit vlastní rámeček Photoshopu
Nudí vás obyčejná hranice? Pokud to chcete o stupeň posunout, vyzkoušejte vlastní ohraničení ve Photoshopu.
Krok 1:Otevřete obrázek ve Photoshopu
Jako vždy začněte otevřením fotografie ve Photoshopu. Pokud se vám obrázek líbí tak, jak je, pokračujte krokem dva.
Krok 1a:Upravte svou fotografii
Před přidáním vlastního ohraničení se ujistěte, že jste dokončili veškeré úpravy fotografií, které chcete na obrázku provést. Opakuji, vlastní ohraničení by mělo být tou poslední věcí, kterou s obrázkem uděláte!
Krok 1b:Srovnejte upravený obrázek
Nezapomeňte své vrstvy vyrovnat. Pokud jste zapomněli, jak to udělat, podívejte se na druhý krok v tom, jak přidat hladké ohraničení.
Krok 2:Vytvořte „pevnou“ vrstvu
Zde se proces přidávání hranice mírně posouvá. Pro svůj obrázek musíte vytvořit masku vrstvy, která zakryje jeho části, aniž byste s fotografií dále manipulovali.
Klikněte na tlačítko Vrstva úprav ve spodní části panelu Vrstvy ve Photoshopu. Na panelu Vrstvy by se měla objevit nabídka s několika možnostmi.
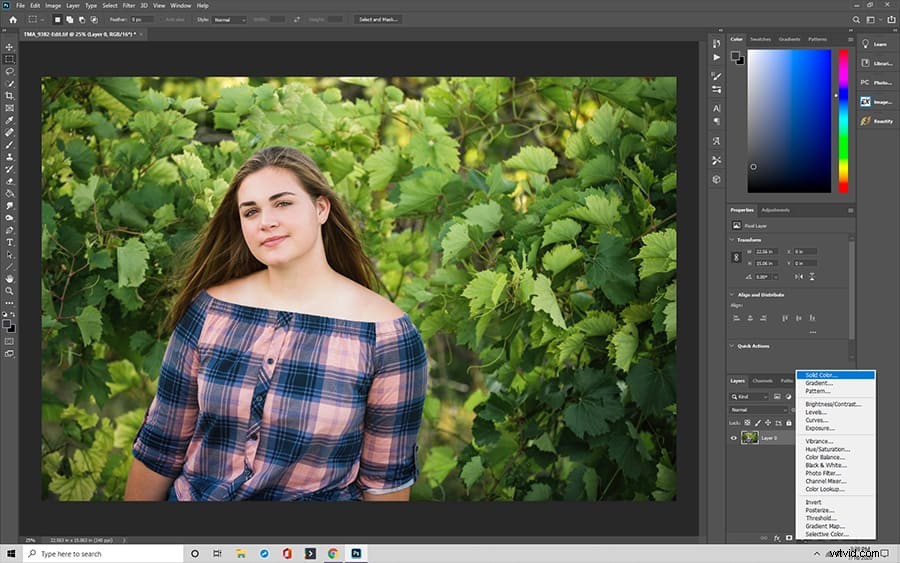
Krok 3:Vyberte barvu ohraničení
V nabídce Vrstva úprav na panelu Vrstvy vyberte možnost Plná barva. Vyberte si barvu okraje. Tato barva by měla platit pro celou vrstvu.
Krok 4:Invertujte „masku vrstvy“
Nepanikařte, protože celý váš obrázek je jednobarevný! Je to jen vrstva a vaše fotka tam stále je. Stačí dvakrát kliknout na masku (barevnou vrstvu) a vybrat Control +I nebo Command +I. V tomto okamžiku se stanou dvě věci, vaše maska zčerná a znovu uvidíte svůj obrázek.
Krok 5:Vyberte si štětec k vymalování ohraničení
Ještě jste neskončili s přizpůsobením! Klikněte na nástroj štětec přes ikonu štětce Photoshopu. Existuje několik možností štětce, ale vždy si můžete vytvořit svůj vlastní.
Krok 6:Namalujte na obrázku své ohraničení
Pomocí nástroje štětec nakreslete obrázek v místě, kde chcete vidět okraj. Tahy štětcem zpočátku vypadají na černé masce bíle, ale když uvidíte svou fotografii, okraj bude mít barvu, kterou jste vybrali.
Až budete se vzhledem svého okraje spokojeni, kliknutím na tlačítko Uložit uložte změny.
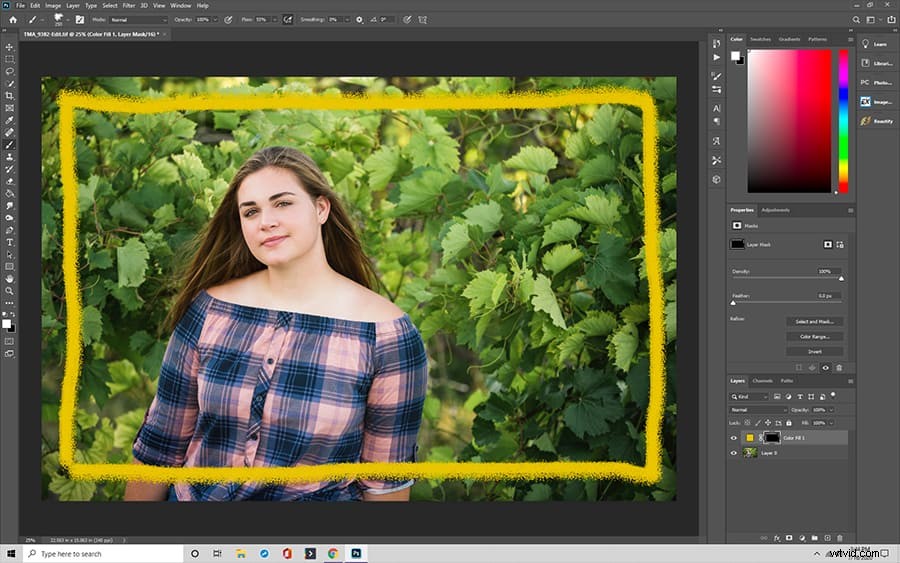
Vytvoření ohraničení Grunge ve Photoshopu
Grunge hranice dodají každému obrázku elegantní nádech. Je to kreativní alternativa, která vyžaduje jen pár kroků k vytvoření grungeového okraje pro Photoshop.
Krok 1:Vyberte obrázek panoramatu
Nezáleží na tom, zda je fotografie městská nebo přírodní. Otevřete soubor ve Photoshopu.
Krok 2:Připravte svůj obrázek na vytvoření ohraničení Grunge
Správně, pomocí obrázku Skyline vytvoříte hranici grunge. V horní nabídce klikněte na Obrázek a vyberte Úpravy a poté Práh. Chcete-li vytvořit černobílý obrázek, nastavte prahovou hodnotu na velmi vysoké číslo.
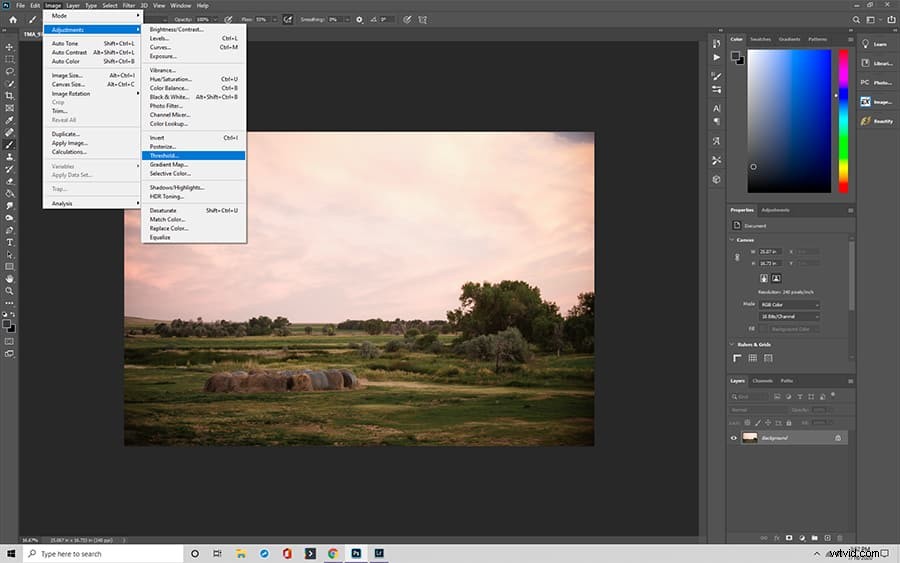
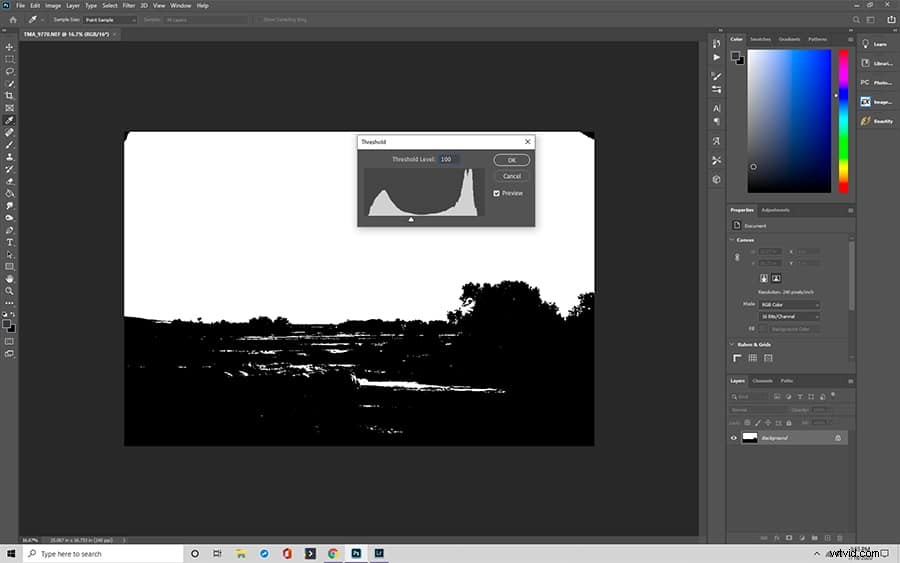
Krok 3:Otevřete nové prázdné plátno
Vyberte obrázek (použijte Control/Command + A) a zkopírujte jej (Control/Command + C). Vložte obrázek (Ctrl/Command + V) na nové prázdné plátno.
Krok 4:Transformace obrázku Skyline
V horní nabídce vyberte Upravit. Z nabídky vyberte možnost Volná transformace a zmáčkněte celý černobílý obrázek k jednomu z okrajů. Máte jeden okraj svého Grunge Border.
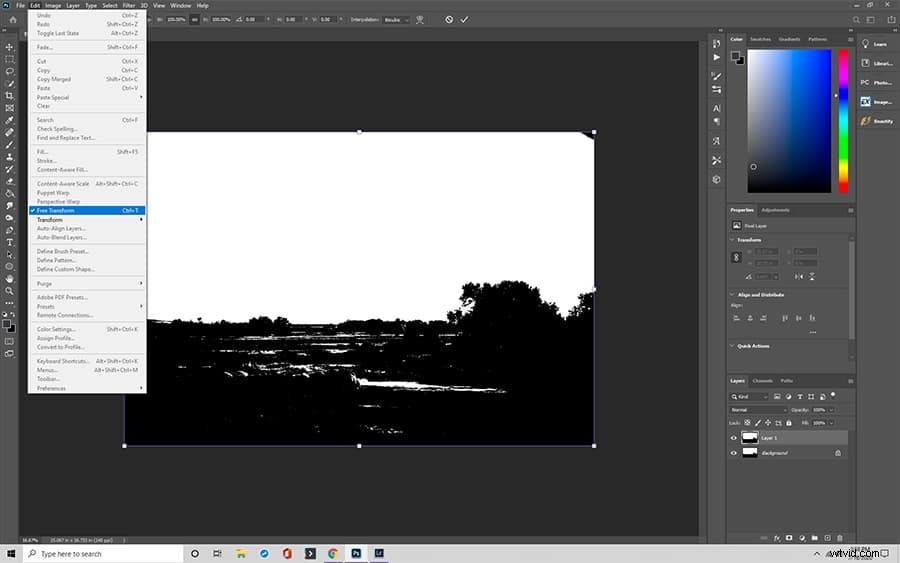
Krok 5:Duplikujte obrázek Skyline do více vrstev
Chcete-li vytvořit další strany okraje, musíte vrstvu duplikovat. Přejděte na panel Vrstva a vyberte duplicitní vrstvu, abyste vytvořili další tři strany.
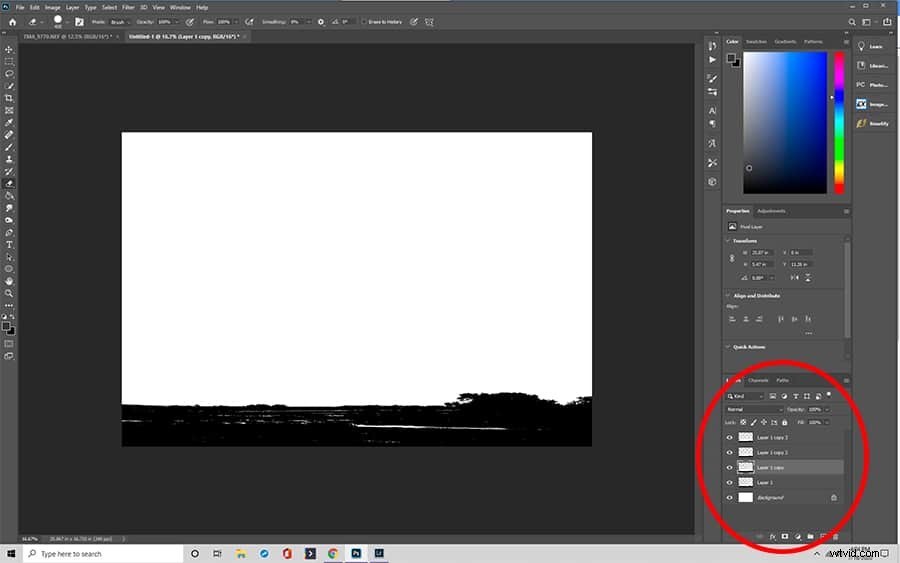
Krok 6:Vytvořte si hranici
Postupně vyberte vrstvu a pomocí nabídky Transformace ji otočte a změňte její velikost, aby se vešla na stranu obrazu. Opakujte, dokud nebudete mít obdélníkový okraj.
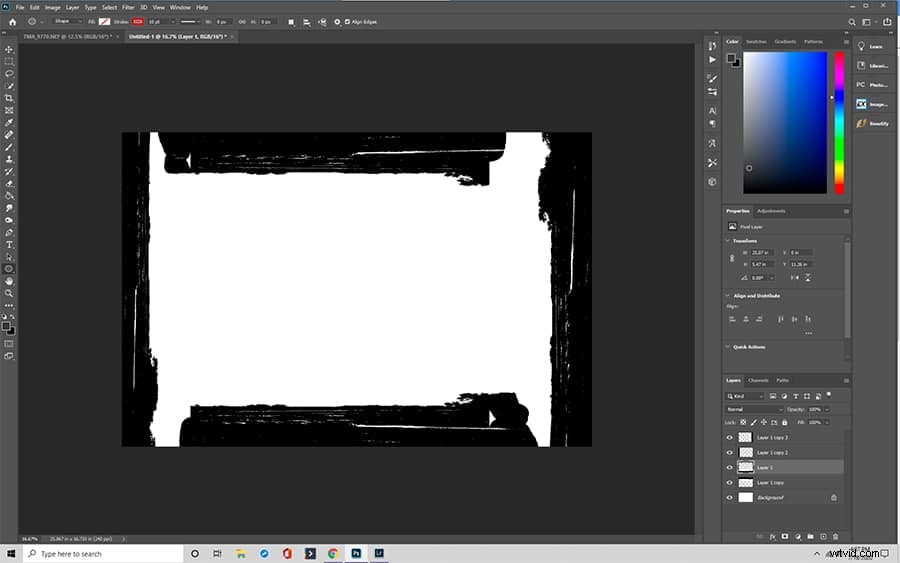
Krok 7:Promíchejte vrstvy
Chcete-li vytvořit skutečné ohraničení Grunge, musíte manipulovat s každou stranou obdélníku, aby nevypadal jednotně. V panelu Vrstva vyberte Styl vrstvy a Volby prolnutí. Pohrajte si s každou vrstvou a vytvořte mírně odlišné strany, dokud nedosáhnete výsledku, který máte rádi!
Nezapomeňte si svou práci uložit!
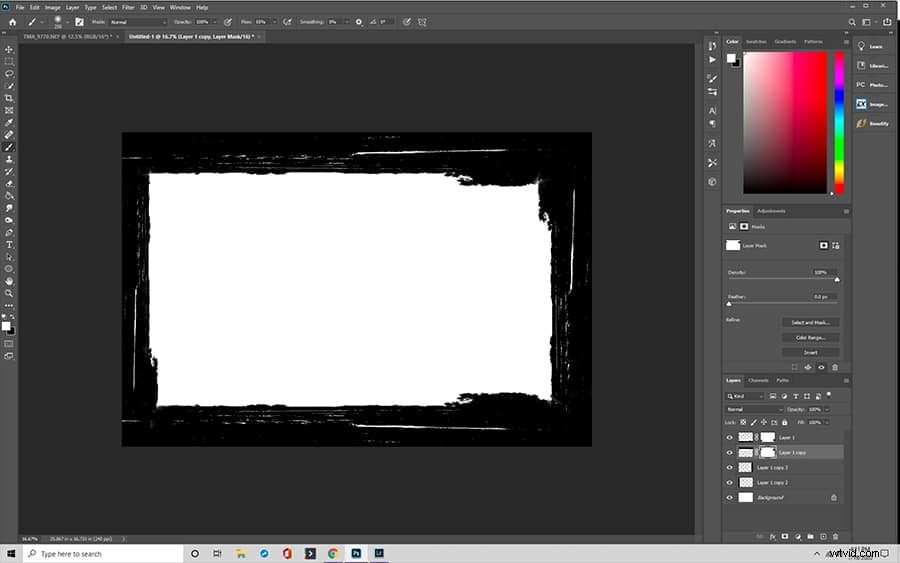
Jak používat okraje Grunge
Zajímá vás, jak se obrázek hodí k ohraničení grunge? Nebojte se, můžeme vám s tím pomoci. Jakmile vytvoříte okraje grunge pro Photoshop, můžete je použít na libovolné obrázky.
Otevřete soubor ohraničení. V horní nabídce vyberte Soubor, poté Umístit a poté vyberte svou fotografii. Photoshop změní velikost a vloží vaši fotografii do souboru ohraničení. Možná budete muset provést nějaké drobné ruční úpravy přetažením okrajů (při použití nástroje Transform podržte klávesu Shift).
Nástroje prolnutí vám pomohou přidat další efekty prostřednictvím panelu Vrstvy. Chcete-li si pohrát více, vyberte Styl vrstvy a Možnosti prolnutí.
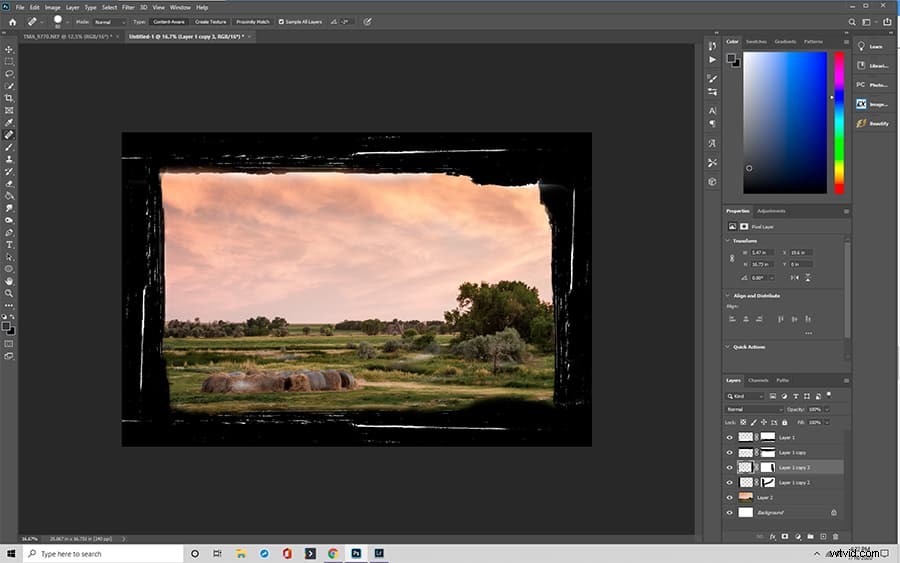
Jak přidat ohraničení pomocí Photoshop Elements
Photoshop Elements usnadňuje přidání okraje k jakékoli fotografii. Můžete si dokonce vybrat požadovanou barvu a tloušťku rámečku Photoshopu.
Krok 1:Připravte obrázek
Otevřete svůj obrázek ve Photoshop Elements. Pomocí nabídky Vybrat vyberte „vše“ nebo vyzkoušejte klávesové zkratky (Command-A pro Mac a Control-A pro PC). Měl by vybrat celou vaši fotografii s rámečkem přerušovaných čar.
Krok 2:Otevřete dialogové okno „Zdvih“
Klikněte na nabídku Upravit. Vyberte „Výběr tahu (obrysu). V dialogovém okně máte tři sekce, ale my se musíme starat pouze o dvě – tah a umístění.
Krok 3:Nastavte požadovaný tah a barvu
Začněte nastavením zdvihu. Můžete si vybrat, jak široký tah chcete mít a jakou barvu preferujete. Šířka se může pohybovat od 1 do 250.
Chcete-li vybrat jinou barvu než černou, jednoduše klikněte na černý obdélník a poté „vyberte barvu tahu“ a objeví se nové dialogové okno. Vyberte požadovanou barvu a klikněte na OK.
Krok 4:Vyberte „Umístění“
Máte tři možnosti umístění – Uvnitř, Uprostřed a Vně. Je to vztah vašeho tahu k vybranému obrázku. Možná si budete chtít pohrát s možnostmi a určit, které dáváte přednost.
Krok 5:Uložte změny
Jakmile vyberete tah, barvu a umístění, klikněte na ok.
Krok 6:Zrušte výběr
Pravděpodobně nechcete mít kolem obrázku tečkovanou čáru, takže musíte zrušit výběr obrázku. Chcete-li se zbavit tečkované čáry, použijte Command-D na Macu nebo Control-D na PC.
Volitelný krok 7:Změňte velikost a/nebo barvu okraje
Pokud se vám okraj nelíbí, stále můžete provádět změny prostřednictvím nabídky „Upravit“. Klikněte na Vrátit a opakujte kroky jedna až tři, dokud nevytvoříte ohraničení, které se vám líbí.
Poslední myšlenky na vytváření okrajů ve Photoshopu
Ohraničení Photoshopu umožňuje komukoli přidat kreativní, osobní dotek na jakýkoli obrázek. Dokonce i profesionální fotografové používají Photoshop k retušování snímků. Nejlepší na tom je, že to pro začátečníky není těžké a obloha je limitem, pokud jde o možnosti přizpůsobení.
