Bez ohledu na to, jak dobré jsou vaše fotografické dovednosti, může být velmi obtížné zachytit hvězdy na noční obloze, když fotografujete večer. V tomto tutoriálu vám ukážeme krok za krokem průvodce přidáním hvězd ve Photoshopu, aby vaše snímky byly plné krásy, která tam byla, když jste se pokoušeli vyfotografovat oblohu.
Prvním krokem v procesu je vytvoření nové prázdné vrstvy, která je nad původním obrázkem vrstva. Poté byste měli použít nástroj výplně k vyplnění nově vytvořené vrstvy černou nebo tmavě modrou barvou v závislosti na barvě, která se nejvíce blíží barvě noční oblohy na původním obrázku. Dále uchopte Přidat filtr šumu a aplikujte jej na vrstvu, kterou jste vytvořili.
Pravděpodobně si všimnete, že filtr šumu vytváří nepříjemné artefakty a pixelace. Chcete-li tyto obrazové artefakty vyhladit, použijte filtr Gaussova rozostření omezit množství, které se každá částice šumu šíří na obraz.
Posledním krokem k vytvoření hvězd ve Photoshopu je úprava úrovní vaší hvězdné vrstvy. Povolte úpravu úrovní na vrstvě a poté si pohrajte s posuvníkem černého bodu a posuvníkem bílého bodu, dokud nebudou vaše hvězdy vypadat realisticky ve srovnání s úrovní světla základní vrstvy obrazu. Jste na dobré cestě udělat z Photoshopu hvězdy.
Nechte vaše hvězdy zářit
Pokud chcete udělat hvězdy pomocí Photoshopu ještě realističtější, budete muset přidat zářící efekt. Když pak přidáte hvězdy, každá bude mít malou světelnou aureolu.
Prvním krokem při přidávání záře ke hvězdám pomocí Photoshopu je zkopírování vrstvy hvězd, které jste vytvořili dříve. Měli byste dát této nové vrstvě popisný název a umístit ji nad hvězdnou vrstvu v hierarchii. Poté byste měli přidat nový filtr Gaussova rozostření a zvýšit úroveň rozmazání nad rámec toho, co jste měli v předchozí hvězdné vrstvě.

Nyní je čas přidat kontrast k rozmazaným halo hvězdám v nové vrstvě. K zvýraznění světla ve hvězdách použijte nástroj automatického kontrastu . Pravděpodobně se budete muset vrátit a znovu upravit filtr rozostření po operaci automatického kontrastu, abyste dosáhli nejlepšího efektu.
Jakmile budete spokojeni s vizuálním prostorem záře, můžete vyladit všechny parametry záře najednou úpravou krytí vrstvy záře . Ujistěte se, že obrázek pečlivě prozkoumáte při vyšších neprůhlednostech, protože artefakty budou v konečném produktu znatelnější.
Dejte svým hvězdám barvu
Vaše hvězdy Photoshopu budou nejrealističtější, pokud budou mít mírně zabarvené barvy, které jsou nezávislé na filtru šumu. Chcete-li přidat barvu hvězdám pomocí Photoshopu, přidejte vrstvu odstínu/sytosti na dříve vytvořené hvězdicové vrstvy. Možná budete chtít seskupit tyto hvězdné vrstvy dohromady, abyste měli věci lépe organizované.
Jakmile vytvoříte novou vrstvu, upravte možnosti zbarvení na nové vrstvě na hodnotu odstínu kolem 220. Poté nastavte možnost prolnutí na barvu . Dále vytvořte duplikát vrstvy odstínu, kterou jste právě vytvořili, a změňte její hodnotu odstínu na přibližně 40, aby v masce vrstvy byly dvě referenční hodnoty odstínu.
Použití filtru Clouds k vyhlazení barev a sytosti
Pokud si chcete udělat fantazii, můžete na masku vrstvy také použít filtr mraků. Tím zajistíte, že barvy popředí a pozadí budou zhruba odpovídat. Možná budete muset zvýšit intenzitu filtru mraků zdvojením jeho vrstvy nebo zvýšením saturace.
Masku vrstvy v dokumentu můžete zobrazit tak, že vrstvu základního obrázku zviditelníte, ale hvězdicovou skupinu vrstev ponecháte viditelnou.

Spojení vašich hvězd s obrázkem
I když to není nezbytně nutné, možná budete chtít smíchat své hvězdy s vrstvou obrázku, aby celková maska na obrázku vypadala jednotněji.
Chcete-li to provést, umístěte všechny vrstvy do jedné skupiny vrstev a poté změňte režim prolnutí na zesvětlení nebo na obrazovku. Zesvětlení zachovává integritu hvězdicových vrstev, zatímco obrazovka zachovává integritu základní obrazové vrstvy.
Poté přidejte masku vrstvy k celé skupině vrstev takže je můžete upravovat všechny najednou pomocí nástroje štětec. Existuje několik štětců, které mohou fungovat pro míchání. Pokud chcete ke svým obrázkům Photoshopu přidávat hvězdičky často, měli byste si přednastavit hvězdicový štětec s jakýmikoli možnostmi štětce, které vám budou nejlépe vyhovovat.
Jakmile budete mít štětec v ruce, změňte barvu popředí na černou nebo jakýkoli odstín původní výplně hvězdné vrstvy. Poté pomocí štětce upravte oblasti masky seskupené hvězdné vrstvy, abyste skryli jednotlivé hvězdy nebo snížili výskyt hvězd vytvořených filtrem šumu.
Uvědomte si, že smíchání přidaných hvězd se odrazí a vytvoří oslnivé části oblohy, pokud na vašem obrázku bylo popředí tmavé ve srovnání se světlem noční oblohy. Jinými slovy, pokud váš původní obrázek odrážel světlo na obloze, sloučení hvězd jen způsobí, že vzhled odraženého světla bude nevzhlednější.
Pokud uděláte chybu při používání štětce, můžete ji zkusit vrátit zpět pomocí základní funkce vrácení zpět. Můžete také zkusit použít nástroj pro ostření v oblasti, kde jste udělali chybu, ale snažte se to dělat opatrně, abyste se vyhnuli artefaktům .
Před a po přidání hvězd do obrázku
Jakmile do obrázku přidáte hvězdičky a přidáte všechny přidružené vrstvy a změny, abyste zvýšili úroveň realismu, můžete obrázek uložit a označit jej za den.
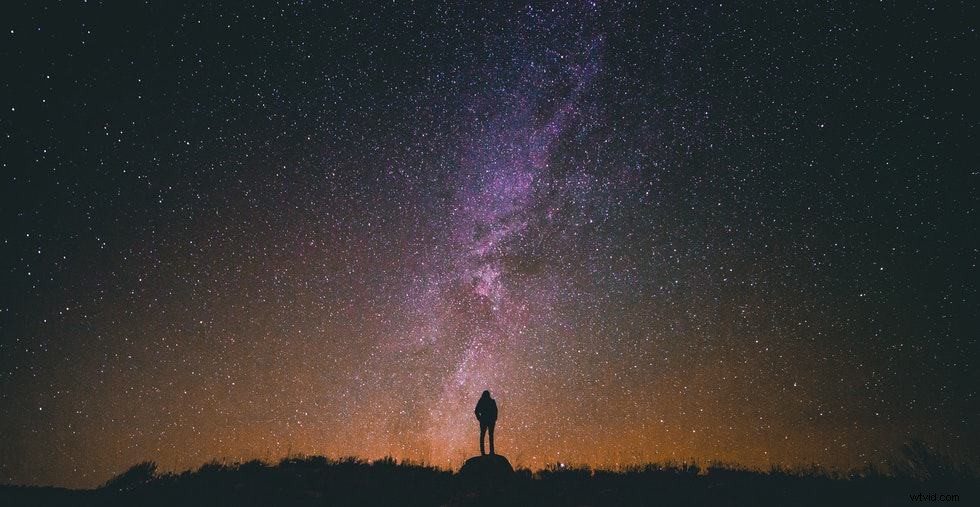
Případně můžete zvýšit složitost nebeských těles vašeho obrázku přidáním jemných mraků, abyste přiblížili přítomnost Mléčné dráhy. To je zvláště užitečné, když jste skutečně fotografovali Mléčnou dráhu, abyste zjistili, že její jemnější krása nebyla zachycena na vaší fotografii.
Chcete-li vytvořit galaxii ve Photoshopu, je to stejná základní technika jako naše výukové programy pro vytváření hvězd pomocí Photoshopu. Jediný hlavní rozdíl je v tom, že byste měli udržovat nižší krytí vrstvy, silnější efekty záře a méně bohatý efekt původního šumu.
