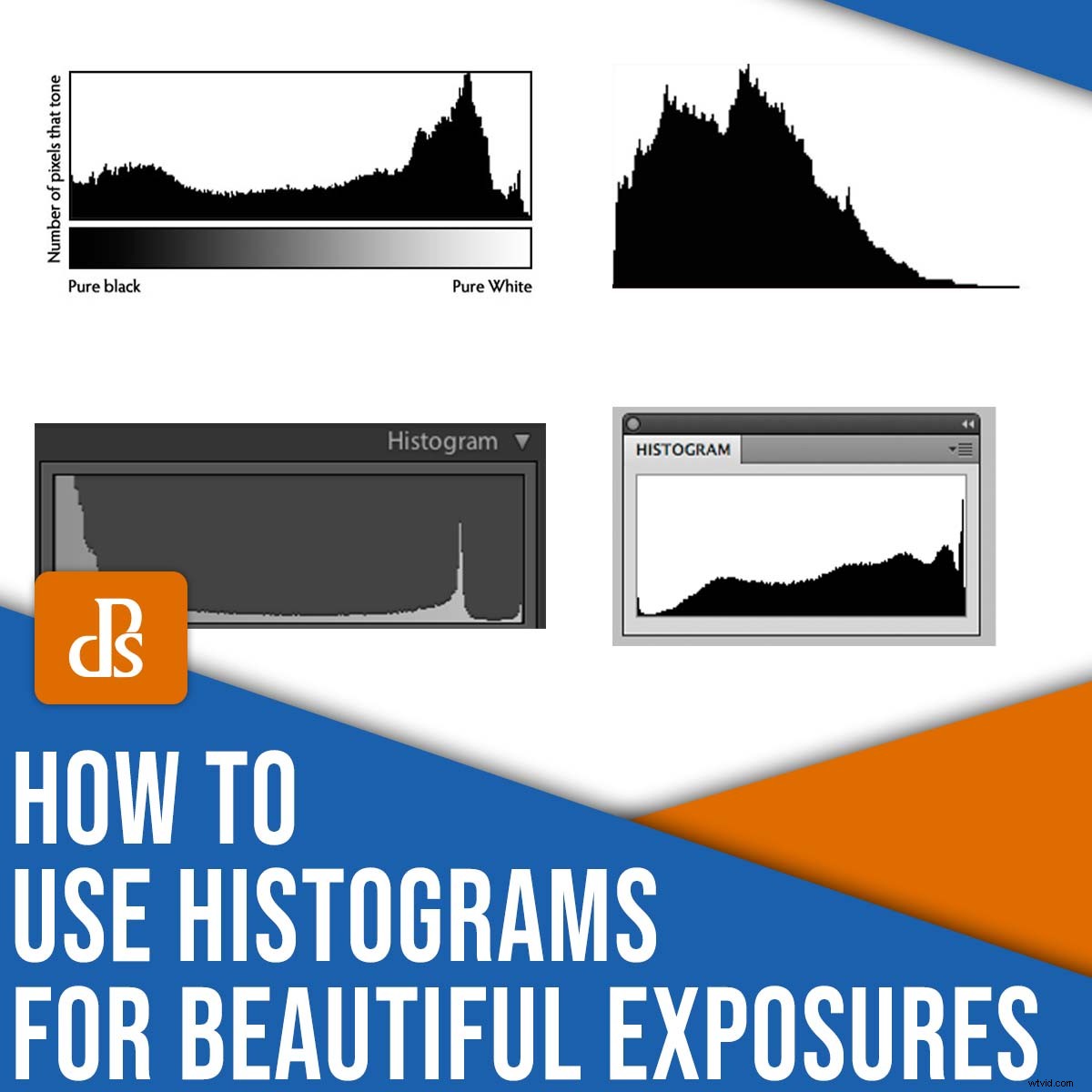
Snažíte se pochopit, jak fungují histogramy ve fotografii? Chcete vědět, jak číst histogram, abyste mohli zachytit konzistentně detailní expozice?
V tomto článku se podíváme na vše, co potřebujete vědět, abyste mohli začít s fotografováním histogramu, včetně:
- Co to vlastně histogram je
- Jak porozumět vrcholům grafu histogramu
- Jak pomocí histogramu zabránit přeexponování a podexponování
- Úskalí a chyby histogramu
Takže pokud jste připraveni stát se expertem na histogramy, pak čtěte dál!
Co je to histogram?
Histogram je graf, který představuje tóny obrázku:světla, stíny a vše mezi tím.
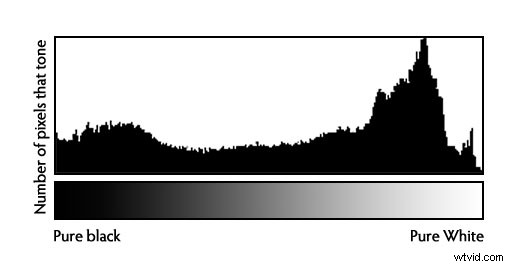
Každý snímek má jedinečný histogram, který se zobrazí na vašem fotoaparátu a ve většině programů pro následné zpracování.
Proč je histogram užitečný?
Ve fotografii je hlavním cílem zachytit detailní expozici scény (tj. fotografie s dobře vykreslenými stíny, světly a středními tóny).
A ačkoliv můžete vždy zkontrolovat expozici snímku pohledem na LCD obrazovku a/nebo elektronický hledáček fotoaparátu nebo prohlížením snímku na počítači, histogram nabízí objektivnější metodu vyhodnocení tónů.
Pokud má snímek přepálená (bezdetailní) světla, bude to vidět na histogramu; pokud má obrázek oříznuté (bezdetailní) stíny, bude to vidět na histogramu; pokud je obrázek obecně příliš tmavý nebo příliš světlý, histogram to objasní.
To je proč fotografové tak milují histogramy a proč je důležité naučit se histogram používat. Pokud umíte číst histogram, můžete rychle a přesně zkontrolovat expozici snímku v terénu nebo při úpravách doma.
Jak číst histogram:krok za krokem
Jak jsem vysvětlil, histogram je graf – který představuje pixely v obrázku, jako je tento:
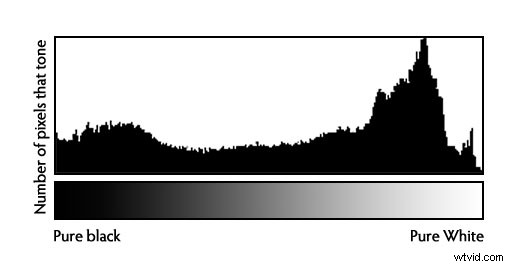
Levá strana grafu představuje černou nebo stíny, pravá strana grafu představuje světla nebo světlé oblasti a střední část představuje střední tóny fotografie.
Vrcholy grafu představují počet pixelů konkrétního tónu (přičemž každý vrchol odpovídá jiné tónové hodnotě). Takže vrchol na pravé straně histogramu (jako ve výše uvedeném příkladu histogramu) označuje velký objem jasných pixelů v obrázku. Zatímco vrchol na levé straně histogramu označuje velký objem tmavých pixelů v obrázku.
Zde je návod, jak doporučuji přečíst si nový histogram:
Krok 1: Podívejte se na celkovou křivku grafu
Je histogram zkosený doprava? Zkosený doleva? Nebo jen obecně na střed?
Histogram zkosený doleva často (ale ne vždy!) indikuje podexponování, protože snímek je plný tmavých pixelů.
Histogram zkosený doprava často (ale ne vždy!) ukazuje na přeexponování, protože snímek je plný světlých pixelů.
A vyvážený, obecně centrovaný histogram má tendenci naznačovat krásně detailní, dobře exponovaný snímek, protože záběr je plný středních tónů.
Krok 2:Podívejte se na konce histogramu
Histogram s vrcholy přitisknutými ke „zdi“ grafu ukazuje ztrátu informací, což je téměř vždy špatné.
Zkontrolujte tedy pravý i levý konec histogramu. Hledejte jakékoli oříznutí – oříznutí zvýraznění podél pravé strany a oříznutí stínu podél levé strany.
Co vám histogram řekne?
Pečlivá analýza histogramu vám řekne dvě věci:
- Zda je obrázek široce dobře exponovaný
- Zda má obrázek oříznuté tóny
Že je snímek dobře exponovaný, poznáte podle toho, že je vyvážený směrem ke středu rámečku bez zjevného zkreslení. V ideálním případě je graf rozložen přes celý histogram, od okraje k okraji – ale bez okrajových vrcholů , které označují oříznutí.
Zde je příklad dobře exponovaného histogramu:
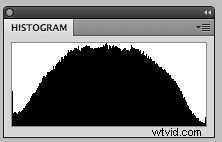
Pokud váš histogram vypadá jako ten zobrazený výše, pak je vaše expozice pravděpodobně perfektní a nevyžaduje žádné úpravy.
Pokud je však graf zkosený doprava a/nebo obsahuje vrchol na pravém konci, je to znamení, že byste měli snížit expozici (zkuste zvýšit rychlost závěrky) a znovu pořídit snímek:
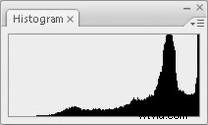
A pokud je graf zkosený doleva a/nebo obsahuje vrchol na levém konci, je to znamení, že byste měli zvýšit expozici (zkuste snížit rychlost závěrky nebo zvýšit ISO) a znovu pořídit snímek:
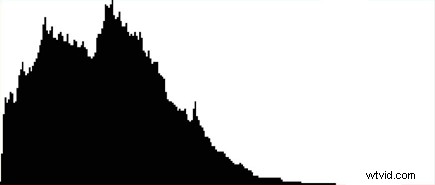
Úskalí a chyby histogramu
V předchozí části jsem mluvil o ideálních histogramech a o tom, jak můžete histogram použít k určení dokonalé expozice pro scénu.
Ale i když je to obecně true a pokyny k histogramu, které jsem sdílel výše, jsou obecně spolehlivý, můžete narazit na tři problémy:
1. Vaše scéna může být přirozeně tmavší nebo světlejší než středně šedá
Dobře vyvážený, nezkreslený histogram je ideální pro snímky, které obsahují velké množství středních tónů a jsou obecně soustředěny kolem detailů ve středních tónech.
Ale některé scény takhle prostě nevypadají. Pokud například vyfotografujete černou skálu proti noční obloze, můžete skončit s výrazně zkresleným histogramem, i když jste všechny detaily zachytili správně:
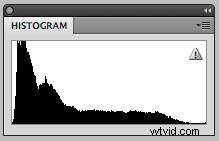
A pokud fotíte bílý strom proti sněhu, můžete být zkosení opačným směrem, protože scéna je přirozeně světlejší než středně šedá:
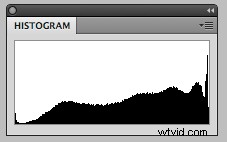
Než se tedy podíváte na histogram svého obrázku, zeptejte se sami sebe:
Měla by se moje scéna zprůměrovat do středně šedé? Nebo by to mělo mít zjevný sklon? Pak použijte tyto informace jako vodítko pro váš přístup.
2. Možná budete chtít přeexponovat nebo podexponovat z kreativních důvodů
Někdy, i když je obrázek technicky přeexponovaný, podexponovaný nebo oříznutý, vypadá stále skvěle – takže pokud toužíte po kreativním výsledku, nemusíte se tolik starat o „ideální“ histogram, za předpokladu, že přesně víte, co chcete.
Můžete například rozfoukat oblohu pro světlý a vzdušný vzhled nebo záměrně podexponovat pro náladový snímek; opravdu, možnosti jsou nekonečné! Nezapomeňte zkontrolovat svůj histogram bez ohledu na to, co se děje, a zaměřte se na konkrétní, záměrný výsledek.
3. Dynamický rozsah scény přesahuje dynamický rozsah vašeho fotoaparátu
I když je dobré se ořezávání vyhnout, občas narazíte na scény, kde je ořezání nevyhnutelné, jednoduše proto, že scéna obsahuje obojí ultra-světlé a ultra-tmavé pixely (např. západ slunce s tmavým popředím).
Zde je histogram s přesně tímto problémem:
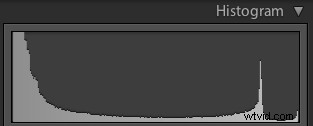
V takových situacích budete obecně muset použít odstupňovaný filtr neutrální hustoty ke snížení intenzity jasných pixelů, nebo pořiďte několik odstupňovaných snímků, které později spojíte ve Photoshopu. Můžete také přijmout oříznutou expozici (viz předchozí část o kreativním přeexponování a podexpozici) – i když je často dobrý nápad pro jistotu provést bracketing.
Zde je příklad scény, která pravděpodobně zmizí z histogramu na obou koncích díky jasné hvězdě a tmavým stěnám:

Na výše uvedeném snímku jsem nechal expozici tak, jak je, a myslím, že snímek vypadá dobře. Ale podívejte se na tento obrázek se světlými okny a tmavými stíny:

Pomocí pokročilých technik, jako je slučování a prolnutí obrazu, HDR nebo pečlivé následné zpracování, můžete komprimovat tonální rozsah scény tak, aby se vešel do histogramu, a získat výsledek takto:

U obrázku výše jsem použil čtyři snímky se závorkou (pořízené dvě zastávky od sebe) a proces mapování tónů HDR, aby se zabránilo oříznutí.
Jak číst histogram:poslední slova
No, tady to máte:
Jednoduchý průvodce čtením a používáním histogramů pro krásné expozice. Ne, histogramy nejsou spolehlivé – ale určitě vám umožní zlepšit expozici a významně vylepšete své fotografie.
Nyní k vám:
Co si myslíte o použití histogramu ve fotografii? máte nějakou radu? Jak budete od této chvíle přistupovat k histogramu? Podělte se o své myšlenky v komentářích níže!
