
Pokud jste někdy procházeli nastavením fotoaparátu nebo si hráli ve Photoshopu, pravděpodobně jste narazili na histogram. Na první pohled může být nejednoznačné, co tento graf a jeho označení znamenají. Jakkoli se to může zdát složité, ve skutečnosti je to docela jednoduché na pochopení. V tomto článku definujeme, co je histogram, a projdeme si různé situace, které byste k jeho použití potřebovali. Kromě toho si projdeme kroky k použití histogramu a naučíme vás, jak jej číst, abyste zajistili, že videa nebo fotografie, které pořídíte, budou vypadat co nejlépe.
Co je to histogram?
Histogram je graf, který zobrazuje jas a tóny videa nebo obrázku. Histogramy nejčastěji zobrazují stíny a světla obrazu. Existují však další histogramy, které zobrazují úrovně červených, zelených a modrých tónů obrázku. Většinu histogramů lze zobrazit ve fotoaparátu. Také většina softwaru pro následné zpracování, jako je Adobe Premiere Pro CC, by měla mít histogram. Pokud však používáte základní editor fotografií, možná k němu nebudete mít přístup. V takovém případě můžete k zobrazení základních histogramů použít několik online zdrojů, jako je Photopea.
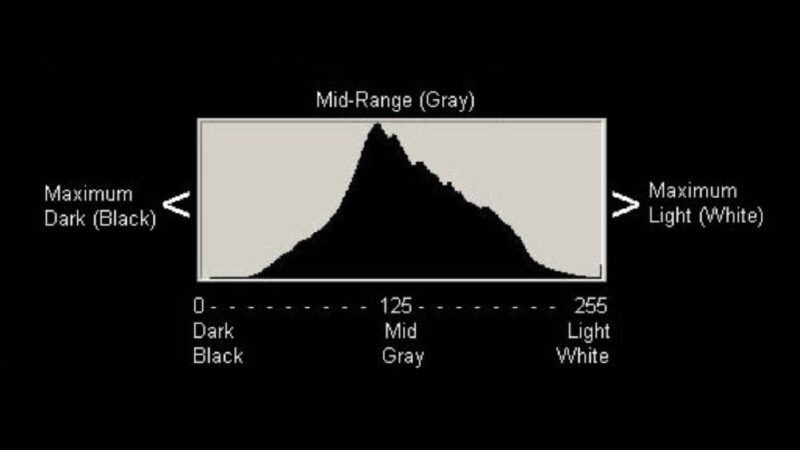
Proč jsou histogramy užitečné?
Histogramy nakonec poskytují tvůrcům videa a fotografům spolehlivý způsob, jak zkontrolovat expozici snímku. Graf ukazuje rozložení jasu a tónů, což vám dává dobrou představu o tom, zda je expozice snímku dobrá nebo zda je třeba ji upravit. Mohou vám také pomoci určit, zda jsou vaše barvy vyvážené.
Zatímco vyvážení snímku můžete zkontrolovat na LCD displeji fotoaparátu nebo v elektronickém hledáčku, histogramy vám poskytují mnohem přesnější a informativnější pohled na expozici snímku. Pokud je například váš obrázek vyfouknutý, graf bude zkosený na pravou stranu grafu. Jediný pohled na graf vám řekne, že váš obrázek má příliš čisté bílé a chybí střední tóny.
Jak číst histogram
Histogramy zobrazují úrovně jasu nebo barvy vašeho obrázku konkrétním způsobem. V případě černé a bílé ukazuje graf počet čistě černých pixelů na své levé straně. Stejně tak graf zobrazuje čistě bílou na své pravé straně. Všechny intervaly mezi levou a pravou stranou stupnice představují střední tóny obrázku. Pokud tedy začnete na levé straně histogramu a přesunete se doprava, škála bude jasnější.
Vrcholy a poklesy histogramu vizuálně sdělují počet pixelů obrázku v tomto tónu. Pokud je například na levé straně histogramu velký vrchol, má obrázek vysoký počet tmavých pixelů – totéž funguje pro histogramy barev. Pokud je na červeném histogramu vyšší vrchol než na modrém histogramu, znamená to, že váš obrázek má spíše teplejší, načervenalé pixely.
Obvykle se chcete vyhnout zjevným zkreslením v histogramu. Jakékoli extrémní zkreslení úrovní jasu znamená, že je váš snímek buď přeexponovaný, nebo podexponovaný. To však neplatí vždy. Přesto je nejlepší ponechat vrcholy histogramu blízko středu pro účely učení. To znamená, že váš obrázek obsahuje mnoho středních tónů a detailů. Nakonec chcete mít graf, který vypadá jako obrácené U.
Krok jedna:podívejte se na křivky histogramu
Prvním krokem k přečtení histogramu je zkontrolovat celkový vzhled grafu – zkontrolovat případné znatelné vrcholy, poklesy nebo plošiny. Pokud máte Adobe Photoshop CC nebo jiný ekvivalentní software pro úpravu fotografií, pokračujte a spusťte program. Jakmile jste uvnitř, můžete použít jakýkoli obrázek, který máte po ruce. Otevřete obrázek v programu a měla by tam být možnost zobrazení jeho histogramu. V případě Adobe Photoshopu přejděte na „Windows> Histogram“. Zde uvidíte úrovně jasu obrazu a úrovně barev. Jak se graf mění, můžete vidět v části „Obrázek>Úpravy>Úrovně“. Pokračujte a pohrajte si s grafem a věnujte pozornost tomu, jak se mění křivky histogramu, když upravujete počet černých a bílých tónů obrázku.
Jak si všimnete, graf se zkosí doleva, když je na obrázku více černých pixelů. Když je více bílých pixelů, je graf pravostranný. Histogram se spoustou středních tónů obvykle ukazuje, že snímek je exponován správně.
Krok 2:Hledejte oříznuté tóny
Vždy hledejte všechny vrcholy umístěné přímo u stěny histogramu na obou stranách stupnice. Pokud je u zdi vrchol, nepochybně dochází ke ztrátě informací ve vašem obrázku. Tomu se říká oříznuté tóny. Pokud jsou na obrázku nějaké oříznuté tóny, nezapomeňte je opravit. Můžete to udělat v postprodukci nebo upravit expozici, pokud si prohlížíte histogram na fotoaparátu. K tomu budete muset buď zvýšit nebo snížit ISO. Pokud například histogram zobrazuje na levé straně oříznuté tóny, znamená to, že snímek je podexponovaný. Chcete zvýšit ISO fotoaparátu a snížit clonu.
Dokonalý graf není pro váš projekt vždy ideální
Je důležité si uvědomit, že histogramy jsou užitečné nástroje pro čtení expozice vašeho obrázku. Dosažení dokonalého histogramu však není vždy žádoucí. Snímky nemusí mít vždy perfektní expozici. Někdy si obrázek žádá více světel nebo tmy, aby vnesl domů emoce nebo příběh. Například ve dvou níže uvedených příkladech má každý graf zkosený na levé nebo pravé straně histogramů. Jsou však vystaveny takovým způsobem, aby zprostředkovaly příběh. V „Halloweenu“ Johna Carpentera film často skrývá Michaela Myerse ve stínu, což zvyšuje hrůzu a napětí z toho, že neví, kde je. Když Indiana Jones ve hře Stevena Spielberga „Dobyvatelé ztracené archy“ řeší hádanku k odkrytí archy, potřebuje využít slunce. Film vizuálně sděluje, že používá sluneční světlo, tím, že ukazuje přeexponovaný paprsek světla svítící dolů do hrobky.
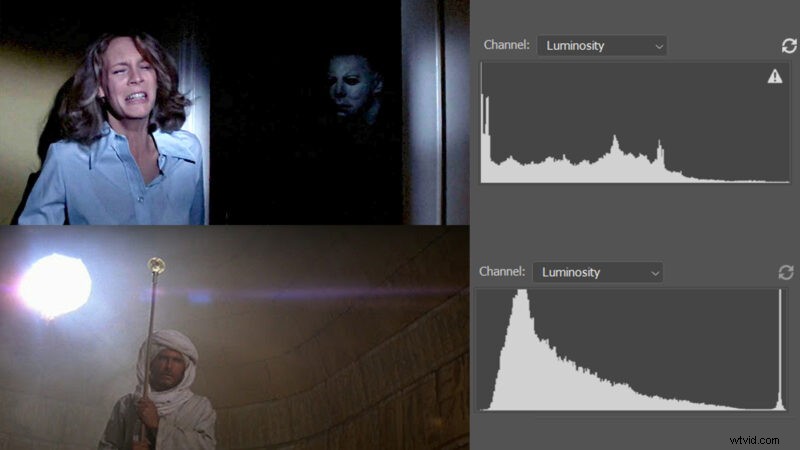
I když tyto scény nejsou technicky dokonale exponované, byly exponovány tak, aby naplnily kreativní potřeby filmu. To znamená, že jste zvolili nastavení expozice, které odpovídá příběhu. I když má váš obrázek dokonalý histogram, neznamená to automaticky dobrý obrázek. Existuje mnoho filmařů a fotografů, kteří budou chtít snímek buď přeexponovat, nebo podexponovat z kreativních důvodů. Pamatujte si tedy, že je důležité vědět, jak získat dokonalý histogram, ale je v pořádku se občas od tohoto procesu odchýlit.
Dosáhněte dokonalého obrazu pomocí histogramů
Histogramy vám mohou pomoci, ať už se chcete ujistit, že snímek exponujete správně, nebo chcete dosáhnout určitého efektu či pocitu. Přesné načtení histogramu bude nějakou dobu trvat, takže si můžete pohrát s různými videi a obrázky, abyste to pochopili. Jakmile se ji naučíte používat, budete o krok napřed. Budete moci dodržovat pravidla vystavení a jako u většiny pravidel v umění je porušovat, kdykoli budete mít pocit, že je to nutné.
