Od čtenářů Post production jsme dostali poměrně hodně zpětné vazby, která nás žádala, abychom se podívali na problém doostřování fotografií. Ostření je jedním z těch každodenních úkolů, ze kterých může těžit většina fotografií. V tomto příspěvku vysvětlím, co je ostření, kdy byste jej měli provádět a jak to udělat. Zde uvedené informace, ačkoli jsou vysvětleny pomocí Photoshopu, jsou relevantní pro všechny programy pro úpravu fotografií.
Prosím, klikněte na obrázky pro zvětšení v tomto tutoriálu – mnohem lépe ilustruje body, které se vytvářejí s obrázky v plné velikosti.

Ostření dělá, jak jeho název napovídá, a doostřuje obraz, takže vypadá ostřejší a okraje obrazu jsou zřetelnější.
V temné komoře je tento proces dosažen pořízením jednoho negativu a mírně rozmazaného pozitivního snímku, jejich spojením dohromady a velmi rychlou expozicí tohoto sendviče. Poté je expozice dokončena pomocí negativu. Výsledný obraz má ostřejší a ostřejší okraje, než by měl, kdyby nebyl použit rozmazaný (neostrý) obraz masky. Typický nástroj pro ostření používaný ve Photoshopu a dalších grafických programech je pojmenován po tomto tradičním procesu temné komory a nazývá se Unsharp mask.
V grafickém editoru maska Unsharp funguje tak, že podél okrajů fotografie vytváří malé haló. Tyto halo zlepšují kontrast mezi okraji a okolními pixely, takže okraje vypadají viditelněji a dodávají obrazu ostřejší a ostřejší vzhled.
Zde je návod, jak doostřit obrázek pomocí masky Unsharp:
Krok 1
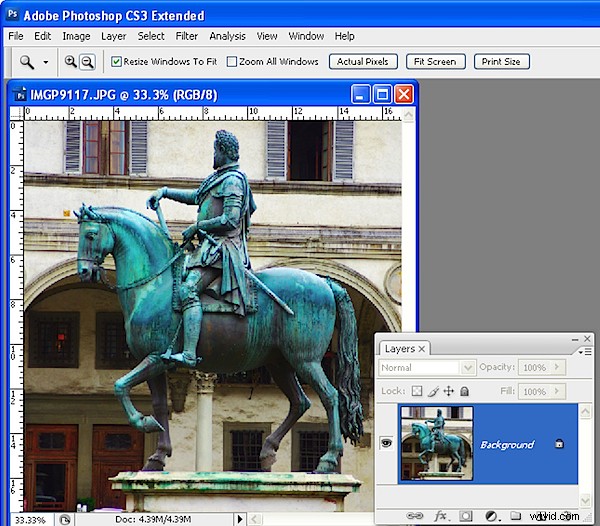
Doostření by mělo být provedeno na konci procesu úprav, takže před doostřením dokončete všechny úpravy obrázku.
Nyní vytvořte sloučenou verzi obrázku buď sloučením nebo sloučením všech vrstev, nebo stiskněte Ctrl + Alt + Shift + E (Command + Option + Shift + E na Macu) a vytvořte sloučenou vrstvu v horní části obrázku. Maska Unsharp funguje pouze na aktuální vrstvě, takže aby fungoval, musíte mít obrázek v jedné vrstvě.
Krok 2
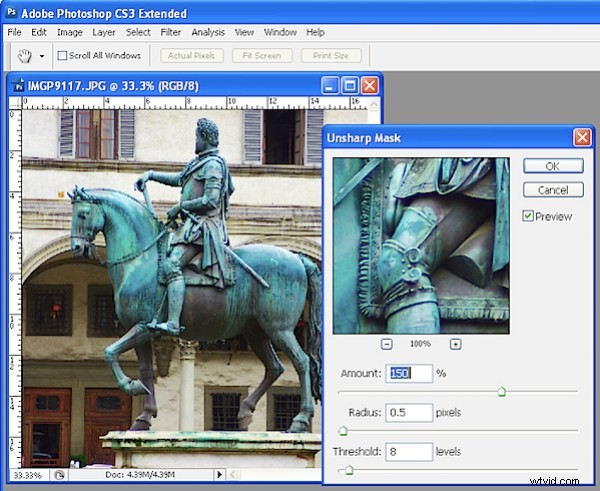
Zvolte Filtr> Zostřit> Neostřit masku. Poloměr nastavte někde mezi 0,5 a 1. Tím se nastaví šířka halo, která se aplikují podél okrajů v obrázku – čím menší je poloměr, tím menší je halo a 0,5 – 1 je ideální – to není vždy situace kde čím více, tím lépe!
Nastavte Threshold na přibližně 10. Hodnota Threshold určuje, jak budou nalezeny hrany – čím vyšší hodnota, tím více různých sousedních pixelů musí být považováno za hranu, takže bude zaostřeno méně z obrázku. Malá hodnota znamená, že menší rozdíly v hodnotách pixelů jsou považovány za okraj, takže větší část obrazu je zaostřena. Riziko spojené s malou hodnotou Threshold spočívá v tom, že může přidat šum do obrazu zvýrazněním okrajů v místech, kde je nechcete vidět.
Nastavení Množství řídí, jaký kontrast se přidá k okrajům – vyšší hodnota znamená větší kontrast a zřetelnější doostření. Začněte nastavením této hodnoty na přibližně 150.
Krok 3
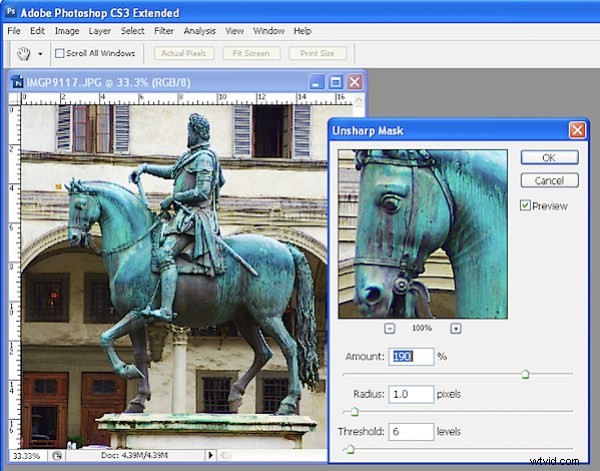
Podívejte se na svůj obrázek a upravujte posuvníky od tohoto výchozího bodu, dokud neuvidíte více detailů v okrajích obrázku, ale ne tolik, abyste kolem okrajů viděli neatraktivní svatozáře.
Obvykle, pokud máte obrázek se spoustou velmi jemných detailů, můžete použít velmi malou hodnotu poloměru (takže svatozáře jsou malé) a odpovídající vysokou hodnotu Amount (takže lze svatozáře vidět, aby se obraz zaostřil). Na druhou stranu, pokud máte obrázek bez velkého množství jemných detailů, můžete použít větší poloměr, řekněme 1 – 1,5 nebo více (což dává větší halo), a menší nastavení Amount, protože halo bude stejně větší a viditelnější. .
Upravte hodnotu Threshold tak, abyste dosáhli doostření v oblastech, které chcete být ostřejší, ale ne tak, aby to vedlo k nežádoucímu šumu v obrázku.
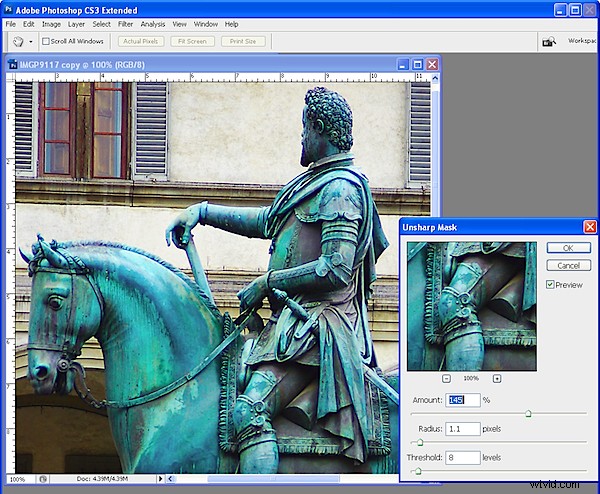
Tento obrázek je pěkně zaostřený – můžete vidět ostřejší okraje.
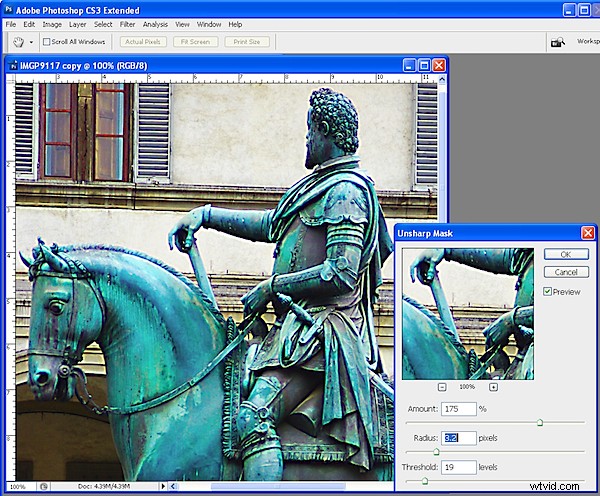
Tento obrázek je přeostřený – všimněte si nevzhledných kruhů kolem okrajů.
Tipy
Obecně se doporučuje při doostřování zobrazit obraz na 100 %, abyste viděli účinek na obraz. Můžete to udělat tak, že před spuštěním nástroje Unsharp mask upravíte velikost obrázku na 100 %. Případně použijte 100% náhled v dialogu Unsharp mask – kliknutím na náhled uvidíte nezměněný obrázek, abyste jej mohli porovnat s náhledem..
Při doostřování pro tisk můžete obecně doostřovat silněji, než byste měli při sledování na obrazovce.
Ve Photoshopu CS2 a novějších jsou k dispozici další nástroje pro ostření, které doostřují ještě lépe než maska Unsharp. Na tyto nástroje se podívám v budoucím příspěvku. V tuto chvíli, bez ohledu na to, jaký grafický editor používáte, byste měli mít nástroj Unsharp mask a měl by fungovat podobně jako zde zobrazená maska Photoshop Unsharp.
