Někdy se podíváte na fotografie svého smartphonu a uvidíte, že jsou velmi rozmazané. Tehdy se hodí aplikace pro opravu rozmazaných fotek.
V dnešním článku vám ukážeme naše oblíbené aplikace a jejich triky, které vám pomohou opravit rozmazané obrázky.
12. Snapseed
Snapseed je vynikající bezplatná aplikace pro úpravy vyvinutá společností Google. Jeho 29 nástrojů a filtrů se snadno používá.
Jakmile otevřete fotografii v aplikaci, můžete buď vybrat vzhled (neboli filtr), který chcete použít na svůj obrázek, nebo jej můžete upravit pomocí nástrojů.
Nástroje zahrnují některé základní, jako je oříznutí nebo vyladění obrázku. Má také pokročilejší možnosti úprav, jako je křivka tónu nebo vyvážení bílé.
Chcete-li fotografie zaostřit, musíte v nabídce Nástroje vybrat Podrobnosti.
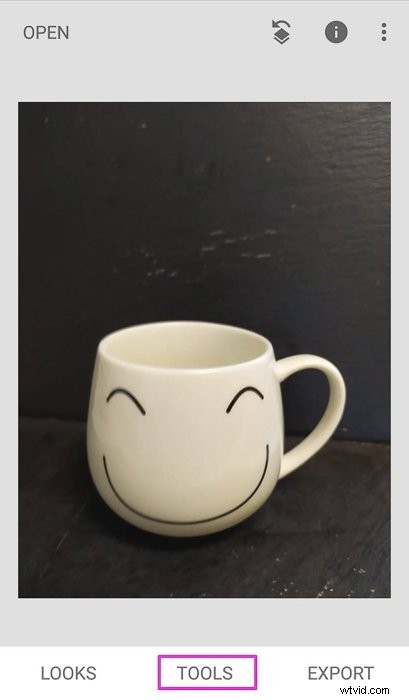
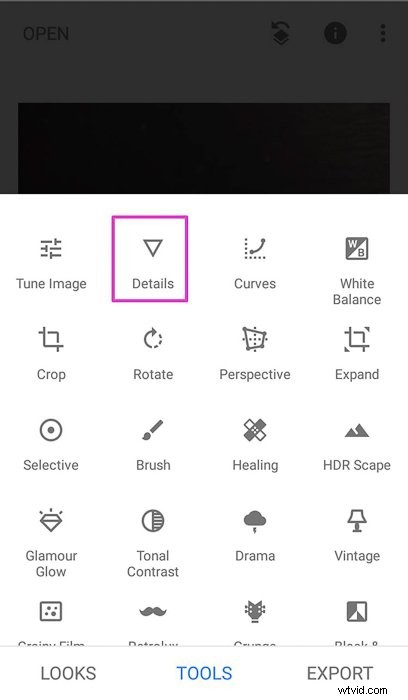
Poté si budete moci vybrat buď Strukturu, nebo Ostrost. Udělejte to klepnutím na ikonu úprav ve spodní části obrazovky.
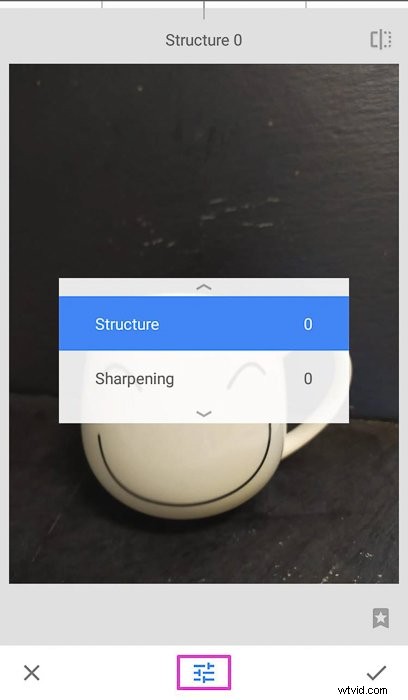
Doporučuji vám začít zvýšením ostrosti, abyste zvýraznili okraje obrazu. Můžete to udělat přejetím prstem doprava kdekoli na obrázku.
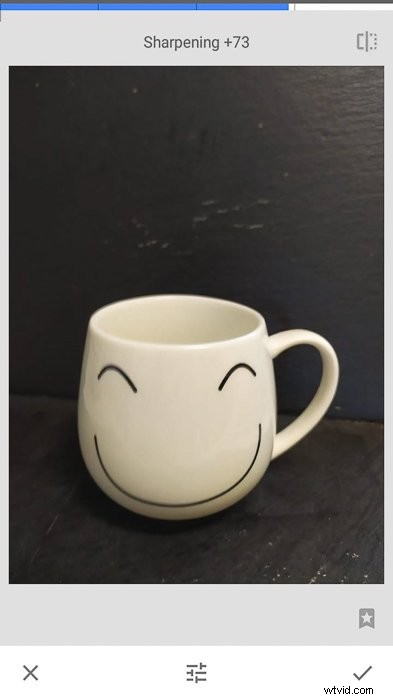
Poté se přepněte na posuvník struktury a stejným způsobem zvyšte jeho hodnotu. Posuvník struktury je verzí nástroje pro přehlednost Snapseed.
Možná si budete muset s těmito dvěma posuvníky trochu pohrát, dokud nedosáhnete požadovaného výsledku.
11. Photo Editor &Collage Maker od BeFunky
Tato aplikace je jednou z nejzábavnějších a snadno použitelná pro úpravu vašich fotografií. Má výkonné editační nástroje, 32 fotografických efektů, tvůrce koláží, zábavná písma a fotorámečky. Má také pěknou sbírku překryvných vrstev a nálepek.
Je to tak zábavné, že můžete strávit hodiny hraním se svými fotografiemi.
Chcete-li své obrázky zaostřit, musíte vybrat možnost Editor fotografií a otevřít obrázek, který potřebujete opravit.
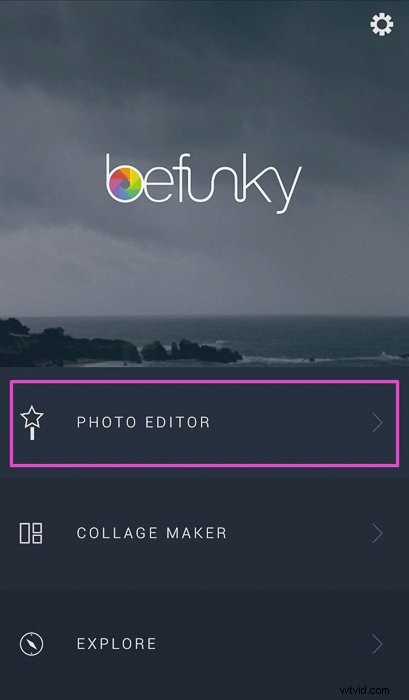
Stiskněte Edits a vyhledejte 2 možnosti doostření:Sharpen a Smart Sharpen.
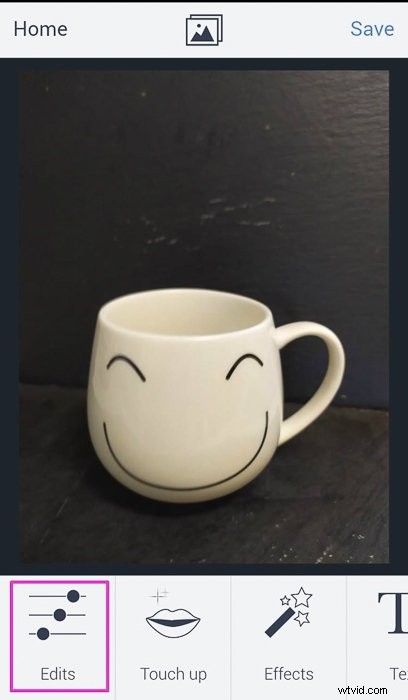
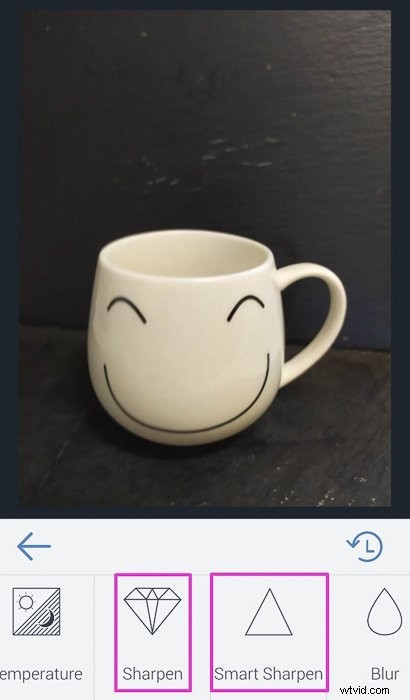
Nástroj Sharpen Tool zvyšuje kontrast podél okrajů obrazu. Posuňte posuvník doprava.
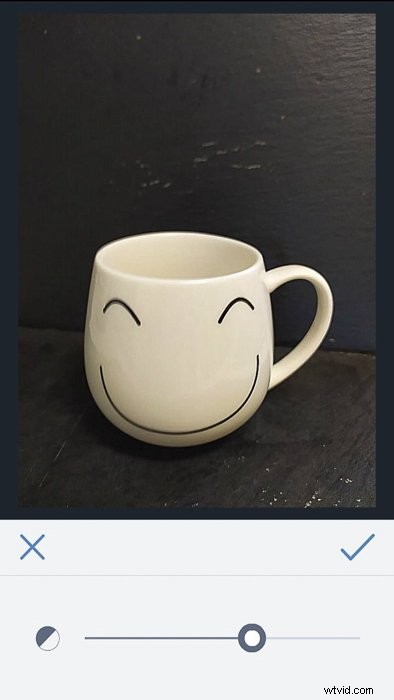
Je to docela silný efekt, takže pokud si chcete zachovat přirozený vzhled, doporučuji to nepřehánět.
Smart Sharpen většinou zvýrazňuje střední tóny. Zostřuje vzhled bez přeostřování.
10. PIXLR
PIXRL je skvělá editační aplikace pro odstranění rozmazání obrázku. Stejně jako v jiných aplikacích přichází s efekty, překryvnými vrstvami, filtry a kolážemi. Můžete dokonce provést dvojitou expozici!
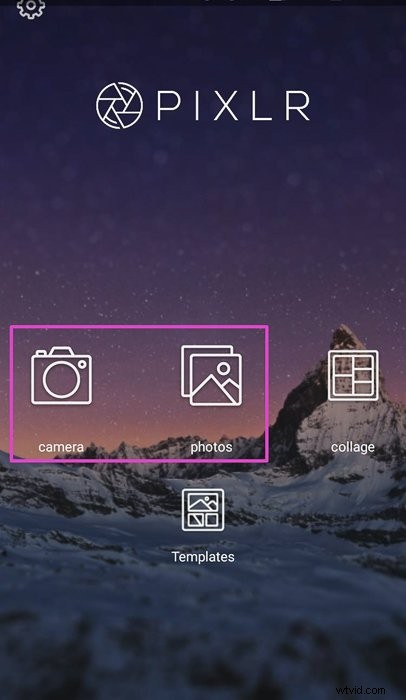
Chcete-li obrázek rozmazat, musíte začít výběrem nástrojů pro úpravy. Najdete je pod ikonou kufru.

Chcete-li obrázek rozmazat, vyhledejte nástroj Sharpen Tool. Když obraz doostříme, ve skutečnosti ho zvýrazňujeme zvýrazněním okrajů objektů.
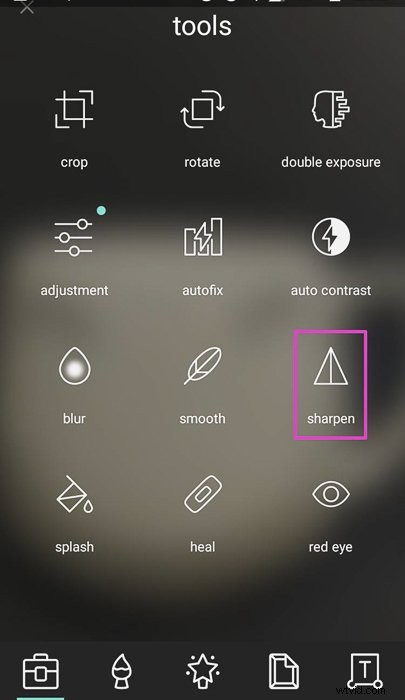
Přílišné ostření vytvoří nepřirozený vzhled. Je důležité použít správné množství ostření. Můžete to ovládat pomocí posuvníku Amount na PIXLR, který se pohybuje mezi 1 a 100.
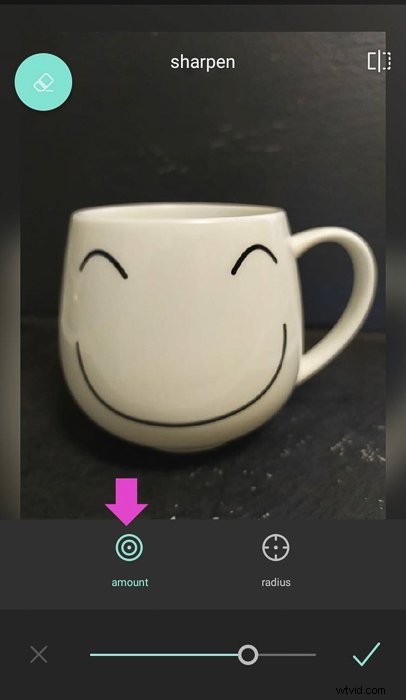
PIXLR má další posuvník zvaný poloměr, který v mnoha aplikacích nenajdete. Pomocí této možnosti můžete ovládat velikost zaostřené oblasti kolem okrajů.
Větší rádius znamená silnější hrany. Ale buďte opatrní s tímto snímkem, protože malé změny mohou mít velký dopad na váš obrázek.
Kombinací efektů těchto dvou posuvníků můžete výrazně zlepšit své obrázky.
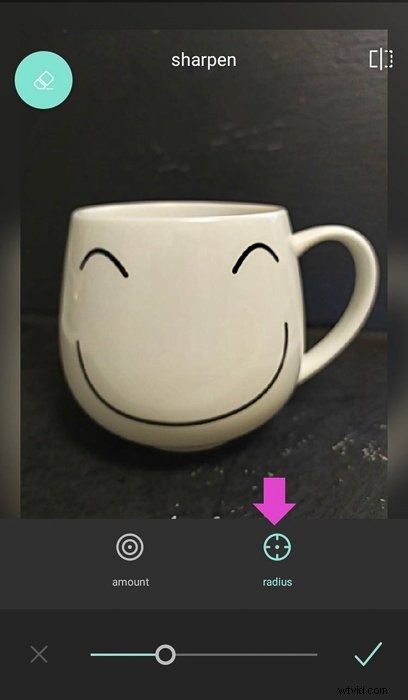
Další skvělou funkcí je, že můžete vybrat nástroj štětec a „malovat“ prsty v oblastech, které chcete na obrázku doostřit.
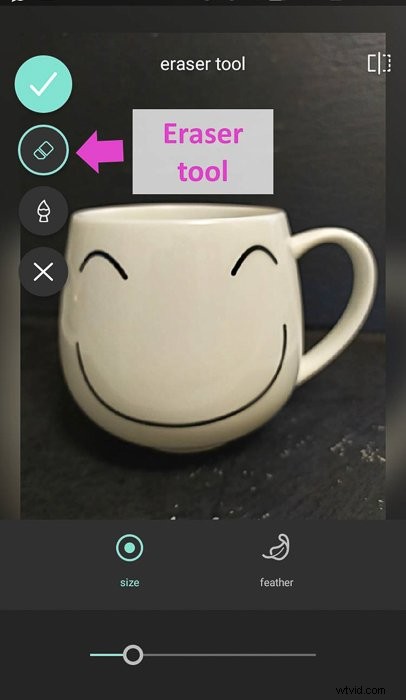
Pokud uděláte chybu, můžete ji opravit pomocí nástroje Eraser.
9. FOTOR
Fotor nabízí editační nástroje. Ale má také komunitu, se kterou můžete sdílet fotografie, hledat inspiraci a kontrolovat tutoriály. Chcete-li získat všechny výhody komunity, musíte se zaregistrovat.
Pokud vás zajímá pouze potenciál této aplikace pro odstranění rozmazání, můžete získat přístup k jejím nástrojům pro úpravy, aniž byste se museli registrovat.
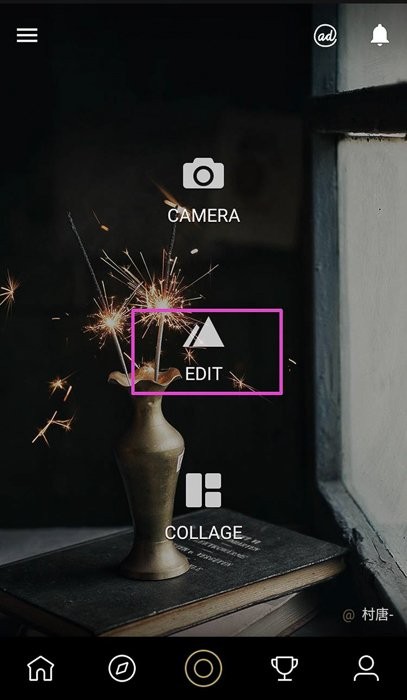
Rozmazané obrázky můžete vylepšit pomocí nástroje pro ostrost. Najdete to v sekci Upravit.

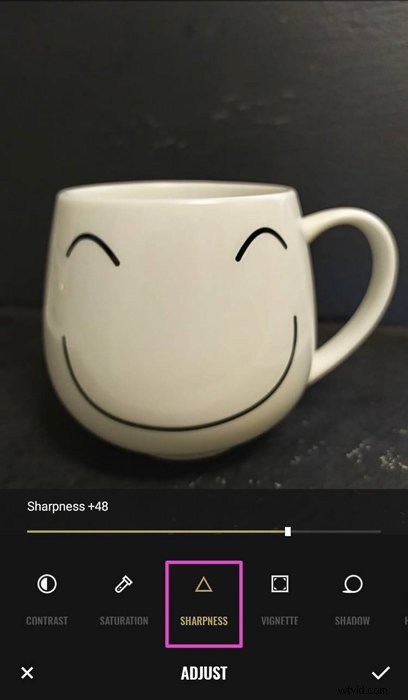
Když k němu vstoupíte, najdete jej na hodnotě 0. Záporné hodnoty rozostřují vaše obrázky. S kladnými bude ostřejší, což je přesně to, co potřebujete!
Je to mocný nástroj, takže s malými změnami již uvidíte efekt. Pokud dáte až +100, vaše fotka může vypadat nepřirozeně.
Fotor má další nástroj, který je užitečný k odstranění rozmazání z vašich snímků. Jmenuje se Struktura a zvýrazňuje textury bez ovlivnění okrajů obrázku.

Tento nástroj má dvě možnosti:Detail a Gradace. Chcete-li fotografii rozmazat, musíte zvýšit detaily.
To může ztmavit váš obrázek. Možná budete muset také zvýšit jas (nachází se v části Úpravy).

8. Lightroom
Lightroom je výkonná aplikace pro úpravy. Přestože se snadno používá, není tak intuitivní jako ostatní uvedené v tomto seznamu. Chcete-li si to užít, musíte se přihlásit buď pomocí účtu Adobe, nebo pomocí účtu Facebook či Google.
Skvělá věc na této aplikaci, kterou jsem u jiných neviděl, je, že můžete importovat fotografie do aplikace a uspořádat je v albech. Už tedy nebudete muset procházet galerií a hledat své obrázky!
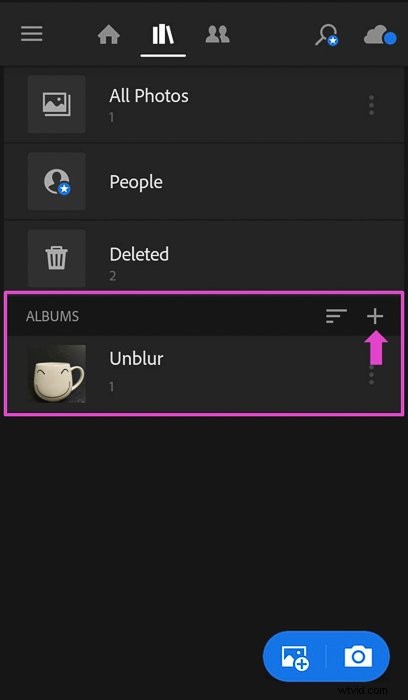
Většina aplikací je zdarma, ale má některé funkce, za které musíte zaplatit. Naštěstí ten, který potřebujete k odstranění rozmazání z vašich fotografií, není jedním z nich!
Jakmile budete mít fotku v Lightroom, vyhledejte v nabídce proužků ikonu Detail.

Tento nástroj má několik posuvníků. První tři posuvníky jsou jako ty, které jsme viděli v jiných aplikacích:doostření (množství), Poloměr a Detail.
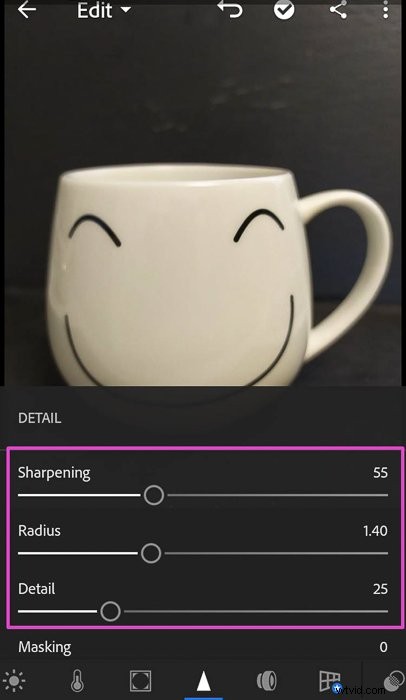
Lightroom má ale něco jedinečného. To je posuvník Maskování. To vám umožní ovládat, na které oblasti obrazu bude efekt doostření aplikován.
Při práci se snímkem klepněte na obrázek a uvidíte, že jej překrývá černá maska. Během pohybu vám posuvník Lightroom zobrazí bílé části, které jsou ovlivněny nástrojem pro ostření.
Maskování je opravdu užitečné, abyste se vyhnuli nepřirozenému vzhledu kvůli přílišnému ostření.
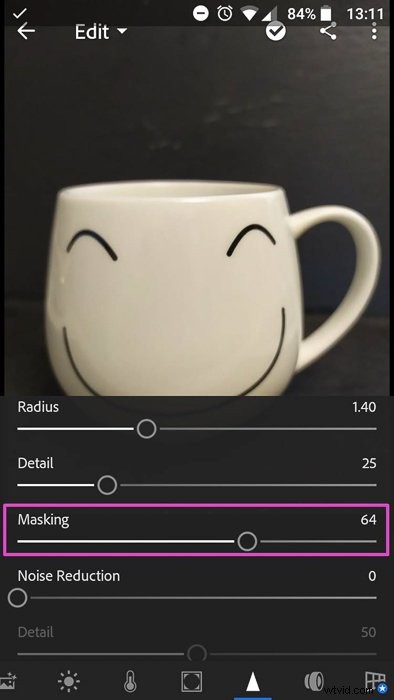

7. Vylepšete kvalitu fotografie
Pokud hledáte jednoduchou a snadno použitelnou aplikaci, která opraví vaše rozmazané fotografie, Enhance Photo Quality je to pravé pro vás.
Otevřete aplikaci a v rozevírací nabídce již uvidíte ikonu Sharpness.
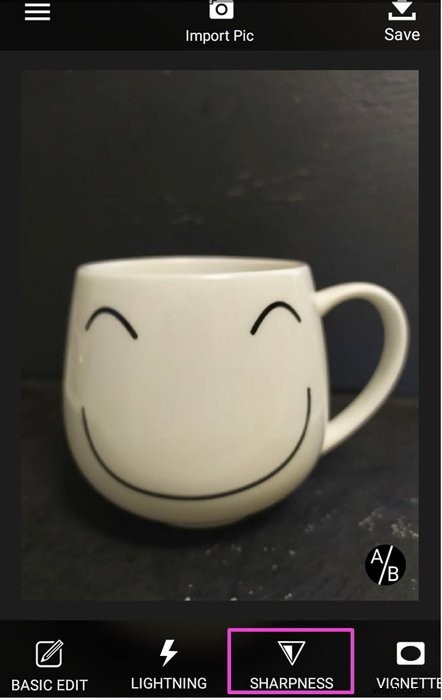
Když na něj kliknete, neuvidíte typický posuvník. Tato aplikace převedla posuvníky na číselníky. Chcete-li zvýšit ostrost, posuňte volič směrem ke znaménku +.
Bude dokonce vydávat trochu hluku a vibrací, které simulují pocit z použití analogového číselníku skutečného fotoaparátu.

Efekt ostření je v této aplikaci velmi silný. Pomalu pohybujte voličem, dokud nenajdete bod, který se vám líbí, a klikněte na Apply.
Stisknutím ikony A/B můžete zobrazit „před a po“ své fotografie.

6. Lumii
Lumii je bezplatná aplikace s placenou verzí „Pro“. Je určen hlavně pro vytváření předvoleb umístěním překryvných efektů a úprav na horní část obrázku.
Pomocí této aplikace můžete vytvořit nějaké kreativní, umělecké efekty. S Lumii většinou provádíte globální změny. Chcete-li opravit rozmazaný obraz, můžete zvýšit úroveň „zrnitosti“ pomocí úrovně „zaostření“ a zvýšit kontrast. Všechny tyto úpravy najdete v nabídce Úpravy.
Aplikace také umožňuje provádět změny křivky obrázku, což považuji za užitečné. Jediným negativem, které jsem našel, bylo, že neexistuje možnost pracovat na části obrázku.
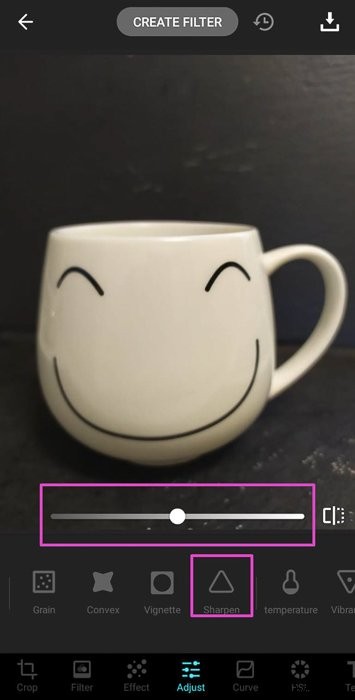
5. Photo Director
Photo Director je elegantní aplikace pro úpravu obrázků. Klade důraz na snadné použití a nabízí širokou škálu nástrojů a efektů.
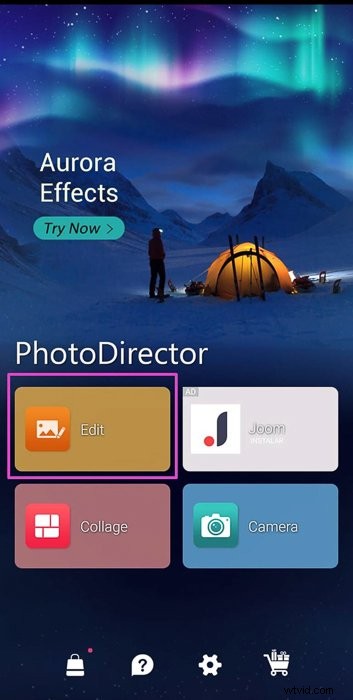
Jeho ostřící nástroj je poměrně jednoduchý. Můžete to upravit pouze globálně. Zkombinujte jej s dalšími nástroji, jako jsou Dehaze, HSL a HDR, a můžete výrazně vylepšit rozmazané obrázky.
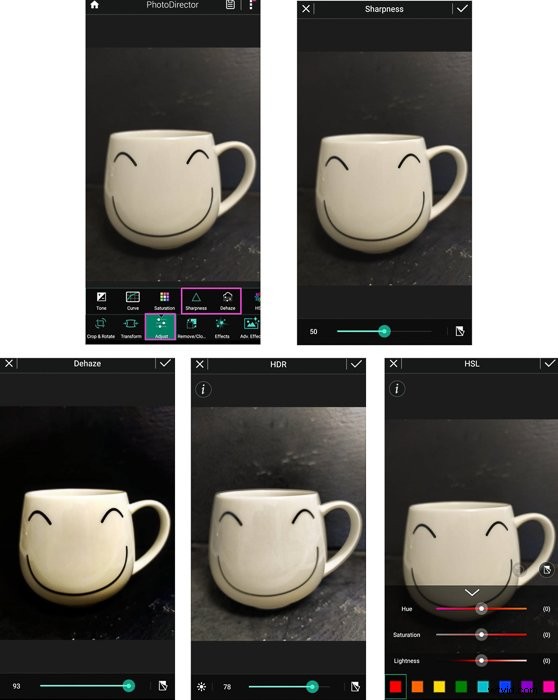
Pokud máte na obrázku jen několik nedůležitých míst, která jsou rozmazaná, můžete se jich zbavit pomocí nástroje pro odstranění/klonování.
Photo Director také nabízí širokou škálu předvoleb. Patří mezi ně speciální efekty, jako jsou překryvy, barevné nádechy a mnoho dalších.
Dávejte však pozor, protože některé předvolby a efekty vyžadují platbu.
4. Photo Editor Pro
Photo Editor Pro je další bezplatná aplikace s placenou možností „Pro“. Má velmi elegantní vzhled a mnoho efektů. Patří mezi ně přidávání světelných světlic a úpravy těla.

Photo Editor nabízí velmi pěkný a všestranný nástroj pro rozmazání. Aplikace má nástroj pro ostření pro opravu rozmazaných obrázků. To funguje dobře u mírně rozmazaných obrázků.
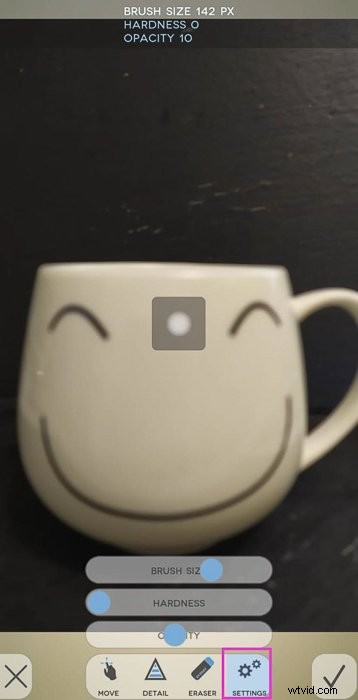
Účinek nástroje pro ostření můžete zlepšit také úpravou kontrastu.
Největší výzvou aplikace je, že má tolik nástrojů. Aby byly uspořádané, jsou umístěny v podnabídkách.
Zhruba patnáct minut průzkumu bude stačit k tomu, abyste to pochopili a seznámili se s aplikací.
3. Fotogenický
Fotogenic je bezplatná aplikace ve své základní verzi, která nabízí některé pěkné editační nástroje. Placená verze nabízí rozsáhlý seznam nástrojů, ale my se zaměříme na bezplatnou verzi.
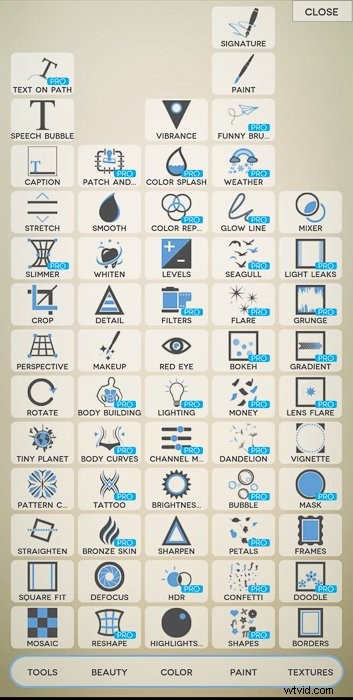
Aplikace má velmi jednoduché a přátelské rozhraní. Jakmile vyberete fotografii, kterou chcete upravit, vše, co musíte udělat, je klepnout na „P“ ve spodní části obrazovky. Poté si můžete vybrat efekt, který chcete přidat.
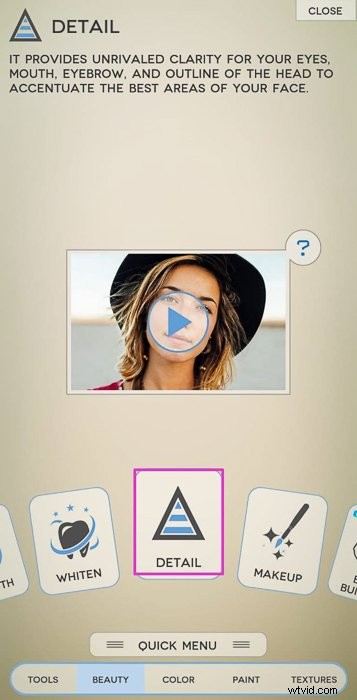
Chcete-li obrázek zrušit, vyberte „Detail“. Vše, co nyní musíte udělat, je přetáhnout prst přes oblast, kterou chcete rozmazat.
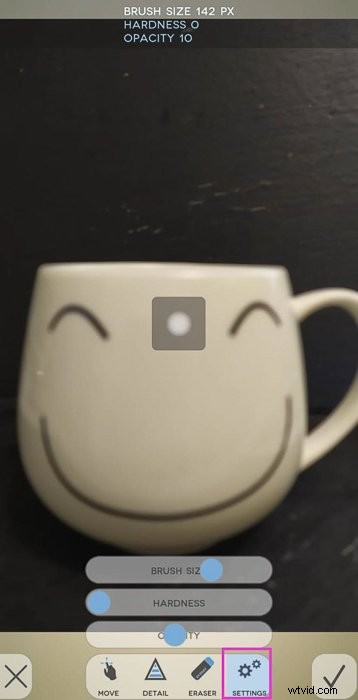
Přiblížení můžete roztažením dvou prstů po obrazovce. Velikost štětce, tvrdost a krytí můžete upravit v nabídce nastavení ve spodní části.
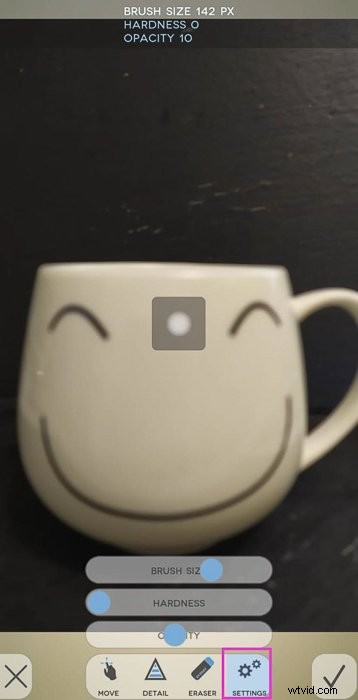
Nástroj je štětec. Můžete pracovat na konkrétních oblastech. Tato možnost se mi moc líbí. Ale provést globální změnu je trochu náročné.
Po dokončení úprav klepněte na značku zaškrtnutí a fotografie se uloží.
2. PhotoSuite 4 zdarma
PhotoSuite 4 Free nabízí základní efekty úprav Photoshopu. Patří mezi ně úpravy expozice, kontrastu, světel a stínů a samozřejmě doostření.
Rozhraní aplikace není nejintuitivnější a vyžaduje určité zvykání. Například nástroje pro zvýraznění zostření a stíny jsou umístěny v části „Efekty“. Další nástroje, jako je kontrast, jsou v sekci „Úpravy“.
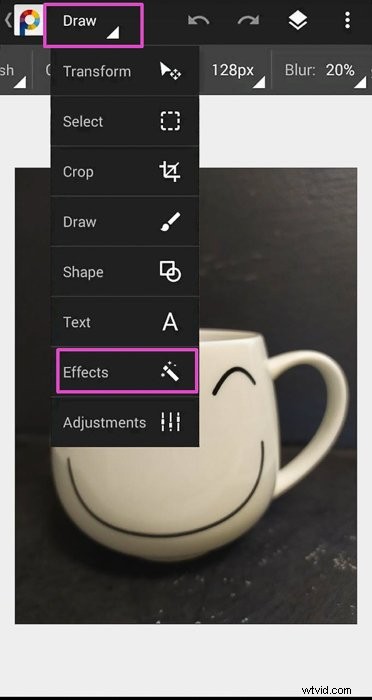
Kvalita efektů je dost dobrá na to, abyste si našli čas a naučili se v aplikaci orientovat. Své obrázky můžete výrazně vylepšit.
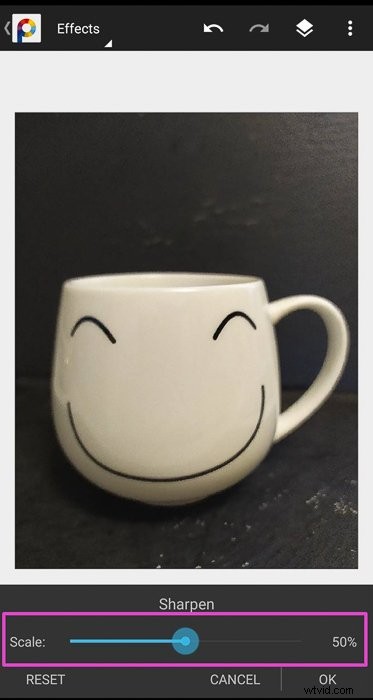
Aplikace provádí globální úpravy, ale můžete nastavit vrstvy a masky. To vám dává způsob, jak obejít toto omezení a vytvořit lokalizované efekty.
PhotoSuite 4 Free je ve své základní edici zdarma. Nabízí pokročilejší efekty a nástroje k zakoupení, jako jsou léčebné a klonovací štětce a různé předvolby.
1. PhotoSoft
PhotoSoft je bezplatný editor fotografií z fotoaparátu. Lze jej použít jako aplikaci pro fotoaparát i jako editor obrázků.
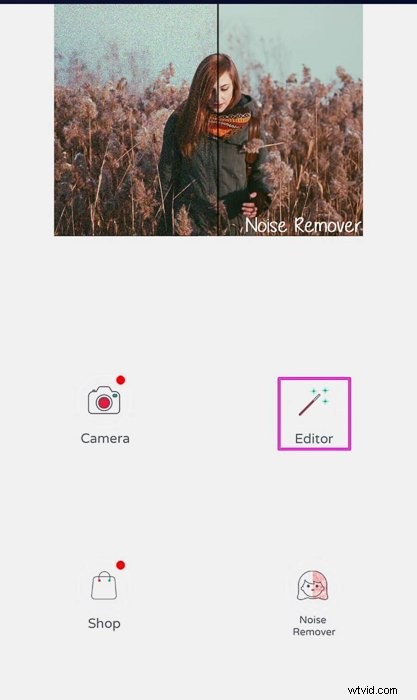
Jako editační aplikace nabízí opravdu pěkné nástroje včetně odstraňovače šumu, vyhlazovače pleti, nástroje pro ostření a nástroje pro efekty HD. Tato druhá možnost umožňuje upravit detaily a intenzitu barev, aby fotografie získala vzhled HDR.

Aplikace je docela intuitivní a snadno se s ní pracuje. Má však několik závad a někdy se zpožďuje, když používáte složitější nástroje, jako je ohniskový efekt.

Pokud jste ochotni se smířit s několika prodlevami, může být tato aplikace užitečná.
Závěr
Existuje široká škála aplikací, které můžete použít k opravě rozmazaných fotografií. Ale vždy existuje limit. Pokud je fotka úplně rozmazaná, nebudete ji moci opravit. Je důležité, abyste při fotografování udělali maximum.
Pokuste se pořídit co nejostřejší a nejjasnější fotografie. Pokud později objevíte mírné rozmazání, můžete to opravit pomocí jedné z aplikací v tomto článku.
