 Ve svém posledním příspěvku „Vignettes“ Lighten or Darken?“ jsem o vinětách diskutoval stručně a podrobně problém zesvětlení okrajů vs. jejich ztmavení.
Ve svém posledním příspěvku „Vignettes“ Lighten or Darken?“ jsem o vinětách diskutoval stručně a podrobně problém zesvětlení okrajů vs. jejich ztmavení.
Slovo „viněta“ má několik významů. Ve fotografii je to okraj obrazu a pochází ze starého francouzského „vigne“ a odkazuje na ozdobný okraj.
Vinětace se přirozeně vyskytuje, když do středu obrazu dopadá více světla než k okrajům. Optická vinětace je způsobena vnitřní překážkou v cloně. To lze běžně vidět u širokoúhlých objektivů a objektivů používaných s široce otevřenou clonou. Fyzická vinětace je způsobena fyzickou překážkou, která brání dopadu světla na snímač. Může to být způsobeno clonou objektivu, filtrem, čímkoli, co brání pronikání světla do snímače. Dokonce i ty nejdražší objektivy mohou způsobit tuto aberaci. I když je vinětace neúmyslná a někdy nechtěná, může mít ve skutečnosti docela krásný efekt a kvalitu, díky níž je v určitých situacích něčím žádoucím.
Slovo „viněta“ má několik významů. Ve fotografii je to okraj obrazu a pochází ze starého francouzského „vigne“ a odkazuje na ozdobný okraj.
Úmyslné – ztmavení
Ztmavení okrajů obrázku může interpretaci obrázku přidat tmavý, vintage nebo dokonce děsivý efekt. Přitahuje oko do středu obrazu a rámuje okraje ve tmě. Ztmavení lze dosáhnout jak v Lightroom společnosti Adobe, tak ve Photoshopu a fungují různými způsoby.
Úmyslné – zesvětlení
Ztmavení okrajů není jedinou formou vinětace, které lze dosáhnout pomocí digitální retuše. Máte také možnost zesvětlit okraje. Tato možnost nemusí být tak populární jako ztmavení a nedosáhnete tak extrémního výsledku, ale zesvětlení okrajů může mít obrovský dopad na kvalitu a dojem z vašeho obrázku.
Jak na to v Lightroom
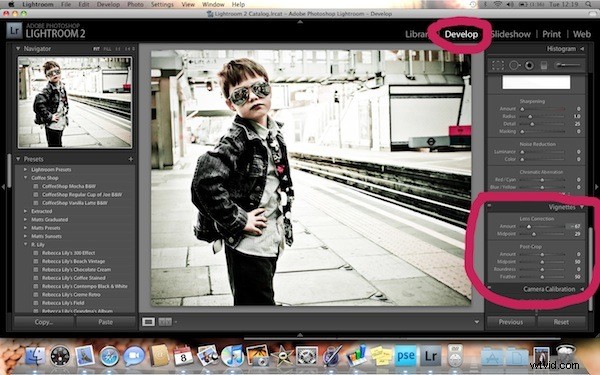
V Lightroom lze vinět dosáhnout v modulu Develop. V pravém sloupci je část pro „korekci čočky“.
Důvod, proč lze viněty nalézt v této sekci, je ten, že postprodukční programy jako Lightroom a Photoshop mají tuto funkci především jako způsob, jak opravit přirozenou vinětaci objektivu, pokud chcete zesvětlit okraje, které ztmavly.
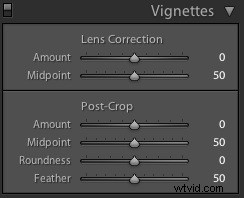
Částka – Posunutím doleva okraje ztmavnou, doprava zesvětlí.
Střed – Střed přivede vinětu směrem ke středu obrazu, posunutím doprava ji vytáhne.
Po oříznutí – Tyto posuvníky budete chtít použít, pokud byl obrázek, který upravujete, oříznut. V opačném případě budete upravovat falešné okraje, které byly oříznuty, a pohyb jezdců nebude mít žádný efekt.
Jak na to ve Photoshopu
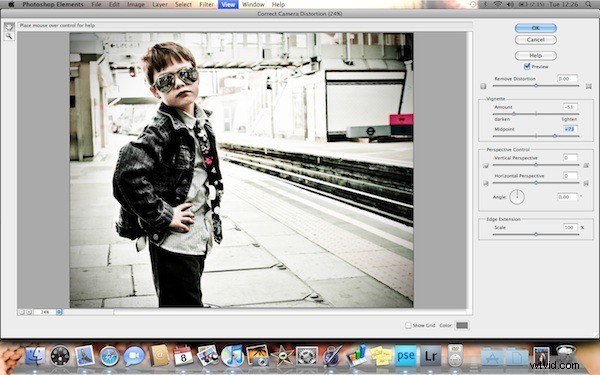
Ve Photoshopu lze viněty nalézt ve filtru —-> správné zkreslení fotoaparátu. Stejně jako v Lightroom jsou zde posuvníky pro úpravu zesvětlení nebo ztmavení okrajů.
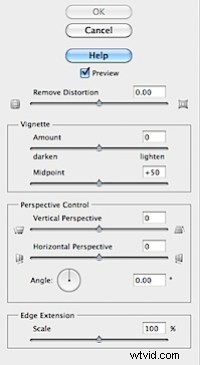
Ve Photoshopu jsou posuvníky v podstatě stejné jako v Lightroom v tom, že posunutím doleva ztmavne, doprava zesvětlí. Posuvník středního bodu jej přibližuje ke středu obrazu a dále od něj.
Tento modul „správné zkreslení fotoaparátu“ ve Photoshopu obsahuje posuvníky pro korekci i jiných typů zkreslení a při experimentování s těmito posuvníky můžete být příjemně překvapeni.
Ve Photoshopu uvidíte zaškrtávací políčko „náhled“. Na toto můžete kliknout a odkliknout a prohlédnout si, jaký vliv má viněta na váš obrázek, než provedete změny.
Vytváření vinět – vrstvení ve Photoshopu
Vzhledem k tomu, že střílím hlavně lidi a jsem tak trochu posedlý těsnými záběry, narážím na problém, že se moje viněty rozlévají na předmět a způsobují, že jejich obličej ztmavne, což rozhodně nechci. Podařilo se mi přijít s několika nápady, jak přidat vinětu, která neovlivňuje hlavní téma.
1. Začněte svým obrázkem
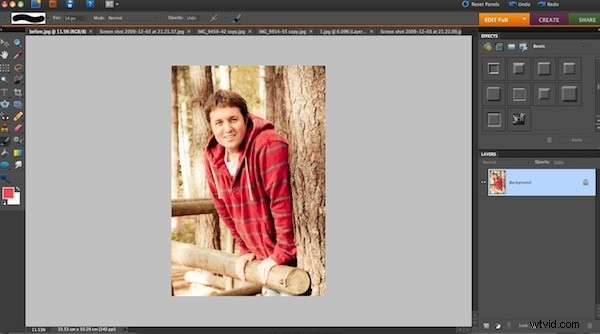
Nejprve vyberu obrázek ve Photoshopu
2. Vyberte předmět
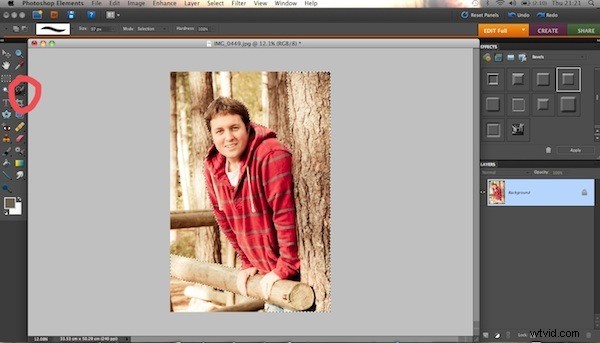
Za druhé, používám nástroj štětec pro výběr k výběru hlavního předmětu (zahrnul jsem i strom v popředí)
3. Výběr peří
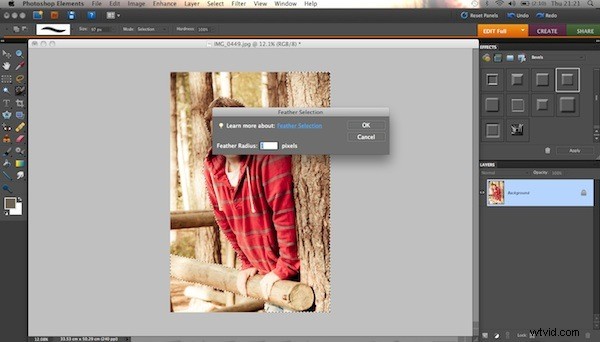
Poté přejdu k výběru —–> prolnutí a do pole napíšu ‚1‘, aby se výběr zvýraznil o 1 pixel. Tím se zabrání tomu, aby byl výběr příliš tvrdý na okrajích, když přidám vinětu za objekt.
4. Vytvořte novou vrstvu
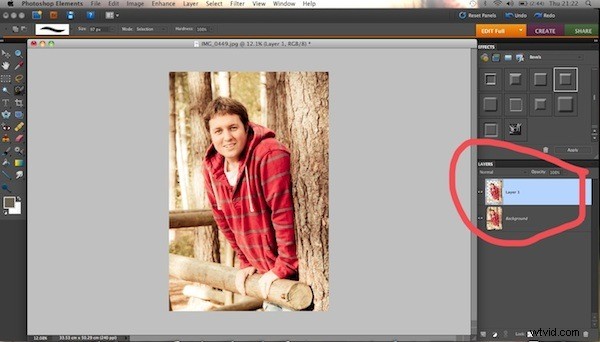
Po dokončení výběru předmětu a prolnutí výběru jsem zmáčkl ctrl+j, čímž se z vašeho výběru vytvoří nová vrstva.
5. Viněta
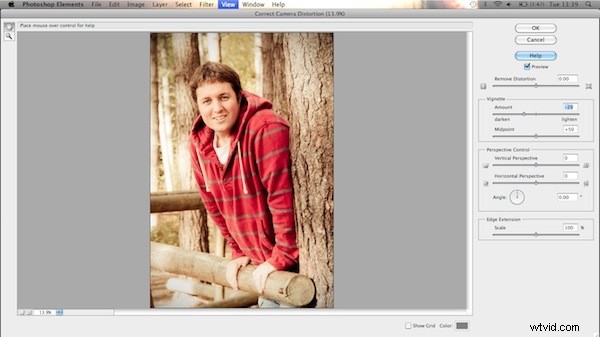
V paletě vrstev vpravo klikněte na vrstvu pozadí, vyberte ji a přejděte na filtr —-> správné zkreslení fotoaparátu. Pomocí posuvníků ztmavte nebo zesvětlete okraje a vytvořte vinětu, kterou si přejete. Poté klikněte na „ok“. Když vás vrátí zpět na obrázek, uvidíte, že existuje viněta, která neovlivňuje váš objekt.
6. Zkontrolujte, zda jste šťastní
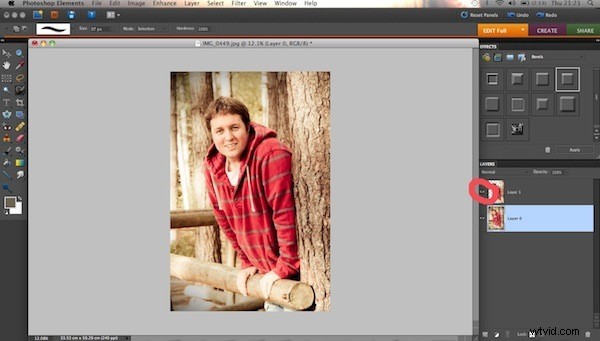
V paletě Vrstvy vpravo klikněte na tlačítko viditelnosti (oko vlevo od každé vrstvy), abyste viděli účinek vinětace na váš obrázek a viděli oblasti, kterým jsme se při vytváření vrstvy popředí vyhýbali.
Závěr
Na závěr vždy považuji za důležité upozornit na to, že jako u každé digitální retuše si musíte dávat pozor, abyste si snímek přílišnými úpravami nezničili. Mnoho obrázků bude perfektních bez viněty a jejich příliš časté používání může způsobit, že vaše alba obrázků budou vypadat přehnaně.
Nechte samotné obrázky, aby vás vedly ve vašem procesu, a nemůžete udělat chybu.
