Slíbil jsem, když jsem zakládal tyto stránky, že udělám vše pro to, aby byly co nejméně technické a bez žargonu. Když už jsem to řekl – dnes chci použít termín, o kterém pochybuji, že by jej znalo mnoho začínajících digitálních fotografů. Jak již bylo řečeno, nejde o složitý koncept a je velmi užitečný.
Termín, který chci dnes rozbalit, jsou EXIF data.
EXIF je zkratka pro „Exchangeable Image File“ data a jsou to informace, které váš fotoaparát ukládá spolu s obrazovým souborem, které vám o nich řeknou. Ukládá se při pořizování snímků ve formátu JPEG (nebo TIFF). Téměř všichni výrobci fotoaparátů podporují EXIF a ať už to víte nebo ne, váš fotoaparát to pravděpodobně zaznamená s vaším obrazovým souborem.
Možná nejlepší způsob, jak o tom mluvit, je ukázat vám EXIF data spojená s fotkou svého syna, kterou jsem dnes ráno pořídil (jakákoli záminka, abych ho ukázal). Tady je záběr:

EXIF data spojená s tímto obrázkem lze nalézt mnoha způsoby.
1. Za prvé, pokud je snímek stále uložen na paměťové kartě v mém fotoaparátu, mohu si jej tam prohlédnout. Na mé digitální zrcadlovce Canon to dělám stisknutím tlačítka „info“ v režimu náhledu. Poté mi poskytne řadu informací o snímku včetně rychlosti závěrky, clony, data a času pořízení atd.
2. Dalším způsobem, jak se podívat na EXIF data obrázku, je kliknout pravým tlačítkem na soubor obrázku a kliknout na „vlastnosti“ (pokud jste na počítači Mac, klikněte na „získat informace“. Zde je to, co dostanu, když to udělám na tomto obrázku na svém Mac:
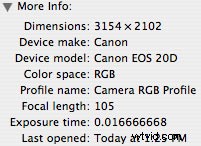
Nezobrazuje všechna data EXIF, ale poskytuje dobré základní informace.
3. Posledním způsobem prohlížení EXIF dat, o kterém budeme mluvit, je váš software pro úpravu obrázků. Dnes používám Photoshop Elements 2.0 (pro Mac), takže v tomto softwaru přejdu do nabídky „Soubor“ a poté zvolím „Informace o souboru“. To mi umožňuje zobrazit dva typy informací o obrázku „obecné“ a „EXIF“. Když vyberu možnost EXIF, dostanu toto:
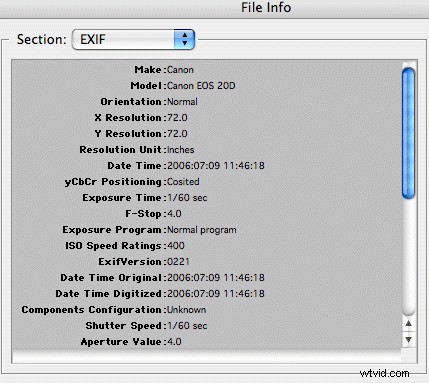
Nyní můžete vidět některé informace o pořízeném snímku, včetně toho, jaký fotoaparát jsem použil, rozlišení, čas a datum pořízení, rychlost závěrky, ISO a clonu, a když posouvám dolů, dokonce mi řekne, jakou ohniskovou vzdálenost Používal jsem (105 mm).
Najdete různé fotoaparáty a různé programy pro úpravu fotografií budou znamenat, že zobrazená EXIF data se budou lišit (starší fotoaparáty ukládaly méně informací), ale většina vám poskytne základy vašeho snímku.
EXIF data jsou velmi užitečná z různých důvodů – tím hlavním je, že umožňují fotografovi porovnávat snímky, aby zjistil, co jsem na nich udělal dobře a co špatně.
Například bych se mohl podívat na obrázek výše a pomyslet si:„Přál bych si, abych měl větší hloubku ostrosti a zaostřil nejen na ruku, ale i na obličej“. Mohl bych se pak podívat na clonu f/4.0 a příště bych mohl použít menší clonu (f/5,6 nebo více), pokud chci větší hloubku ostrosti. Podobně bych se mohl podívat na ISO a mohl bych si myslet, že je příliš zrnité, a uvidím, že je na 400 a možná by se dalo stáhnout zpět na 200.
Používání EXIF dat pravděpodobně není něco, co uděláte s každým snímkem, ale zvláště když začínáte s digitální fotografií, je to užitečná funkce, se kterou si můžete pohrát a mít na paměti, když se snažíte vylepšit své fotografie.
